
<strong>sfc /scannow</strong> and press Enter.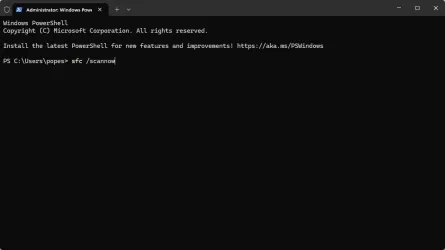
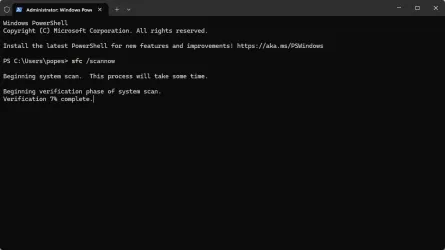

2. Use the DISM Tool
The Deployment Image Servicing and Management (DISM) tool can help fix Windows image problems.
- Open an elevated Command Prompt or PowerShell window.

- Type
<code><strong>DISM /Online /Cleanup-Image /RestoreHealth</strong>DISM /Online /Cleanup-Image /RestoreHealth and press Enter .
. -
Wait for the process to complete (this may take a while
 ).
). -
Restart
 your computer.
your computer.
3. Check Disk for Errors
Running a disk check can help identify and fix file system errors.
- Open File Explorer .
-
Right-click on the drive you want to check (usually C:) and select Properties
 .
. -
Go to the Tools tab and click Check
 under Error checking.
under Error checking. - Follow the prompts to scan and repair the drive.
4. Update Windows OS

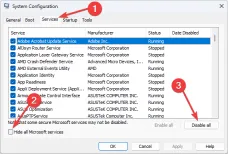 .
.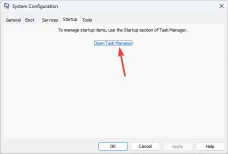 .
.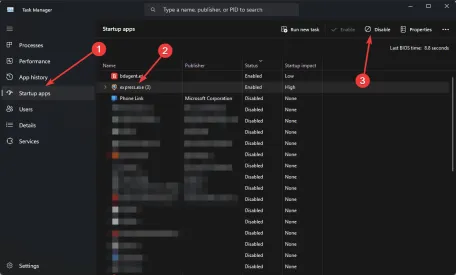 all startup items.
all startup items. your computer.
your computer.6. Update Your Device’s Drivers
Outdated or corrupted drivers can sometimes cause system file issues, which can, in turn, affect your PC’s ability to work correctly. We recommend using PC HelpSoft Driver Updater
.

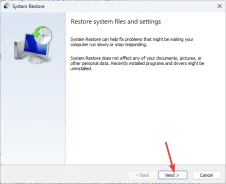
These solutions should help you resolve the Windows Resource Protection found corrupt files issue. Remember to back up your important data before making significant changes to your system.
The above is the detailed content of Windows Resource Protection Found Corrupt Files: 6 Fixes. For more information, please follow other related articles on the PHP Chinese website!
 Excel Data Source Reference Not ValidMay 14, 2025 pm 04:38 PM
Excel Data Source Reference Not ValidMay 14, 2025 pm 04:38 PMAre you facing the annoying "Excel data source reference not valid" error? Don't fret, we're here to assist you in resolving this issue and getting your spreadsheets functioning smoothly again. Microsoft Excel, with its vast array of tools
 Excel Found Unreadable Content - How to Fix the IssueMay 14, 2025 pm 04:37 PM
Excel Found Unreadable Content - How to Fix the IssueMay 14, 2025 pm 04:37 PMLearn about the most effective solutions to tackle the "Excel found unreadable content" error in XLSX files. We recognize the challenges you might encounter when facing this error, which can make it difficult to access your essential data.D
 Fix the 'No Internet, Secured' Problem in Windows 10May 14, 2025 pm 04:35 PM
Fix the 'No Internet, Secured' Problem in Windows 10May 14, 2025 pm 04:35 PMMany users who upgrade to Windows 10 encounter WiFi connectivity issues, experiencing slow internet or complete inability to connect. If you're facing the latter, you'll notice the "No Internet, secured" message next to your WiFi network in
 Solved: No Internet Connection Windows 10May 14, 2025 pm 04:33 PM
Solved: No Internet Connection Windows 10May 14, 2025 pm 04:33 PMWindows 10 updates can occasionally introduce new issues to your system, including the No Internet Connection error, which can prevent your computer from accessing the internet. Fortunately, this frustrating problem can be resolved using our outlined
 How to Improve Game Data Loading Times in Windows - Make Tech EasierMay 14, 2025 pm 04:32 PM
How to Improve Game Data Loading Times in Windows - Make Tech EasierMay 14, 2025 pm 04:32 PMTo enhance gaming performance, many games load assets on-the-fly, making an SSD highly beneficial for reducing load times. If your SSD is slow or you're still using an HDD, you might experience extended loading times, stuttering, and fluctuating FPS.
 Microsoft Word Keeps Freezing in Windows 10 - 10 ways to fix ItMay 14, 2025 pm 04:31 PM
Microsoft Word Keeps Freezing in Windows 10 - 10 ways to fix ItMay 14, 2025 pm 04:31 PMAre you facing issues with Microsoft Word freezing on your Windows 10 system? This can be highly frustrating, especially when you're in the middle of important work.When Microsoft Word keeps freezing on Windows 10 during your tasks, it indicates an u
 What to Do When Windows Update Keeps Failing on Windows 10May 14, 2025 pm 04:30 PM
What to Do When Windows Update Keeps Failing on Windows 10May 14, 2025 pm 04:30 PMWindows 10, a widely used operating system around the world, often faces various issues despite its widespread adoption. One common problem is the recurring failure of the Windows Update feature, which prevents users from updating their systems.If yo
 Spotify Web Player Not Working? What To Do?May 14, 2025 pm 04:28 PM
Spotify Web Player Not Working? What To Do?May 14, 2025 pm 04:28 PMIf you're struggling with the Spotify web player not functioning properly, you're not alone. Many users face similar issues when trying to enjoy their favorite music on this popular streaming platform. Fortunately, there are several troubleshooting s


Hot AI Tools

Undresser.AI Undress
AI-powered app for creating realistic nude photos

AI Clothes Remover
Online AI tool for removing clothes from photos.

Undress AI Tool
Undress images for free

Clothoff.io
AI clothes remover

Video Face Swap
Swap faces in any video effortlessly with our completely free AI face swap tool!

Hot Article

Hot Tools

Safe Exam Browser
Safe Exam Browser is a secure browser environment for taking online exams securely. This software turns any computer into a secure workstation. It controls access to any utility and prevents students from using unauthorized resources.

VSCode Windows 64-bit Download
A free and powerful IDE editor launched by Microsoft

MantisBT
Mantis is an easy-to-deploy web-based defect tracking tool designed to aid in product defect tracking. It requires PHP, MySQL and a web server. Check out our demo and hosting services.

SAP NetWeaver Server Adapter for Eclipse
Integrate Eclipse with SAP NetWeaver application server.

SecLists
SecLists is the ultimate security tester's companion. It is a collection of various types of lists that are frequently used during security assessments, all in one place. SecLists helps make security testing more efficient and productive by conveniently providing all the lists a security tester might need. List types include usernames, passwords, URLs, fuzzing payloads, sensitive data patterns, web shells, and more. The tester can simply pull this repository onto a new test machine and he will have access to every type of list he needs.





 .
. ).
). .
. under Error checking.
under Error checking.

