
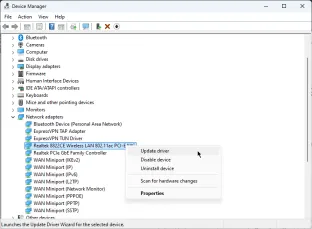
Für eine umfassendere Lösung sollten Sie PCHelpSoft Driver Updater verwenden. Dieses Tool kann alle veralteten Treiber automatisch erkennen und aktualisieren und so eine optimale Leistung Ihres WLAN und anderer Hardwarekomponenten gewährleisten.
Hier sind einige weitere relevante Funktionen für PCHelpSoft Driver Updater:
- Automatisches Scannen und Identifizieren veralteter Treiber
- Zugriff auf eine umfangreiche Datenbank der neuesten vom Hersteller zugelassenen Treiber
- Möglichkeit, mehrere Treiber gleichzeitig zu aktualisieren, was Zeit und Mühe spart
- Erstellung von Wiederherstellungspunkten vor Updates für ein einfaches Rollback bei Bedarf
2. Deaktivieren Sie den Energiesparmodus für den WLAN-Adapter
Windows 11 kann manchmal die WLAN-Verbindung trennen, um Strom zu sparen. Durch Deaktivieren dieser Funktion können unerwartete Verbindungsabbrüche verhindert werden.
- Öffnen Sie Geräte-Manager und erweitern Sie Netzwerkadapter.

- Klicken Sie mit der rechten Maustaste auf Ihren WLAN-Adapter und wählen Sie Eigenschaften.

- Gehen Sie zur Registerkarte Energieverwaltung und deaktivieren Sie Dem Computer erlauben, dieses Gerät auszuschalten, um Strom zu sparen.

- Klicken Sie auf OK um die Änderungen zu speichern.
3. Netzwerkeinstellungen zurücksetzen
Wenn das Problem weiterhin besteht, können komplexe Verbindungsprobleme häufig durch Zurücksetzen Ihrer Netzwerkeinstellungen behoben werden.
- Navigieren Sie zu Einstellungen > Netzwerk & Internet > Erweiterte Netzwerkeinstellungen.
 Erweiterte Windows-Netzwerkeinstellungen
Erweiterte Windows-Netzwerkeinstellungen - Scrollen Sie nach unten zu Weitere Einstellungen, klicken Sie auf Netzwerk zurücksetzen und wählen Sie Jetzt zurücksetzen, und Bestätigen.

Beachten Sie, dass dadurch alle Netzwerkadapter entfernt und die Einstellungen auf ihre Standardeinstellungen zurückgesetzt werden.
4. Suchen Sie nach Windows-Updates

Wenn Sie sicherstellen, dass Ihr System auf dem neuesten Stand ist, können viele WLAN-Probleme gelöst werden, da Updates häufig Korrekturen für bekannte Verbindungsprobleme enthalten.
- Gehen Sie zu Einstellungen > Windows Update.
- Klicken Sie auf Nach Updates suchen.
- Wenn Updates verfügbar sind, laden Sie sie herunter und installieren Sie sie.
- Starten Sie Ihren Computer neu, nachdem der Aktualisierungsvorgang abgeschlossen ist.
5. Ändern Sie die Router-Einstellungen

Manchmal liegt das Problem eher an Ihrem Router als an Ihrem Windows 11-Gerät.
- Greifen Sie auf das Admin-Panel Ihres Routers zu (normalerweise durch Eingabe von 192.168.0.1 oder 192.168.1.1 in Ihrem Browser)
- Suchen Sie nach Einstellungen bezüglich der Kanalbreite oder Frequenz.
- Versuchen Sie, von einem breiteren Kanal (wie 40 MHz) zu einem schmaleren (wie 20 MHz) zu wechseln.
- Wenn möglich, wechseln Sie vom 2,4-GHz-Band auf 5 GHz oder umgekehrt.
Denken Sie daran, Ihre Änderungen zu speichern und Ihren Router neu zu starten, nachdem Sie diese Einstellungen geändert haben.
If WiFi keeps disconnecting on Windows 11, the methods above will surely fix it. Which solution worked for you? Let me know in the comments!
The above is the detailed content of WiFi Keeps Disconnecting on Windows 11 – 5 Quick Fixes. For more information, please follow other related articles on the PHP Chinese website!
 How to Right-Click With No MouseApr 18, 2025 pm 12:03 PM
How to Right-Click With No MouseApr 18, 2025 pm 12:03 PMThe mouse is a vital component to getting work done on your PC. But when you’re stuck with a faulty mouse, you can run into a few problems including the inability to right-click. But the good news is that there are definitely ways t
 5 Mistakes That Can Ruin Your Windows ExperienceApr 18, 2025 am 06:01 AM
5 Mistakes That Can Ruin Your Windows ExperienceApr 18, 2025 am 06:01 AMMaintaining a clean and efficient Windows experience is crucial for optimal performance. Here are some common pitfalls to avoid: 1. Overloading Startup Apps: Too many startup applications significantly slow down boot times and overall system perfor
 Your Keyboard Needs a Big Ol' Volume KnobApr 18, 2025 am 03:04 AM
Your Keyboard Needs a Big Ol' Volume KnobApr 18, 2025 am 03:04 AMIn today's touchscreen world, the satisfying tactile feedback of physical controls is a welcome change. That's why a keyboard with a large volume knob is surprisingly appealing. I recently experienced this firsthand, and it's been a revelation. For
 Windows 11 Will Let You Copy Any Text on Your ScreenApr 18, 2025 am 03:01 AM
Windows 11 Will Let You Copy Any Text on Your ScreenApr 18, 2025 am 03:01 AMWindows 11 Snipping Tool Gains Powerful New OCR Feature: Say Goodbye to Manual Text Selection! Windows 11's Snipping Tool just received a major upgrade, adding Optical Character Recognition (OCR) capabilities. This allows users to select text from v
 How and Why to Change Default File Explorer FolderApr 17, 2025 pm 10:01 PM
How and Why to Change Default File Explorer FolderApr 17, 2025 pm 10:01 PMThis guide explains how to change the default opening location of File Explorer in Windows 11 and 10. The default "Home" view, while convenient for some, may compromise privacy or workflow efficiency. This tutorial offers three methods to
 This Acer Desktop PC Has Laptop Specs, For Some ReasonApr 17, 2025 am 06:03 AM
This Acer Desktop PC Has Laptop Specs, For Some ReasonApr 17, 2025 am 06:03 AMAcer's latest gaming laptop series is stunning, but the company has also launched a desktop computer that is awkward in Acer's product line and has its own advantages and disadvantages compared to other small desktop computers. Acer today added four new laptops and a redesigned compact desktop to its popular Nitro gaming lineup. However, let's talk about desktop computers first, because it's the most unique. What makes it unique is that it uses laptop specifications. The Nitro 20 N20-100 uses an AMD Ryzen AI 9 365 processor, or the Intel Core i5-13420H desktop processor is also available. Graphics card can be equipped with up to
 This Limited-Edition 'DOOM' Release Comes In a Box That Runs 'DOOM'Apr 17, 2025 am 06:02 AM
This Limited-Edition 'DOOM' Release Comes In a Box That Runs 'DOOM'Apr 17, 2025 am 06:02 AMLimited Run Games is releasing a limited-edition DOOM DOOM II: Will It Run Edition box set, a playful nod to the enduring "Can it run DOOM?" meme. This extravagant set includes remastered versions of the first two DOOM games, playable ac
 Nanoleaf Wants to Change How You Charge Your TechApr 17, 2025 am 01:03 AM
Nanoleaf Wants to Change How You Charge Your TechApr 17, 2025 am 01:03 AMNanoleaf's Pegboard Desk Dock: A Stylish and Functional Desk Organizer Tired of the same old charging setup? Nanoleaf's new Pegboard Desk Dock offers a stylish and functional alternative. This multifunctional desk accessory boasts 32 full-color RGB


Hot AI Tools

Undresser.AI Undress
AI-powered app for creating realistic nude photos

AI Clothes Remover
Online AI tool for removing clothes from photos.

Undress AI Tool
Undress images for free

Clothoff.io
AI clothes remover

AI Hentai Generator
Generate AI Hentai for free.

Hot Article

Hot Tools

Atom editor mac version download
The most popular open source editor

MantisBT
Mantis is an easy-to-deploy web-based defect tracking tool designed to aid in product defect tracking. It requires PHP, MySQL and a web server. Check out our demo and hosting services.

SublimeText3 Mac version
God-level code editing software (SublimeText3)

Notepad++7.3.1
Easy-to-use and free code editor

SublimeText3 Chinese version
Chinese version, very easy to use







 Erweiterte Windows-Netzwerkeinstellungen
Erweiterte Windows-Netzwerkeinstellungen


