 Mobile Game Tutorial
Mobile Game Tutorial Mobile Game Guide
Mobile Game Guide Best Spectre Divide settings: Crosshair, graphics, visibility, and more
Best Spectre Divide settings: Crosshair, graphics, visibility, and moreSpectre Divide has an incredibly short time to kill and demands lighting-quick reflexes to play. So, if you’re dropping frames, missing targets, and enduring low visibility, it’s essential you change your settings in Spectre Divide so they work best for you. There have been a number of issues arising for the game, but there is usually a simple fix.
Best Spectre Divide settings
Luckily, Spectre Divide isn’t particularly demanding as games go, so even if you’re running an older PC, you should still be able to hold your own in the fight. However, there are a few settings that will not only make the game run a lot smoother but also make enemies more visible and your crosshair clearer. Peep these Spectre Divide settings.
Table of contents
- Best Spectre Divide settings
- Graphics and visibility settings
- Best custom crosshairs in Spectre Divide
- Control and sensitivity settings
- Keybinds
- General and sensitivity
Graphics and visibility settings
The graphics settings in Spectre Divide are satisfyingly simple and shouldn’t require too much tweaking. As I said, it runs smoothly. But take a look and see what you can change.
- Display Mode – Fullscreen
- Resolution – Match your monitor.
- Brightness – 1
- Contrast – 1
- Frame Rate Limit – Match your monitor.
- V-Sync – Off unless you have a V-Sync-enabled monitor.
- Render Scaling – Max
- Textures – Low
- Effects – Low
- Post Processing – Low
- Reflex Enabled – On
- DLSS Enabled – On
- Super Resolution Mode – Balanced
You may be wondering why the textures, effects, and PP are set to low. The Spectre Divide graphics are already pretty cartoony, and honestly, the difference from jacking them up just doesn’t justify the drop in FPS. I recommend keeping them low and pulling performance out of the game instead.
Best custom crosshairs in Spectre Divide
Switching up your crosshair settings may seem like a small change to Spectre Divide, but you would be surprised how much they improve accuracy and gameplay. As with most visual settings, these are down to personal preference, but these are the ones I play with.

- ADS/Centre Dot
- ADS Colour – Cyan or Yellow
- ADS Opacity – 1
- ADS Thickness – 2
- ADS Outline – On
- ADS Outline Opacity – 1
- ADS Outline Thickness – 1
- Hipfire
- Color – White
- Outlines – On
- Outline Thickness – 1
- Centre Dot – On
- Copy ADS Centre Dot Settings – On
- Hipfire Inner Lines
- Inner Line Opacity – 1
- Inner Line Length – 4
- Inner Line Thickness – 2
- Inner Line Offset – 0
- Show Firing Accuracy – On
- Show Movement Accuracy – On
- Hipfire Outlines
- Outlines Opacity – 0
- Sniper
- Color – Red
- Sniper Dot Opacity – 1
- Sniper Dot thickness – 2
- Sniper Dot Outline – On
- Sniper Dot Opacity – 1
- Sniper Dot Thickness – 1
Control and sensitivity settings
I found I needed to change up my controls just slightly while playing Spectre Divide. For me, just a few of the key binds are a little clunky. The ones changed from default are listed below.
Keybinds
- Equip Duality Puck – Mouse Button 5
- Duality Swap – Q
- Toggle Zoom – ALT
- Primary Equipment – E
- Secondary Equipment – C
- Tertiary Equipement – X
These Spectre Divide settings allow me to use the Duality abilities much more fluidly. Reaching for the original buttons was just a little unintuitive. However, I didn’t want to lose the close primary equipment use, so I simply switched it to the other side of WASD. Also, having Zoom Toggle on button five is just a weird choice; get it close to your movement hands.

General and sensitivity
When it comes to sensitivity, there is a rule of thumb. With the movement of the mouse of about 30 CM, you should be able to do a full 360 on the screen. How you have the DPS set will determine just how sensitive this is in game. I play with my mouse at about 800 DPI, so these settings work for me in Spectre Divide.
- Mouse Sensitivity – 0.43
- ADS Mouse Sensitivity Multiplier – 1
- Invert Y Axis – No
- 4k/8k – Only have this turned on if your mouse supports this.
- ADS Recoil Behaviour – Centred
- ADS Tracer Display – Every Bullet
- ADS Traver Visibility – 0.45
- Optic Hit Confirm – On
- Minimap Rotation – On
- Centre Minimap on Player – On
- Minimap Size – 1.2
- Minimap Scale – 1
- Minimap Shape – Square
- Minimap Background – Standard
These settings should leave you in the best possible stead for playing Spectre Divide. If you’re still struggling with FPS drops or lag, you may need to upgrade your PC with something like the 40 series Nvidia card. The investment is worth it, trust me.
The above is the detailed content of Best Spectre Divide settings: Crosshair, graphics, visibility, and more. For more information, please follow other related articles on the PHP Chinese website!
 NYT Mini Crossword Answers And Hints - May 4, 2025May 04, 2025 pm 12:03 PM
NYT Mini Crossword Answers And Hints - May 4, 2025May 04, 2025 pm 12:03 PMStuck on today's NYT Mini Crossword? Need a fresh perspective on those tricky clues? Don't worry, you're not alone! We've all encountered those pop culture references that leave us scratching our heads. But there's no need to break your winning st
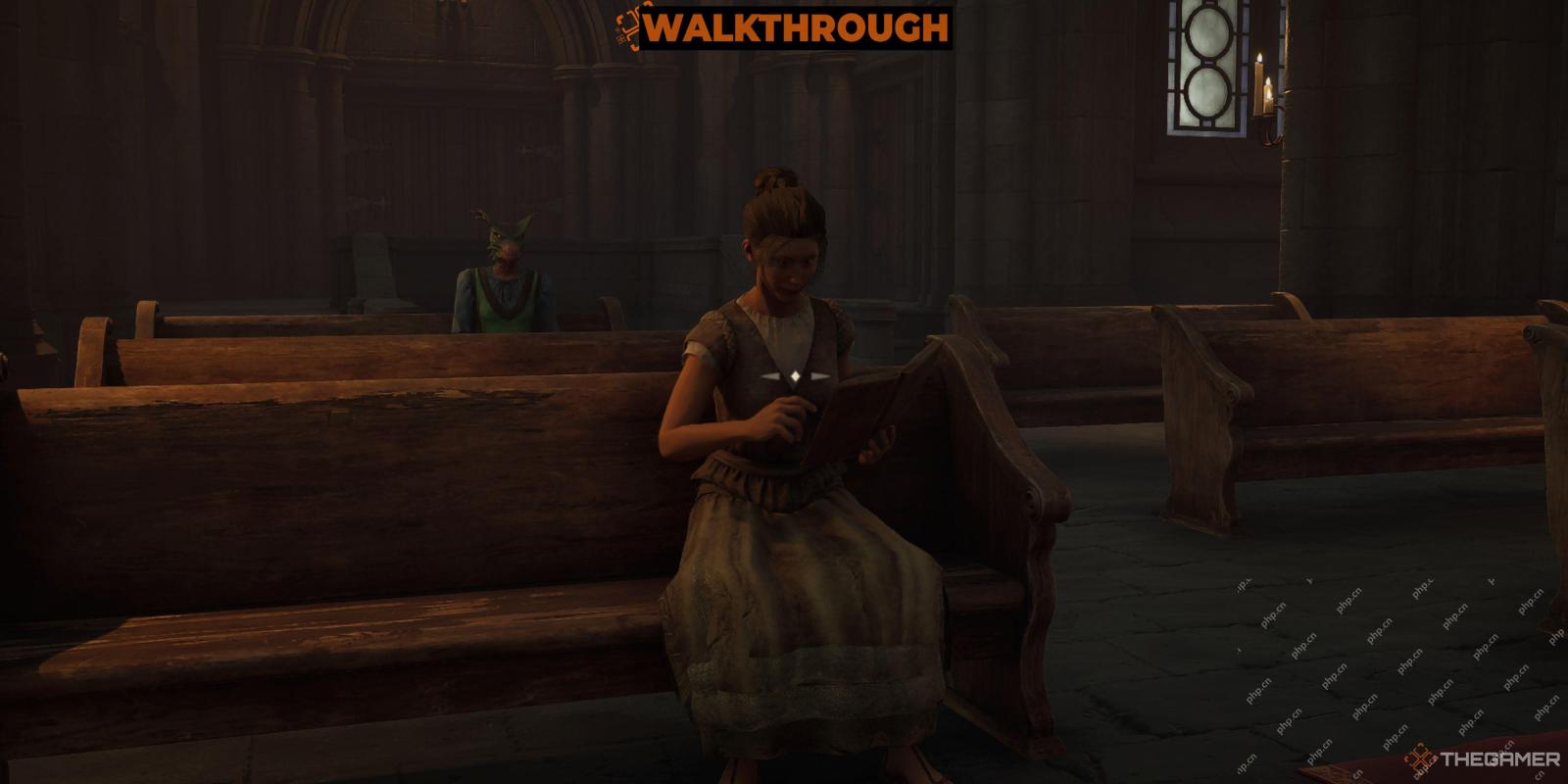 Oblivion Remastered: Miscarcand Quest WalkthroughMay 04, 2025 am 10:10 AM
Oblivion Remastered: Miscarcand Quest WalkthroughMay 04, 2025 am 10:10 AMIn The Elder Scrolls IV: Oblivion Remastered, early in the main storyline, Martin Septim frequently tasks you with retrieving items. These quests are typically straightforward, except when the dungeon proves treacherous. Miscarcand, as Martin descr
 Oblivion Remastered: Best Spells For Grinding Magic SkillsMay 04, 2025 am 10:08 AM
Oblivion Remastered: Best Spells For Grinding Magic SkillsMay 04, 2025 am 10:08 AMOblivion Remastered: The Fastest Way to Level Each Magic Skill Leveling skills in The Elder Scrolls IV: Oblivion Remastered can be a grind. While improvements have been made, reaching rank 100 in skills like Athletics and Acrobatics still requires si
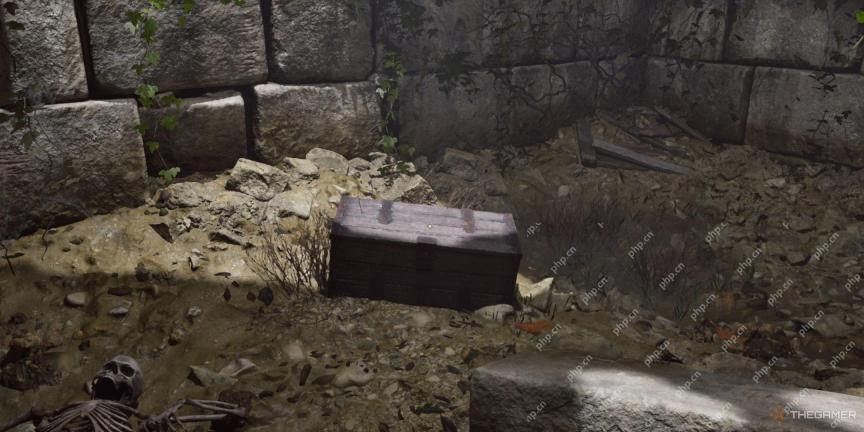 Oblivion Remastered: How To Get The Frostwyrm BowMay 04, 2025 am 10:07 AM
Oblivion Remastered: How To Get The Frostwyrm BowMay 04, 2025 am 10:07 AMGuide to obtaining powerful frost dragon bows in "The Elder Scrolls 4: Annihilation Remake" "The Elder Scrolls 4: Annihilation Remake" has a wide variety of weapons, some of which can greatly improve the game experience, especially when you get it in the early stages of the game. But some weapons will be easily surpassed by more powerful alternatives. The Frost Dragon Bow is undoubtedly one of the best ranged weapons in the game, especially in the early stages of the game. But getting it is extremely challenging unless you know where to look. If you didn't look for this weapon intently, you may never find it because it is so hidden. Where to obtain the Frost Dragon Bow To obtain the Frost Dragon Bow, you must head to the upper right corner of the map, near Dive Rock. If you are advancing the main plot, you can teleport to the god Azura
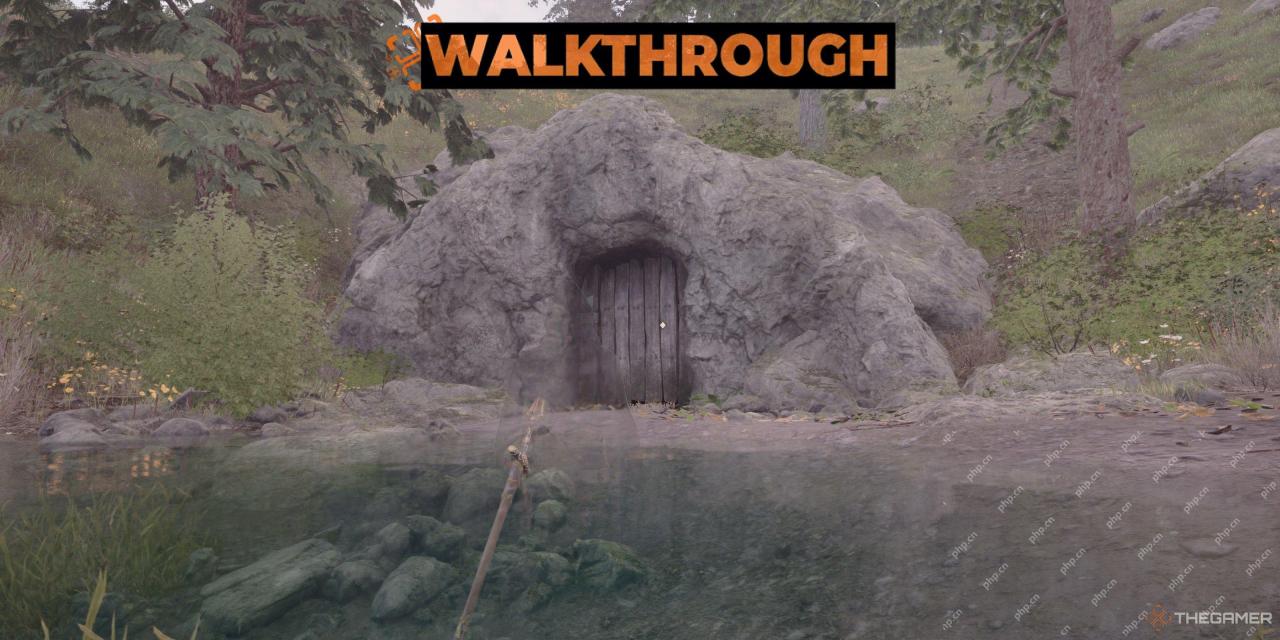 Oblivion Remastered: Everything In Its Place Quest WalkthroughMay 04, 2025 am 10:06 AM
Oblivion Remastered: Everything In Its Place Quest WalkthroughMay 04, 2025 am 10:06 AMOblivion Remastered's vast questline includes many unusual tasks. One such quest, "Everything in Its Place," involves a paranoid farmer named Ranarr-Jo. Ranarr-Jo, a seemingly ordinary farmer, harbors anxieties about his boss, Cindanwe.
 Clair Obscur: Expedition 33 - Best Verso BuildMay 04, 2025 am 10:04 AM
Clair Obscur: Expedition 33 - Best Verso BuildMay 04, 2025 am 10:04 AMIn Clair Obscur: Expedition 33, Verso has a number of excellent build options with its powerful arsenal of swordsmanship. Weapons can significantly change the way a character plays, and Verso can use some exciting equipment combinations especially later in the game. It turns out that through the combustion effect, Verso can cause a lot of passive damage, even exceeding Maelle and Lune. Cooperating with the team, Verso can stack hundreds of layers of burning the target, instantly turning its blood bars into ashes. The following are the specific methods. Verso's best weapons and attributes The key to Verso's combustion flow is to equip the Corpeso Sword. This fire-attribute weapon allows him to conduct basic attacks every time
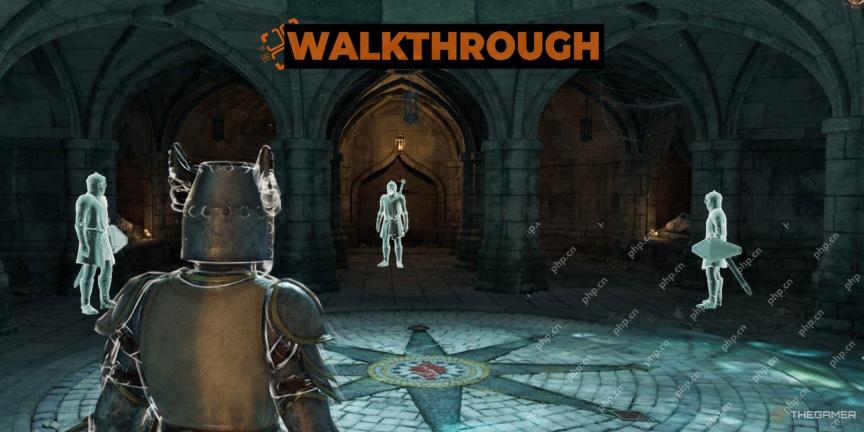 Oblivion Remastered: The Great Divide Quest WalkthroughMay 04, 2025 am 10:03 AM
Oblivion Remastered: The Great Divide Quest WalkthroughMay 04, 2025 am 10:03 AMOblivion Remastered's Shivering Isles expansion boasts incredibly creative quests, a prime example being "The Great Divide." This quest presents a unique challenge: a mage has magically split the townsfolk of Spit into Manic and Demented do
 <🎜> obscure: Expedition 33 - Best Moon BuildMay 04, 2025 am 08:06 AM
<🎜> obscure: Expedition 33 - Best Moon BuildMay 04, 2025 am 08:06 AMLune, a versatile party member in Clair Obscur: Expedition 33, boasts a flexible playstyle. She excels at both dealing significant damage with her potent attack skills and bolstering team survival through her utility abilities. Her unique Stain mec


Hot AI Tools

Undresser.AI Undress
AI-powered app for creating realistic nude photos

AI Clothes Remover
Online AI tool for removing clothes from photos.

Undress AI Tool
Undress images for free

Clothoff.io
AI clothes remover

Video Face Swap
Swap faces in any video effortlessly with our completely free AI face swap tool!

Hot Article

Hot Tools

mPDF
mPDF is a PHP library that can generate PDF files from UTF-8 encoded HTML. The original author, Ian Back, wrote mPDF to output PDF files "on the fly" from his website and handle different languages. It is slower than original scripts like HTML2FPDF and produces larger files when using Unicode fonts, but supports CSS styles etc. and has a lot of enhancements. Supports almost all languages, including RTL (Arabic and Hebrew) and CJK (Chinese, Japanese and Korean). Supports nested block-level elements (such as P, DIV),

SublimeText3 Linux new version
SublimeText3 Linux latest version

SublimeText3 Chinese version
Chinese version, very easy to use

SublimeText3 Mac version
God-level code editing software (SublimeText3)

EditPlus Chinese cracked version
Small size, syntax highlighting, does not support code prompt function






