Home >System Tutorial >Windows Series >What to do if there is no audio input and output in win11 device manager
What to do if there is no audio input and output in win11 device manager
- PHPzOriginal
- 2024-09-09 09:35:40808browse
You can’t find the sound input and output devices in Windows 11 Device Manager, leaving you unable to use audio features? Don't worry, PHP editor Youzi has compiled a solution. Just follow these steps to easily resolve the issue: Check your Troubleshooting settings. In the lower left corner of Windows, click the Start button and select Settings. In Settings, find the Troubleshooting option and turn it on. In the Troubleshoot menu, click Additional Troubleshooters. Find the "Play Audio" troubleshooter and run it. Follow the instructions in Troubleshooting to complete the repair process. Follow these steps to resolve missing audio input and output devices in Win11 Device Manager. Read on for more in-depth instructions and to resolve any troubleshooting questions.
Win11 Device Manager has no audio input and output details
Method 1:
1. Press the [Win + X] key combination, or [right-click] on the taskbar [Windows Start Logo], in the hidden menu item that opens, select [Settings].

2. In the settings window, click [System] on the left and [Troubleshooting (Suggested Troubleshooting, Preferences and History)] on the right.

3. Click [Other Troubleshooting].

4. For the most common method, find the audio and click [Run] next to it.
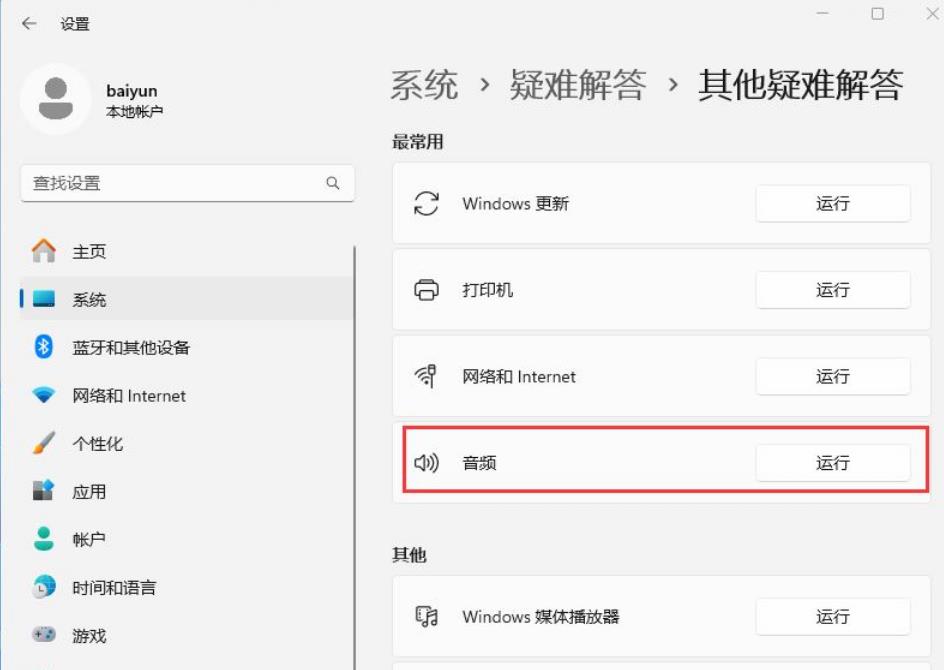
5. Finally, follow the prompts given by the system and operate step by step to solve the problem of not being able to record audio.

Method 2:
1. Right-click [This PC - Management - Device Manager - System Devices - Intel® Smart Sound Technology Bus].

2. Double-click the item, find [Driver - Update Driver], select the second [Browse my computer...], and select Options below.

3. Select [High Definition Audio Controller].

Next step, then wait for a while, the problem is solved.
Method 3:
1. First, press the [Win] key, or click the [Windows Start Logo] on the taskbar, and then click [Settings] under the pinned application.
2. Open the Settings (Win+i) window and click [Windows Update] on the left.
3. Then under More options, click [Advanced options (delivery optimization, optional updates, activity time, and other update settings)].

4. Under other options, click [Optional Updates (Feature, Quality and Driver Updates)].
5. The current path is: Windows Update>Advanced Options>Optional Update, click [Driver Update].
Method 4:
1. Press the [Ctrl + Alt + Del] key combination to bring up the lock interface, and then click [Task Manager].
2. In the Task Manager window, find the process named [Windows Explorer].
3. After selecting the [Windows Explorer] process, click [Restart Task] on the upper right to restart Windows Explorer. This is actually after the Windows Explorer process explorer.exe ends. The process of restarting again.

4. If you accidentally end the Windows Explorer process, you can also click [Run New Task] in the upper right corner of the Task Manager window.
5. Create a new task window, enter the [explorer.exe] command, and press [OK or Enter] to restart Windows Explorer (it is recommended to check the box to create this task with system administrative rights).
The above is the detailed content of What to do if there is no audio input and output in win11 device manager. For more information, please follow other related articles on the PHP Chinese website!
Related articles
See more- How to Upgrade to Windows 11: Essential Tips for a Smooth System Update
- A Comprehensive Guide to Upgrading Your System to Windows 11
- Upgrading to Windows 11: Step-by-Step Process and Key Considerations
- Mastering the Upgrade to Windows 11: A Comprehensive Walkthrough
- Your Ultimate Guide to Upgrading to Windows 11 Without Hassle

