Home >System Tutorial >Windows Series >How to bold the input cursor in Win10 system_How to bold the input cursor in Win10 system
How to bold the input cursor in Win10 system_How to bold the input cursor in Win10 system
- WBOYWBOYWBOYWBOYWBOYWBOYWBOYWBOYWBOYWBOYWBOYWBOYWBOriginal
- 2024-09-05 11:02:08889browse
Want to make the input cursor more visible and bold when typing on the computer? PHP editor Zimo has compiled a detailed tutorial for you, aiming to guide you to easily set the input cursor boldness in Win10 system. If you are struggling to find a way to improve your input experience, please continue reading the following article to learn how to make the input cursor bold through simple steps to make your input operations more convenient.
How to bold the input cursor in Win10 system
1. First, right-click a blank space on the desktop and select Personalize to open it.
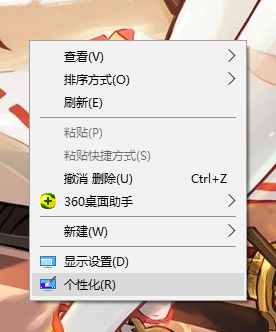
2. Then select the homepage on the page that opens and click on it.

3. After entering the Windows settings window, select the [Ease of Use] option and click on it.
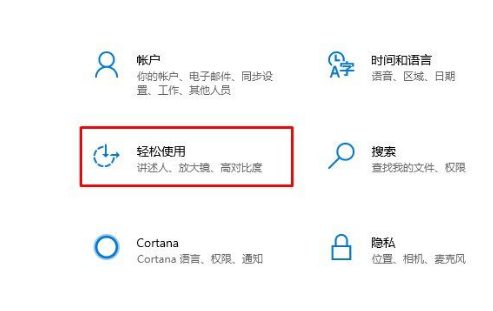
4. Then in the left column you can see the selection of [Cursor and Pointer], click this option directly, and then you can enter the cursor on the right Set up.

The above is the detailed content of How to bold the input cursor in Win10 system_How to bold the input cursor in Win10 system. For more information, please follow other related articles on the PHP Chinese website!

