Home >System Tutorial >Windows Series >How to turn off search advertising in Win11 Group Policy How to turn off search advertising in Win11 using Group Policy
How to turn off search advertising in Win11 Group Policy How to turn off search advertising in Win11 using Group Policy
- WBOYWBOYWBOYWBOYWBOYWBOYWBOYWBOYWBOYWBOYWBOYWBOYWBOriginal
- 2024-09-03 13:38:39504browse
How to turn off search ads on Win11? In Windows 11, annoying ads appear in the search bar. To solve this problem, PHP editor Xiaoxin will guide you to turn off these ads through the local group policy editor. This tutorial will walk you through the steps to easily eliminate the noise caused by search ads. Read on for our guide below to learn how to make your search experience smoother and cleaner.
How to turn off search ads in Win11 using Group Policy
1. First, press the [Win + In the right-click menu item that opens, select [Run].
2. Run the window, enter the [gpedit.msc] command, and then press [OK or Enter] to open the Local Group Policy Editor.
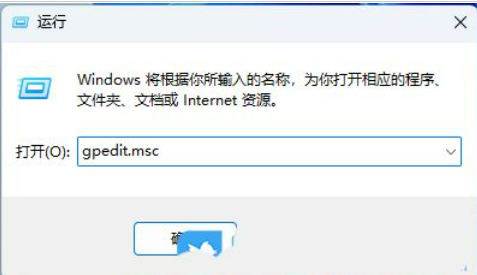
3. In the Local Group Policy Editor window, expand to [Computer Configuration-Administrative Templates-Windows Components-Search], find and double-click [Allow] in the right panel Search Key Points】Strategy.
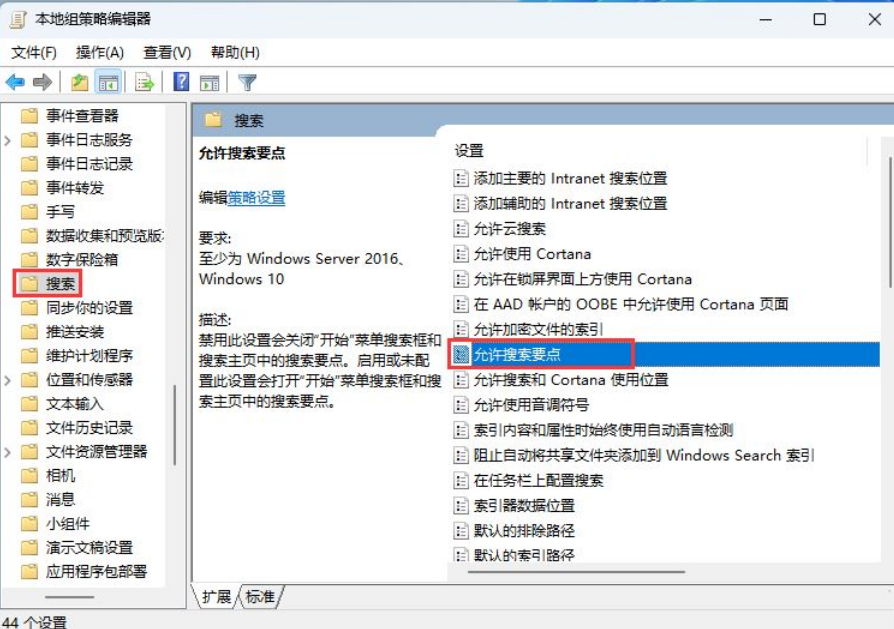
4. To allow the search key points window, select [Disabled]; disabling this setting will turn off the "Start" menu search box and search key points in the search home page. Enabling or not configuring this setting opens the Start menu search box and search highlights in Search Home.
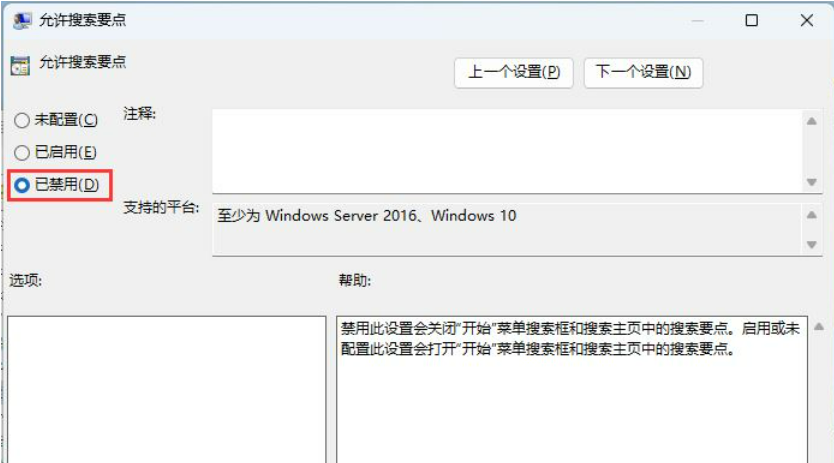
The above is the detailed content of How to turn off search advertising in Win11 Group Policy How to turn off search advertising in Win11 using Group Policy. For more information, please follow other related articles on the PHP Chinese website!
Related articles
See more- How to cancel icon pinning in Windows 11_How to cancel icon pinning in Windows 11
- How to enable quick startup in win10 How to enable fast startup in win10
- How to delete old password information in win11 How to delete old password information in win11
- How to solve the problem of plugging in headphones and still playing music in win10?
- What should I do if the win11 controller is successfully connected but cannot control the game?

