Home >System Tutorial >Windows Series >How to enable network connection via Bluetooth in Win10 How to enable network connection via Bluetooth in Win10
How to enable network connection via Bluetooth in Win10 How to enable network connection via Bluetooth in Win10
- PHPzOriginal
- 2024-09-02 17:09:59964browse
Many friends want to use tethering through Bluetooth devices, but they don’t know how to do it. This article will introduce in detail how to enable network connection via Bluetooth in Win10. After in-depth research and organization, PHP editor Yuzai has brought you a series of simple and easy-to-understand steps, aiming to help you easily solve Bluetooth network connection problems. Read on below to learn the detailed guide on Bluetooth network connection in Win10 and solve the problems that bother you.
1. Click the search icon in the taskbar below, enter "troubleshooting" in the search box, and click "Open".

2. In the window that opens, click the "Run Troubleshooter" option in "Network Adapter" on the right.
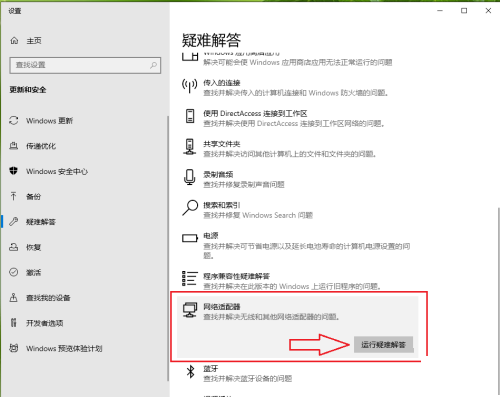
3. After entering the new window, check "Bluetooth Network Connection" and click "Next".
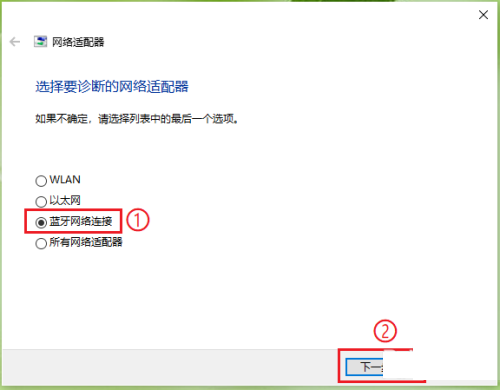
4. Then click the "Try these repairs as an administrator" option.
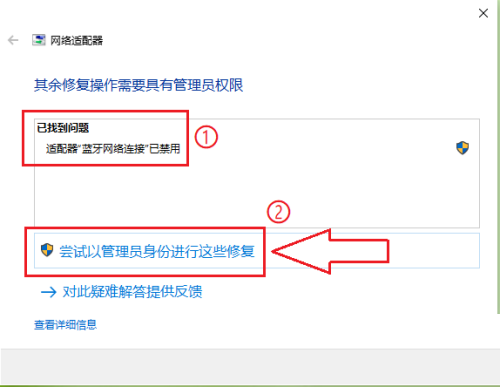
5. After the troubleshooting is completed, click the "View details" option in the lower left corner.
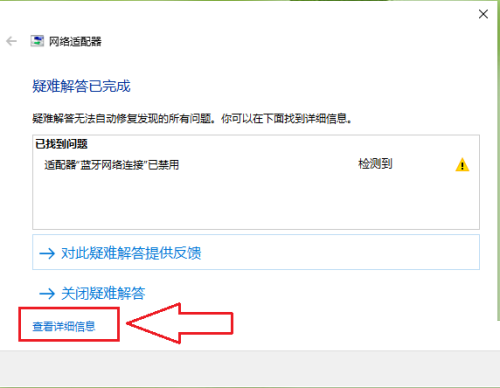
6. Finally, you can see that the Bluetooth network connection has been enabled.
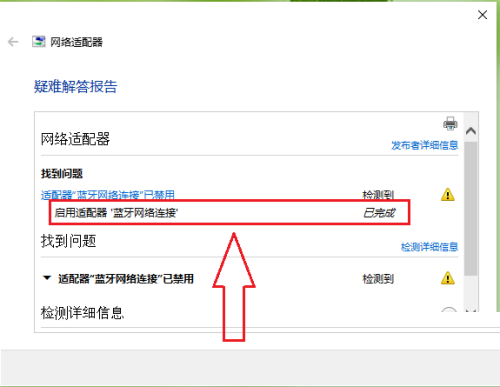
The above is the detailed content of How to enable network connection via Bluetooth in Win10 How to enable network connection via Bluetooth in Win10. For more information, please follow other related articles on the PHP Chinese website!

