 Software Tutorial
Software Tutorial Computer Software
Computer Software How to delete a certain page in Word Tutorial on how to delete a Word page
How to delete a certain page in Word Tutorial on how to delete a Word pageHow to easily delete pages in Word? When working with large Word documents, you may need to delete certain pages. PHP editor Strawberry has collected three simple and easy methods to delete pages and will share them with you in this article. Whether you're deleting a general content page, a specific section, or an entire blank page, we'll guide you step-by-step to ensure you can easily resolve the issue. Stay tuned as we learn more about how to delete pages in Word quickly and efficiently.
2. Delete pages separated by page breaksDue to the presence of page breaks, even if all text on the page to be deleted is selected and the Del or Backspace key is pressed, only the content will be deleted. The page will not be deleted.
The correct operation method is:
- When selecting content, you must select the page break of the previous page and all the content of this page.
- Press Del or Backspace to delete the page.
Note:
Word does not display page breaks by default. You need to press the Show and Hide Symbols button next to the style bar to see page breaks.
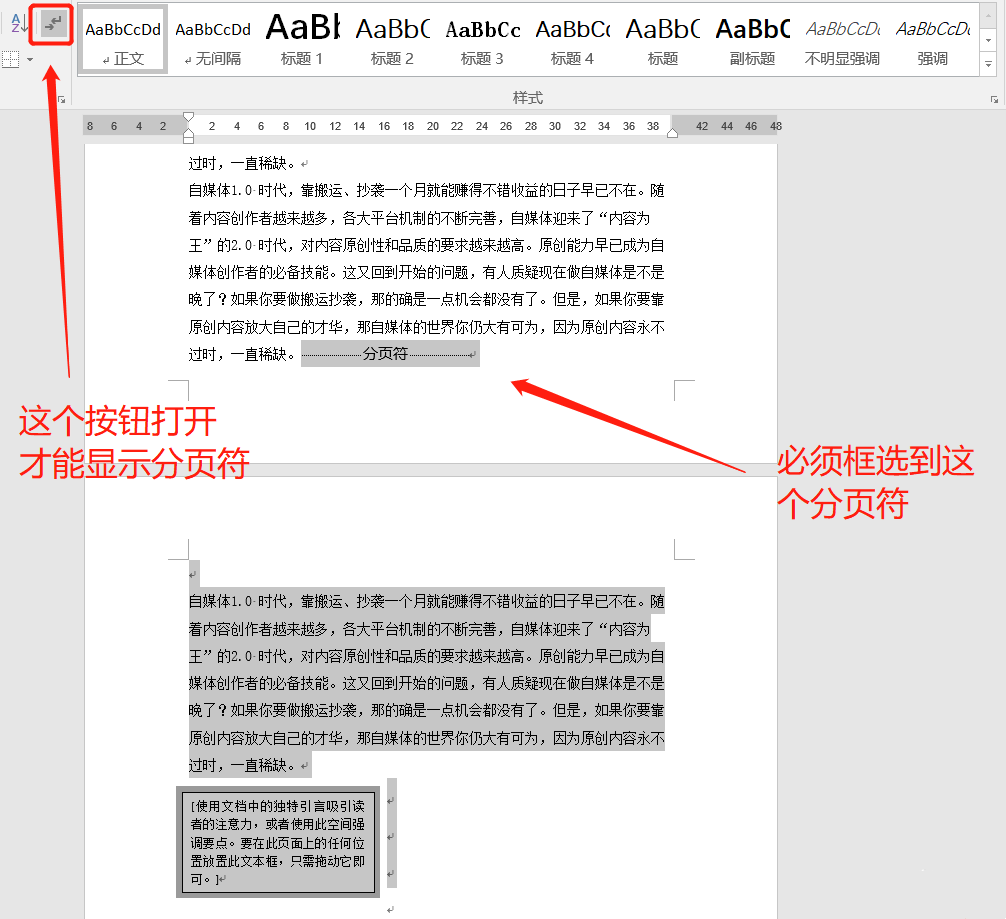
Separators and page breaks have the same effect. The page cannot be deleted by selecting the text deletion of the deleted page. The correct way to delete a page is similar to the previous deletion of a page separated by page breaks, except that here you must select the section break of the previous page and all the content of this page, and then press the del and backspace keys.

The above is the detailed content of How to delete a certain page in Word Tutorial on how to delete a Word page. For more information, please follow other related articles on the PHP Chinese website!

Hot AI Tools

Undresser.AI Undress
AI-powered app for creating realistic nude photos

AI Clothes Remover
Online AI tool for removing clothes from photos.

Undress AI Tool
Undress images for free

Clothoff.io
AI clothes remover

Video Face Swap
Swap faces in any video effortlessly with our completely free AI face swap tool!

Hot Article

Hot Tools

mPDF
mPDF is a PHP library that can generate PDF files from UTF-8 encoded HTML. The original author, Ian Back, wrote mPDF to output PDF files "on the fly" from his website and handle different languages. It is slower than original scripts like HTML2FPDF and produces larger files when using Unicode fonts, but supports CSS styles etc. and has a lot of enhancements. Supports almost all languages, including RTL (Arabic and Hebrew) and CJK (Chinese, Japanese and Korean). Supports nested block-level elements (such as P, DIV),

SublimeText3 Chinese version
Chinese version, very easy to use

WebStorm Mac version
Useful JavaScript development tools

Zend Studio 13.0.1
Powerful PHP integrated development environment

Dreamweaver Mac version
Visual web development tools




