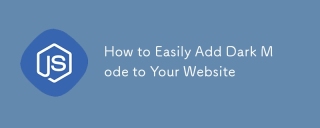
Hey! So, if you’re like me and love the whole dark mode vibe, you might have thought about adding it to your website. It’s pretty easy to set up with just a bit of CSS and JavaScript. Here’s how I did it.
Step 1: Setting Up the HTML
First off, you need a button or a switch that users can click to toggle between light and dark modes. I went with a simple button for this example(you can use an icon if you want):
<button id="dark-mode-toggle">Toggle Dark Mode</button>
This button is going to be the trigger for switching modes.
Step 2: Adding the CSS for Light and Dark Modes
Next, you need to define what your light mode and dark mode will look like. In your CSS, you’ll set up the default styles (which will be your light mode) and then add a dark mode class that overrides these styles.
body {
background-color: white;
color: black;
transition: background-color 0.3s, color 0.3s;
}
.dark-mode {
background-color: #121212;
color: #ffffff;
}
Here’s what’s happening:
- Light Mode (Default): The body has a white background and black text. I added a transition to make the change smooth when switching between modes.
- Dark Mode: The .dark-mode class changes the background to a dark grey and the text to white.
Step 3: Switching Between Modes with JavaScript
Now comes the part where we make the button actually do something. This bit of JavaScript will toggle the .dark-mode class on the body whenever the button is clicked.
const toggleButton = document.getElementById('dark-mode-toggle');
const body = document.body;
toggleButton.addEventListener('click', () => {
body.classList.toggle('dark-mode');
// Save the user's preference in local storage
if (body.classList.contains('dark-mode')) {
localStorage.setItem('theme', 'dark');
} else {
localStorage.setItem('theme', 'light');
}
});
Here’s a breakdown:
- Toggle the Class: When the button is clicked, we toggle the .dark-mode class on the body. This changes the styles between light and dark modes.
- Saving Preference: I added a little extra by saving the user’s preference in localStorage. This means if they choose dark mode, it’ll stay that way even if they leave and come back to the site.
Step 4: Loading the User’s Preference on Page Load
To make sure the site loads in the user’s preferred mode, you need to check localStorage when the page loads and set the mode accordingly.
window.addEventListener('load', () => {
const savedTheme = localStorage.getItem('theme');
if (savedTheme === 'dark') {
body.classList.add('dark-mode');
}
});
If you’re using React, the process is pretty similar, but you’ll handle things within your components. Here’s how to do it:
- Set Up State and CSS Class for Dark Mode:
Use React’s useState to manage the dark mode state, and apply the appropriate class to your root element:
import React, { useState } from 'react';
function App() {
const [darkMode, setDarkMode] = useState(false);
const toggleDarkMode = () => {
setDarkMode(!darkMode);
};
return (
<div classname="{darkMode" :>
<button onclick="{toggleDarkMode}">
{darkMode ? 'Switch to Light Mode' : 'Switch to Dark Mode'}
</button>
</div>
);
}
export default App;
In this example:
- The darkMode state determines if the dark mode is active.
- The toggleDarkMode function toggles the dark mode on and off.
- CSS for Dark Mode:
Add the .dark-mode class to your CSS, just like before:
body {
background-color: white;
color: black;
transition: background-color 0.3s, color 0.3s;
}
.dark-mode {
background-color: #121212;
color: #ffffff;
}
- Local Storage:
If you want the theme preference to persist, you can add this small tweak:
import React, { useState, useEffect } from 'react';
function App() {
const [darkMode, setDarkMode] = useState(() => {
const savedTheme = localStorage.getItem('theme');
return savedTheme === 'dark';
});
useEffect(() => {
localStorage.setItem('theme', darkMode ? 'dark' : 'light');
}, [darkMode]);
return (
<div classname="{darkMode" :>
<button onclick="{()"> setDarkMode(!darkMode)}>
{darkMode ? 'Switch to Light Mode' : 'Switch to Dark Mode'}
</button>
</div>
);
}
export default App;
Here’s what’s happening:
- Initial State: The initial state of darkMode is set based on the value stored in localStorage.
- Effect Hook: The useEffect hook saves the current theme preference whenever darkMode changes.
And that’s it! This is a simpler way to add dark mode to your React app without overcomplicating things.
The above is the detailed content of How to Easily Add Dark Mode to Your Website. For more information, please follow other related articles on the PHP Chinese website!
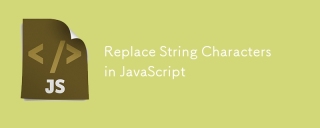 Replace String Characters in JavaScriptMar 11, 2025 am 12:07 AM
Replace String Characters in JavaScriptMar 11, 2025 am 12:07 AMDetailed explanation of JavaScript string replacement method and FAQ This article will explore two ways to replace string characters in JavaScript: internal JavaScript code and internal HTML for web pages. Replace string inside JavaScript code The most direct way is to use the replace() method: str = str.replace("find","replace"); This method replaces only the first match. To replace all matches, use a regular expression and add the global flag g: str = str.replace(/fi
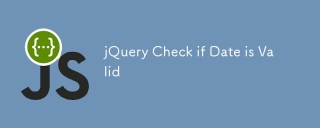 jQuery Check if Date is ValidMar 01, 2025 am 08:51 AM
jQuery Check if Date is ValidMar 01, 2025 am 08:51 AMSimple JavaScript functions are used to check if a date is valid. function isValidDate(s) { var bits = s.split('/'); var d = new Date(bits[2] '/' bits[1] '/' bits[0]); return !!(d && (d.getMonth() 1) == bits[1] && d.getDate() == Number(bits[0])); } //test var
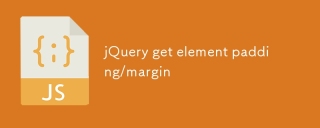 jQuery get element padding/marginMar 01, 2025 am 08:53 AM
jQuery get element padding/marginMar 01, 2025 am 08:53 AMThis article discusses how to use jQuery to obtain and set the inner margin and margin values of DOM elements, especially the specific locations of the outer margin and inner margins of the element. While it is possible to set the inner and outer margins of an element using CSS, getting accurate values can be tricky. // set up $("div.header").css("margin","10px"); $("div.header").css("padding","10px"); You might think this code is
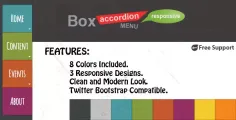 10 jQuery Accordions TabsMar 01, 2025 am 01:34 AM
10 jQuery Accordions TabsMar 01, 2025 am 01:34 AMThis article explores ten exceptional jQuery tabs and accordions. The key difference between tabs and accordions lies in how their content panels are displayed and hidden. Let's delve into these ten examples. Related articles: 10 jQuery Tab Plugins
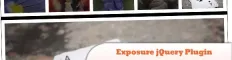 10 Worth Checking Out jQuery PluginsMar 01, 2025 am 01:29 AM
10 Worth Checking Out jQuery PluginsMar 01, 2025 am 01:29 AMDiscover ten exceptional jQuery plugins to elevate your website's dynamism and visual appeal! This curated collection offers diverse functionalities, from image animation to interactive galleries. Let's explore these powerful tools: Related Posts: 1
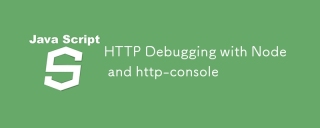 HTTP Debugging with Node and http-consoleMar 01, 2025 am 01:37 AM
HTTP Debugging with Node and http-consoleMar 01, 2025 am 01:37 AMhttp-console is a Node module that gives you a command-line interface for executing HTTP commands. It’s great for debugging and seeing exactly what is going on with your HTTP requests, regardless of whether they’re made against a web server, web serv
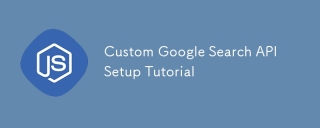 Custom Google Search API Setup TutorialMar 04, 2025 am 01:06 AM
Custom Google Search API Setup TutorialMar 04, 2025 am 01:06 AMThis tutorial shows you how to integrate a custom Google Search API into your blog or website, offering a more refined search experience than standard WordPress theme search functions. It's surprisingly easy! You'll be able to restrict searches to y
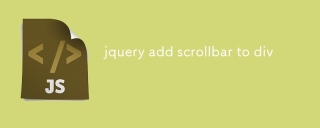 jquery add scrollbar to divMar 01, 2025 am 01:30 AM
jquery add scrollbar to divMar 01, 2025 am 01:30 AMThe following jQuery code snippet can be used to add scrollbars when the div content exceeds the container element area. (No demonstration, please copy it directly to Firebug) //D = document //W = window //$ = jQuery var contentArea = $(this), wintop = contentArea.scrollTop(), docheight = $(D).height(), winheight = $(W).height(), divheight = $('#c


Hot AI Tools

Undresser.AI Undress
AI-powered app for creating realistic nude photos

AI Clothes Remover
Online AI tool for removing clothes from photos.

Undress AI Tool
Undress images for free

Clothoff.io
AI clothes remover

AI Hentai Generator
Generate AI Hentai for free.

Hot Article

Hot Tools

Dreamweaver CS6
Visual web development tools

Zend Studio 13.0.1
Powerful PHP integrated development environment

SAP NetWeaver Server Adapter for Eclipse
Integrate Eclipse with SAP NetWeaver application server.

mPDF
mPDF is a PHP library that can generate PDF files from UTF-8 encoded HTML. The original author, Ian Back, wrote mPDF to output PDF files "on the fly" from his website and handle different languages. It is slower than original scripts like HTML2FPDF and produces larger files when using Unicode fonts, but supports CSS styles etc. and has a lot of enhancements. Supports almost all languages, including RTL (Arabic and Hebrew) and CJK (Chinese, Japanese and Korean). Supports nested block-level elements (such as P, DIV),

Atom editor mac version download
The most popular open source editor






