 Software Tutorial
Software Tutorial Computer Software
Computer Software What should I do if the network is normal but the edge browser cannot open the web page? What should I do if the network is normal but the edge browser cannot open the web page?
What should I do if the network is normal but the edge browser cannot open the web page? What should I do if the network is normal but the edge browser cannot open the web page?The network is normal but the Edge browser cannot open the webpage? When you encounter a situation where the network is normal but the Edge browser cannot open the web page, there is no need to worry. PHP editor Banana will explore this issue in depth in the following article and provide you with a comprehensive and effective solution. In this article, we will guide you step by step to check and solve potential problems that may cause the Edge browser to be unable to open web pages, and help you restore normal use of the browser.
Solution to the problem that the network is normal but the edge browser cannot open the webpage
Method 1:
1. Click Start in the lower left corner and select Windows system to open the control panel.

2. Open the user account in the control panel.
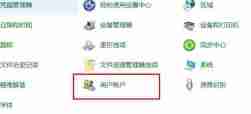
3. Select Change User Account Control Settings under Change Account Information.
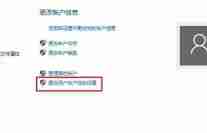
4. Move the moving block upward.

5. Enter the edge browser and click the three dots in the upper right corner and select Settings.
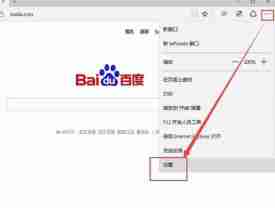
6. Click in the settings to select the content you want to clear.
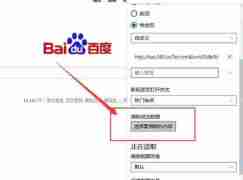
7. Select the useless items that need to be cleared and click Clear.

8. Scroll down to find the advanced settings.

9. Just choose not to block cookies.
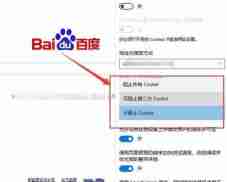
Method 2: Clear browser cache
Open the Edge browser, click the menu button (three horizontal dots), select Settings Privacy, Search & Services, find the Clear browsing data option, and select Clear cache. Then restart the browser and see if the web page can be opened normally.
Method Three: Disable Extensions and Add-ons
Sometimes, certain browser extensions or add-ons may interfere with normal web page loading. In Edge browser, click the menu button (three horizontal dots), select Extensions, and disable all installed extensions and add-ons. Then restart the browser, enable the extensions one by one, and check whether it will cause the problem of being unable to open the web page.
Method 4: Reset the Edge browser
Find the Restore Settings option in the settings of the Edge browser and choose to perform the reset operation. This will clear any custom settings that may be causing the problem and restore the browser to its default state. Please note that resetting the browser will clear browser history, passwords and other information. Please make sure to back up your important data in advance.
Method 5: Check firewall and security software settings
Firewall or security software may block Edge browser’s web access. Please check your firewall and security software settings to make sure Edge is allowed to access the internet and has not been added to the block list. You can try to temporarily disable the firewall or security software, then restart the Edge browser to see if you can successfully open the web page.
Method 6: Try to use other browsers
If you still cannot open the webpage, you can try to download and install other browsers, such as Google Chrome or Mozilla Firefox, and see if they can open the webpage normally. If other browsers work fine, then the problem may be caused by the Edge browser itself and you can try uninstalling and reinstalling the Edge browser.
The above is the detailed content of What should I do if the network is normal but the edge browser cannot open the web page? What should I do if the network is normal but the edge browser cannot open the web page?. For more information, please follow other related articles on the PHP Chinese website!
 how to unlink rockstar account from steamMar 11, 2025 pm 07:39 PM
how to unlink rockstar account from steamMar 11, 2025 pm 07:39 PMThis article explains how to unlink a Rockstar Games Social Club account from Steam. The process involves using the Rockstar Games Launcher to manage linked accounts, removing the Steam connection without impacting game progress or future Steam purc
![[PROVEN] Steam Error e87 Fix: Get Gaming Again in Minutes!](https://img.php.cn/upload/article/202503/18/2025031817560457401.jpg?x-oss-process=image/resize,p_40) [PROVEN] Steam Error e87 Fix: Get Gaming Again in Minutes!Mar 18, 2025 pm 05:56 PM
[PROVEN] Steam Error e87 Fix: Get Gaming Again in Minutes!Mar 18, 2025 pm 05:56 PMArticle discusses causes of Steam Error e87, including network issues, security software, server problems, outdated clients, and corrupted files. Offers prevention and solution strategies.[159 characters]
 why is steam downloading so slowMar 11, 2025 pm 07:36 PM
why is steam downloading so slowMar 11, 2025 pm 07:36 PMSlow Steam downloads stem from various factors: network congestion (home or ISP), Steam/game server issues, limited bandwidth, high latency, and computer hardware limitations. Troubleshooting involves checking internet speed, optimizing Steam settin
 Steam Error e87: What It Is & How to Fix ItMar 18, 2025 pm 05:51 PM
Steam Error e87: What It Is & How to Fix ItMar 18, 2025 pm 05:51 PMSteam Error e87 occurs during Steam client updates or launches due to connection issues. Fix it by restarting devices, checking server status, changing DNS, disabling security software, clearing cache, or reinstalling Steam.
 Easy Fix: Steam Error e87 Explained & SolvedMar 18, 2025 pm 05:53 PM
Easy Fix: Steam Error e87 Explained & SolvedMar 18, 2025 pm 05:53 PMSteam Error e87, caused by connectivity issues, can be fixed without reinstalling by restarting, checking internet, and clearing cache. Adjusting Steam settings helps prevent future occurrences.
 How to Fix Steam Error Code e87: The ULTIMATE GuideMar 18, 2025 pm 05:51 PM
How to Fix Steam Error Code e87: The ULTIMATE GuideMar 18, 2025 pm 05:51 PMArticle discusses fixing Steam Error Code e87, caused by network issues, corrupt files, or client problems. Provides troubleshooting steps and prevention tips.
 how to add page numbers in google docsMar 14, 2025 pm 02:57 PM
how to add page numbers in google docsMar 14, 2025 pm 02:57 PMThe article details how to add, customize, start from a specific page, and remove page numbers in Google Docs using step-by-step instructions.
 Steam Error e87: Why It Happens & 5 Ways to Fix ItMar 18, 2025 pm 05:55 PM
Steam Error e87: Why It Happens & 5 Ways to Fix ItMar 18, 2025 pm 05:55 PMSteam Error e87 disrupts gaming on Steam due to connectivity issues. The article discusses causes like unstable internet and server overload, and offers fixes like restarting Steam and checking for updates.


Hot AI Tools

Undresser.AI Undress
AI-powered app for creating realistic nude photos

AI Clothes Remover
Online AI tool for removing clothes from photos.

Undress AI Tool
Undress images for free

Clothoff.io
AI clothes remover

AI Hentai Generator
Generate AI Hentai for free.

Hot Article

Hot Tools

Safe Exam Browser
Safe Exam Browser is a secure browser environment for taking online exams securely. This software turns any computer into a secure workstation. It controls access to any utility and prevents students from using unauthorized resources.

SublimeText3 Linux new version
SublimeText3 Linux latest version

VSCode Windows 64-bit Download
A free and powerful IDE editor launched by Microsoft

Atom editor mac version download
The most popular open source editor

SublimeText3 Mac version
God-level code editing software (SublimeText3)





