Extract hour values in Excel When working with Excel table data, you may need to extract hour values from time. In this guide, I will detail how to extract hours individually using Excel’s built-in functions. Whether you need to get the hour from a timestamp or extract the hour from a datetime value, this article will provide easy-to-follow step-by-step instructions. Read on to learn how to extract hourly values from Excel data quickly and easily.
1. Open an Excel table, that is, the file that needs to extract the hours in time.

2. Then click on the blank cell next to it, because the hours we extracted cannot be placed in the cell with existing data.
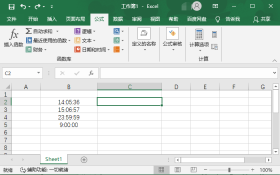
3. Enter [=HOUR (data location)]. For example, to find the hours of data where B2 is located in the picture, enter the function [=HOUR (B2)].

4. Then press Enter to get the hours of time in cell B2. Click C2, which is the cell where the hours are extracted, and pull the [Fill key] in the lower right corner.

5. Hold down the fill key and pull down, and the formula will be automatically applied to extract the hours of other times.

6. If you need to extract the minutes within the time, you can use the function [=MINUTE (location of the data)], such as [=MINUTE (B2)], and then pull down to fill in the value.

7. If you need to extract the seconds within the time, use the function [=SECOND (data location)], such as [=SECOND (B2)], and then pull down to fill in the data.


2. Then click on the blank cell next to it, because the hours we extracted cannot be placed in the cell with existing data.
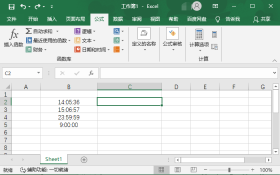
3. Enter [=HOUR (data location)]. For example, to find the hours of data where B2 is located in the picture, enter the function [=HOUR (B2)].

4. Then press Enter to get the hours of time in cell B2. Click C2, which is the cell where the hours are extracted, and pull the [Fill key] in the lower right corner.

5. Hold down the fill key and pull down, and the formula will be automatically applied to extract the hours of other times.

6. If you need to extract the minutes within the time, you can use the function [=MINUTE (location of the data)], such as [=MINUTE (B2)], and then pull down to fill in the value.

7. If you need to extract the seconds within the time, use the function [=SECOND (data location)], such as [=SECOND (B2)], and then pull down to fill in the data.

The above is the detailed content of Extract hourly data separately from excel sheet. For more information, please follow other related articles on the PHP Chinese website!

Hot AI Tools

Undresser.AI Undress
AI-powered app for creating realistic nude photos

AI Clothes Remover
Online AI tool for removing clothes from photos.

Undress AI Tool
Undress images for free

Clothoff.io
AI clothes remover

Video Face Swap
Swap faces in any video effortlessly with our completely free AI face swap tool!

Hot Article

Hot Tools

Zend Studio 13.0.1
Powerful PHP integrated development environment

VSCode Windows 64-bit Download
A free and powerful IDE editor launched by Microsoft

PhpStorm Mac version
The latest (2018.2.1) professional PHP integrated development tool

SAP NetWeaver Server Adapter for Eclipse
Integrate Eclipse with SAP NetWeaver application server.

Safe Exam Browser
Safe Exam Browser is a secure browser environment for taking online exams securely. This software turns any computer into a secure workstation. It controls access to any utility and prevents students from using unauthorized resources.





