How to download & install Python on a Windows local machine?
Setting up Python on Windows 11 is a straightforward process. You can follow these steps to install Python on your Windows 11 computer:
- Download Python:
Go to the official Python website at https://www.python.org/downloads/ using your web browser.

2. Choose the Python Version:
You’ll see a list of Python versions available for download. You can choose the latest stable version (e.g., Python 3.11 or 3.12) or another version depending on your needs. Click on the version you want to download.

3. Download Python Installer:
Scroll down to the “Files” section, and you’ll see a list of download options. You should choose the “Windows installer (64-bit)” if your Windows 11 installation is 64-bit. If you have a 32-bit system, choose the “Windows installer (32-bit)” instead.
4. Run the Installer:
After the installer is downloaded, locate the file (typically in your Downloads folder) and double-click it to run the installer.
5. Customize Installation (Optional):
In the installer, you can customize the installation by clicking on the “Customize installation” button. This allows you to select optional features or change the installation directory. For most users, the default settings are fine.
6. Add Python to PATH (Recommended):
This step is necessary, otherwise the python file will not executable.
While in the installer, make sure to check the box that says “Add Python x.x to PATH” before proceeding. This option will allow you to use Python from the command prompt without needing to specify the full path to the Python executable.

7. Install Python:
Click the “Install Now” button to start the installation process. The installer will copy the necessary files and set up Python on your Windows 11 system.
8. Verify Installation:
After the installation is complete, you can verify that Python is installed correctly by opening the Command Prompt (you can press Win + R, type cmd, and press Enter) and then typing
python --version pip--version

You should see the Python and pip versions printed to the screen.
That’s it! You’ve successfully set up Python on your Windows 11 computer. You can now start using Python to run scripts and install packages using pip.
Keep in mind that Python has a vibrant ecosystem of libraries and tools. You can use a code editor or integrated development environment (IDE) like Visual Studio Code, PyCharm or Jupyter Notebook to write and run Python code more effectively.
The above is the detailed content of How to install Python in Windows. For more information, please follow other related articles on the PHP Chinese website!
 Python vs. C : Learning Curves and Ease of UseApr 19, 2025 am 12:20 AM
Python vs. C : Learning Curves and Ease of UseApr 19, 2025 am 12:20 AMPython is easier to learn and use, while C is more powerful but complex. 1. Python syntax is concise and suitable for beginners. Dynamic typing and automatic memory management make it easy to use, but may cause runtime errors. 2.C provides low-level control and advanced features, suitable for high-performance applications, but has a high learning threshold and requires manual memory and type safety management.
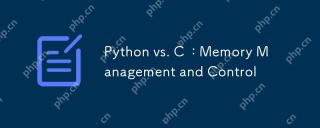 Python vs. C : Memory Management and ControlApr 19, 2025 am 12:17 AM
Python vs. C : Memory Management and ControlApr 19, 2025 am 12:17 AMPython and C have significant differences in memory management and control. 1. Python uses automatic memory management, based on reference counting and garbage collection, simplifying the work of programmers. 2.C requires manual management of memory, providing more control but increasing complexity and error risk. Which language to choose should be based on project requirements and team technology stack.
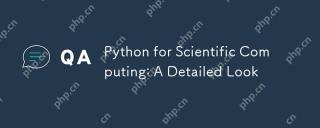 Python for Scientific Computing: A Detailed LookApr 19, 2025 am 12:15 AM
Python for Scientific Computing: A Detailed LookApr 19, 2025 am 12:15 AMPython's applications in scientific computing include data analysis, machine learning, numerical simulation and visualization. 1.Numpy provides efficient multi-dimensional arrays and mathematical functions. 2. SciPy extends Numpy functionality and provides optimization and linear algebra tools. 3. Pandas is used for data processing and analysis. 4.Matplotlib is used to generate various graphs and visual results.
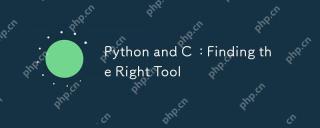 Python and C : Finding the Right ToolApr 19, 2025 am 12:04 AM
Python and C : Finding the Right ToolApr 19, 2025 am 12:04 AMWhether to choose Python or C depends on project requirements: 1) Python is suitable for rapid development, data science, and scripting because of its concise syntax and rich libraries; 2) C is suitable for scenarios that require high performance and underlying control, such as system programming and game development, because of its compilation and manual memory management.
 Python for Data Science and Machine LearningApr 19, 2025 am 12:02 AM
Python for Data Science and Machine LearningApr 19, 2025 am 12:02 AMPython is widely used in data science and machine learning, mainly relying on its simplicity and a powerful library ecosystem. 1) Pandas is used for data processing and analysis, 2) Numpy provides efficient numerical calculations, and 3) Scikit-learn is used for machine learning model construction and optimization, these libraries make Python an ideal tool for data science and machine learning.
 Learning Python: Is 2 Hours of Daily Study Sufficient?Apr 18, 2025 am 12:22 AM
Learning Python: Is 2 Hours of Daily Study Sufficient?Apr 18, 2025 am 12:22 AMIs it enough to learn Python for two hours a day? It depends on your goals and learning methods. 1) Develop a clear learning plan, 2) Select appropriate learning resources and methods, 3) Practice and review and consolidate hands-on practice and review and consolidate, and you can gradually master the basic knowledge and advanced functions of Python during this period.
 Python for Web Development: Key ApplicationsApr 18, 2025 am 12:20 AM
Python for Web Development: Key ApplicationsApr 18, 2025 am 12:20 AMKey applications of Python in web development include the use of Django and Flask frameworks, API development, data analysis and visualization, machine learning and AI, and performance optimization. 1. Django and Flask framework: Django is suitable for rapid development of complex applications, and Flask is suitable for small or highly customized projects. 2. API development: Use Flask or DjangoRESTFramework to build RESTfulAPI. 3. Data analysis and visualization: Use Python to process data and display it through the web interface. 4. Machine Learning and AI: Python is used to build intelligent web applications. 5. Performance optimization: optimized through asynchronous programming, caching and code
 Python vs. C : Exploring Performance and EfficiencyApr 18, 2025 am 12:20 AM
Python vs. C : Exploring Performance and EfficiencyApr 18, 2025 am 12:20 AMPython is better than C in development efficiency, but C is higher in execution performance. 1. Python's concise syntax and rich libraries improve development efficiency. 2.C's compilation-type characteristics and hardware control improve execution performance. When making a choice, you need to weigh the development speed and execution efficiency based on project needs.


Hot AI Tools

Undresser.AI Undress
AI-powered app for creating realistic nude photos

AI Clothes Remover
Online AI tool for removing clothes from photos.

Undress AI Tool
Undress images for free

Clothoff.io
AI clothes remover

AI Hentai Generator
Generate AI Hentai for free.

Hot Article

Hot Tools

SecLists
SecLists is the ultimate security tester's companion. It is a collection of various types of lists that are frequently used during security assessments, all in one place. SecLists helps make security testing more efficient and productive by conveniently providing all the lists a security tester might need. List types include usernames, passwords, URLs, fuzzing payloads, sensitive data patterns, web shells, and more. The tester can simply pull this repository onto a new test machine and he will have access to every type of list he needs.

WebStorm Mac version
Useful JavaScript development tools

ZendStudio 13.5.1 Mac
Powerful PHP integrated development environment

Safe Exam Browser
Safe Exam Browser is a secure browser environment for taking online exams securely. This software turns any computer into a secure workstation. It controls access to any utility and prevents students from using unauthorized resources.

MinGW - Minimalist GNU for Windows
This project is in the process of being migrated to osdn.net/projects/mingw, you can continue to follow us there. MinGW: A native Windows port of the GNU Compiler Collection (GCC), freely distributable import libraries and header files for building native Windows applications; includes extensions to the MSVC runtime to support C99 functionality. All MinGW software can run on 64-bit Windows platforms.





