Quick Links
- What Is Shortcuts?
- Going Into Work Mode
- Keeping Track of What I Drink
- Getting My Workout In
- Create Your Own Shortcuts
Bad days happen to the best of us. When I wake up on the wrong side of the bed, I use what I call the "lazy person hack" to rescue the rest of my day, using one of my iPhone's most underrated apps.
What Is Shortcuts?
Shortcuts lets you build simple or complex workflows to get things done on your iPhone. These can be specific to apps, or actions that you set for your personal goals. You can create your own workflows, download those that others have made, and customize existing shortcuts according to your liking.
To get started with Shortcuts, open the Shortcuts app and go to "Gallery." Here, you get to explore a library of quick Shortcuts and actions that you can add by clicking the "+" plus button on the icons displayed. Some Shortcuts can also be configured (for example, the "Start Pomodoro" action lets me choose Focus, between "Work" and "Do Not Disturb").
Once you add Shortcuts, you can find them in the app by clicking "Shortcuts" and selecting "All Shortcuts."
The quickest way to access Shortcuts on your iPhone is by adding them to your Home Screen, which displays the Shortcuts like a separate app icon.
To do this, go to your Shortcuts gallery, click the three dots on an icon, tap the drop-down menu then select "Add to Home Screen." Customize the icon for your Home Screen through colors and symbols.

Now that you know how to use Shortcuts, here's how you can use the app to save your unproductive days.
You can add the shortcuts mentioned below if you're reading this article on an iPhone, iPad, or Mac using the included links. We've also included instructions for finding them in the Shortcuts gallery.
Going Into Work Mode
Setting goals and sticking to them can seem like the end of the world when you wake up feeling lazy. And if you have had one of these days while having to work on something important (especially from home), you desperately need a dose of motivation.
Shortcuts offers an exhaustive list of shortcuts for productivity.
Writing down your goals for the day helps, and the "Plan 3 Main Tasks" shortcut makes it easier. In your Shortcuts Gallery, go to "Morning Routine" to find this action item. After clicking the icon, you are prompted three times to write your main tasks for the day. I find that using this shortcut as soon as I wake up is a foolproof way of getting my head in the game.

But productivity is also not a sprint. "Break Timer" shortcut is my go-to when I need to plan and space out my breaks and prevent burnout. If you tend to get in too deep when you work, a break timer is how you can reset. You can find this icon under "Morning Routine" from the Shortcuts gallery.
When you trigger this shortcut, you will be prompted to choose why you're taking a break. Choose if you want Do Not Disturb on for the break. If you choose "No", then your timer will sound after the break is complete.

Honorable mentions for work-related shortcuts include "Start My Next Meeting" plus "How Many Days Until" and "Create Meeting Note."
Keeping Track of What I Drink
Logging my water intake is critical, and Shortcuts lets me do that in a few simple taps.
"Log Water," another Shortcut from your "Morning Routine" gallery, is an action linked to Apple Health. When you tap this icon, you can directly add how much water you drank.

Configure this shortcut in the app to change how you want your water intake to be measured.

Another hydration-related shortcut is "Log Caffeine," which lets you log what type of coffee you have, and which size. "Tea Timer" is also a fun one, letting you choose from a menu of teas including black, green, and oolong, then chimes your phone when your tea break is over.
Getting My Workout In
Another crucial aspect of a productive day is movement. Shortcuts lets you track your weight, workouts, and activity with actions integrated with Apple Health. These shortcuts are also convenient to use through the Apple Watch.
"Log Run" is a shortcut that lets you record your run time, miles, and calories (perfect if you have no fitness tracker). Shortcuts even lets you log your workouts on an elliptical, including distance and time.
You can customize your fitness-related shortcuts by duplicating and customizing these actions. To do this, long-press a shortcut from your gallery and click "Duplicate." Now, tap the drop-down menu then "Rename" to choose a new name for your shortcut. Change variables, text, and prompts that the shortcut will display by customizing these options. Tap "Done" to add the shortcut to your collection.
I personalized my shortcut to log treadmill workouts, how long I run, and how I feel after every workout.

If you want a productive end to a productive day, you can use Shortcuts as your iPhone mood journal. Music-related Shortcuts, like "Play Playlist" come in handy here, but I like to use "Mood Journal" to record my thoughts by typing them out or recording mini-voice notes (which this action does through Speech Recognition).
If you're in the mood for a mental break that requires minimal effort, "Reflect on the Day" prompts you to select how you have been feeling (with emojis) and gives you space to answer quick questions about your mood. Your notes are saved as a review in the Notes app.

Create Your Own Shortcuts
If you are looking for something beyond what Shortcuts gallery offers, you can build a shortcut from scratch.
To do this, go to All Shortcuts > '+' (plus) > Add Action and choose any action from "Categories" or "Apps" then select an option from "Next Action Suggestions."

Now, you can click on variables and change them. By clicking on the drop-down menu, you can rename the action, choose a different icon, or duplicate it. Learning how to properly use Shortcuts will help you get the most out of it.
Apart from Shortcuts for productivity, the app's gallery has a fun browsing list. For instance, the "Around The House" collection has "Pizza Assistant", "Washing Timer," and "Set Weekend Chores" shortcuts. You can also check out the "Learn Something New" collection to learn a word a day (there's even a shortcut here that takes you directly to Vsauce videos on YouTube).
With duplication and customization, you can make your own personalized a shortctus to keep track of everything you do (and want to do), no matter the day- whether you feel unproductive or on top of the world (and even somewhere in between).
Your changes have been saved
Email is sent
Email has already been sent
Please verify your email address.
Send confirmation emailYou’ve reached your account maximum for followed topics.
Manage Your List Follow Followed Follow with Notifications Follow UnfollowThe above is the detailed content of I Use These iPhone Shortcuts to Rescue My Unproductive Days. For more information, please follow other related articles on the PHP Chinese website!
 I Love My AirPods, but I'm Not Sure I'll Buy Another PairMay 15, 2025 pm 12:05 PM
I Love My AirPods, but I'm Not Sure I'll Buy Another PairMay 15, 2025 pm 12:05 PMMy AirPods have been experiencing various issues after five years of heavy use, including buzzing, power drain, microphone problems, and ineffective active noise cancellation (ANC). The design of the AirPods feels flawed, as they don't stay in place
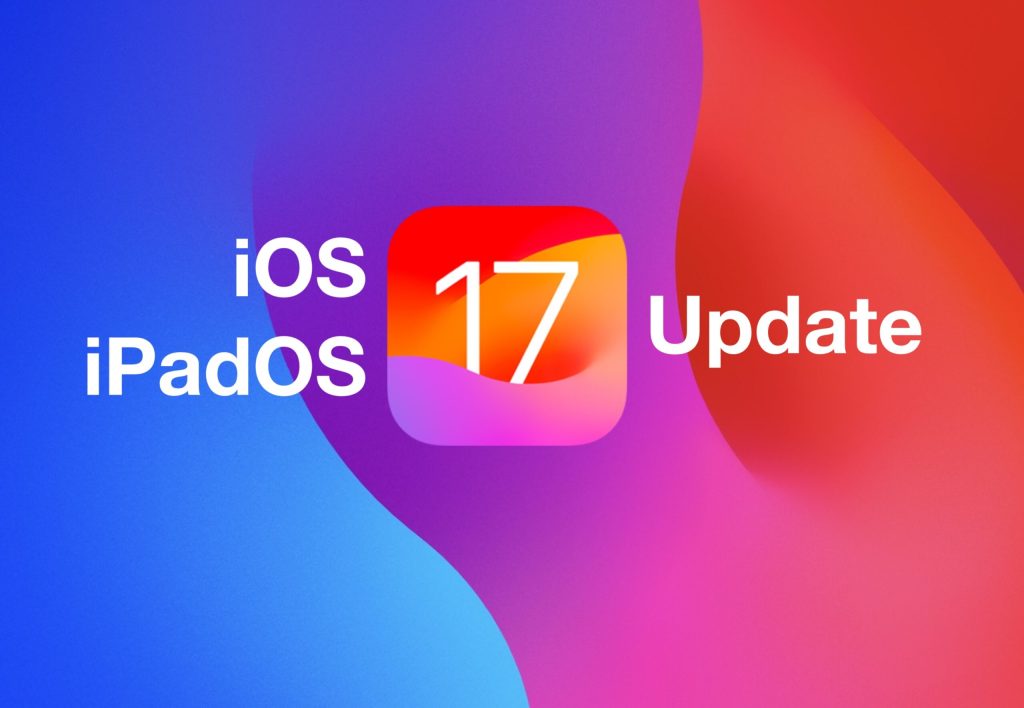 iOS 17.6.1 & iPad 17.6.1 Released with Bug FixesMay 15, 2025 am 10:34 AM
iOS 17.6.1 & iPad 17.6.1 Released with Bug FixesMay 15, 2025 am 10:34 AMAnother day, another round of system software updates, such is the life of a modern Apple device user in this particular era of the two thousand and twenty fourth summer on planet Earth, Anno Domini. As the globe rotates to register a new day, you wi
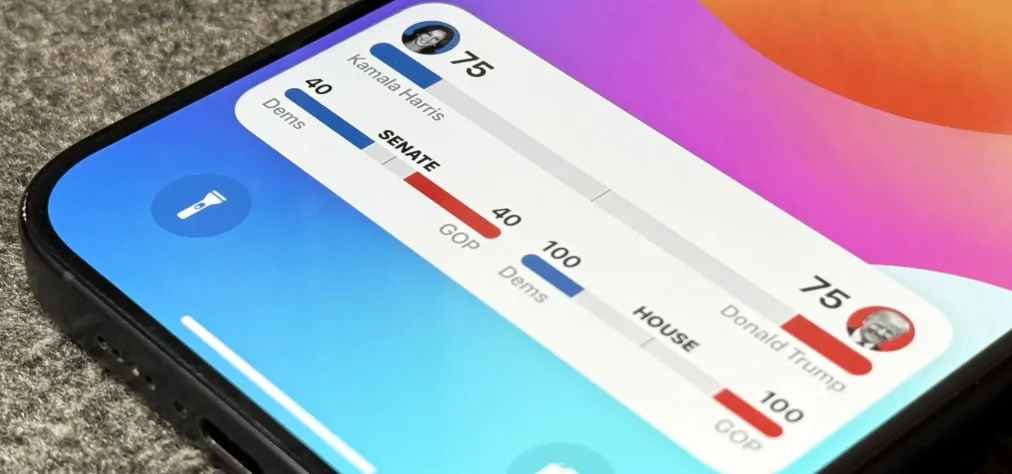 Follow the 2024 Election Results in Real Time with Apple News' Live Activity for iPhone, iPad, and Apple Watch May 15, 2025 am 10:27 AM
Follow the 2024 Election Results in Real Time with Apple News' Live Activity for iPhone, iPad, and Apple Watch May 15, 2025 am 10:27 AMToday marks Election Day, and Apple News is simplifying the process of staying updated with real-time results for the 2024 presidential election through its innovative Live Activity feature available on your iPhone, iPad, or Apple Watch.The 2024 elec
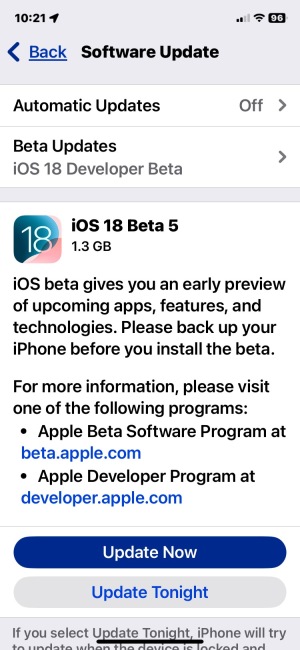 iOS 18 Beta 5 & iPadOS 18 Beta 5 Released for TestingMay 15, 2025 am 10:22 AM
iOS 18 Beta 5 & iPadOS 18 Beta 5 Released for TestingMay 15, 2025 am 10:22 AMiOS 18 beta 5 and iPadOS 18 beta 5 are now open for testing. These beta 5 updates are currently only for registered developers beta testers. Usually, shortly after the developer beta is released, public betas of the same build will be released, in which case it will be marked as public beta 3. iOS 18 is for iPhone, while iPadOS 18 is for iPad, both of which include a number of new features and capabilities, including a new password app, dark mode icons and widget options, color shading of icons and widgets, customization of control center, redesigned photo app, Apple Intelligence AI capabilities
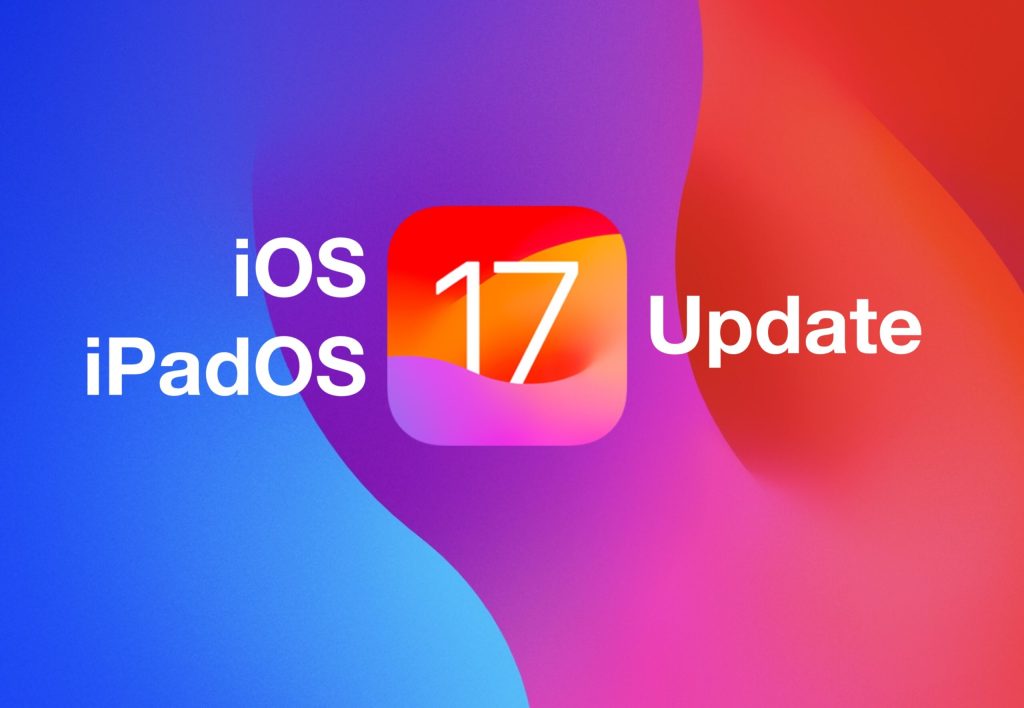 iOS 17.6 & iPad 17.6 Released for iPhone & iPadMay 15, 2025 am 09:34 AM
iOS 17.6 & iPad 17.6 Released for iPhone & iPadMay 15, 2025 am 09:34 AMApple has recently released software updates for both iPhone and iPad, specifically iOS 17.6 and iPadOS 17.6.These updates focus primarily on fixing bugs and enhancing security, without introducing any new functionalities or modifications to the syst
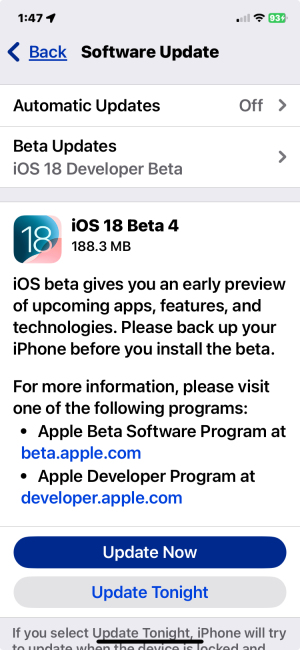 Updated Beta 4 of iOS 18 & iPadOS 18 ReleasedMay 15, 2025 am 09:25 AM
Updated Beta 4 of iOS 18 & iPadOS 18 ReleasedMay 15, 2025 am 09:25 AMApple has released the updated 4th beta versions for iOS 18 and iPadOS 18, with the build number being 22A5316k.The exact purpose behind the release of this new 4th beta build remains unspecified. However, considering its modest size and swift rollou
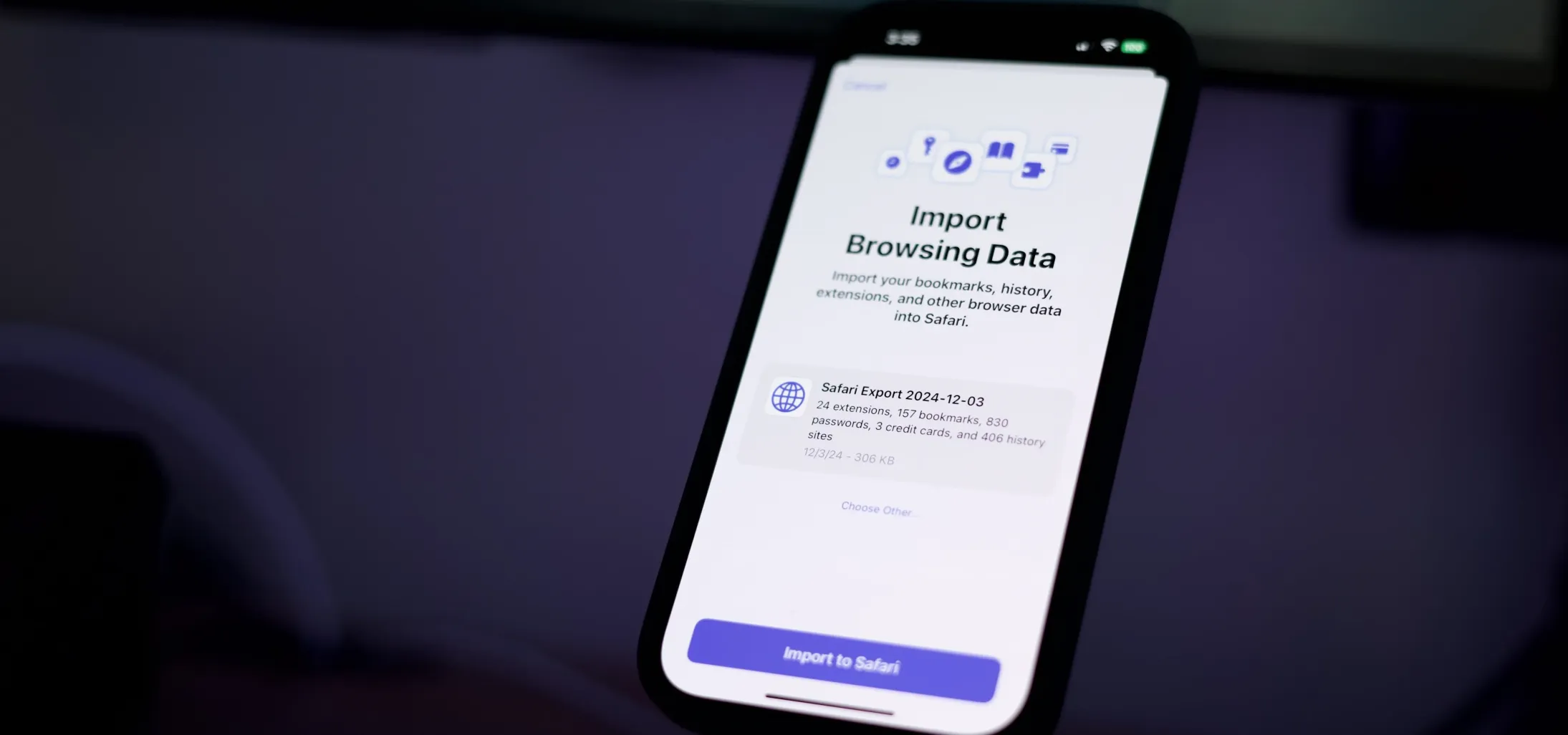 How to Export or Import Your Safari Browsing Data Between Browsers on iPhone, iPad, and Mac May 15, 2025 am 09:11 AM
How to Export or Import Your Safari Browsing Data Between Browsers on iPhone, iPad, and Mac May 15, 2025 am 09:11 AMApple has unveiled a new and useful tool for Safari that allows users to export or import browsing data, including bookmarks, history, extensions, credit card details, and usernames and passwords. This feature facilitates transferring data between Sa
 You Could Get $100 in Siri Class Action SettlementMay 14, 2025 am 05:13 AM
You Could Get $100 in Siri Class Action SettlementMay 14, 2025 am 05:13 AMSummary Apple settlement offers up to $100 for Siri privacy violations in the US from 2014-2024.


Hot AI Tools

Undresser.AI Undress
AI-powered app for creating realistic nude photos

AI Clothes Remover
Online AI tool for removing clothes from photos.

Undress AI Tool
Undress images for free

Clothoff.io
AI clothes remover

Video Face Swap
Swap faces in any video effortlessly with our completely free AI face swap tool!

Hot Article

Hot Tools

SAP NetWeaver Server Adapter for Eclipse
Integrate Eclipse with SAP NetWeaver application server.

SublimeText3 English version
Recommended: Win version, supports code prompts!

SecLists
SecLists is the ultimate security tester's companion. It is a collection of various types of lists that are frequently used during security assessments, all in one place. SecLists helps make security testing more efficient and productive by conveniently providing all the lists a security tester might need. List types include usernames, passwords, URLs, fuzzing payloads, sensitive data patterns, web shells, and more. The tester can simply pull this repository onto a new test machine and he will have access to every type of list he needs.

SublimeText3 Mac version
God-level code editing software (SublimeText3)

Safe Exam Browser
Safe Exam Browser is a secure browser environment for taking online exams securely. This software turns any computer into a secure workstation. It controls access to any utility and prevents students from using unauthorized resources.







