Home >Computer Tutorials >Troubleshooting >How to restore default settings in win11 group policy
How to restore default settings in win11 group policy
- WBOYWBOYWBOYWBOYWBOYWBOYWBOYWBOYWBOYWBOYWBOYWBOYWBOriginal
- 2024-08-22 18:57:10547browse
Question: After upgrading to Windows 11, modifying Group Policy caused a system error. How to restore the default settings? Answer: For those who encounter this issue, this article will provide a detailed step-by-step guide on how to restore Windows 11 Group Policy to its default settings. PHP editor Xiaoxin has compiled all the necessary information to help you solve this problem easily. Read on to learn the steps.
How to restore the default settings of win11 group policy
1. The first step is to enter the computer and find the folder.
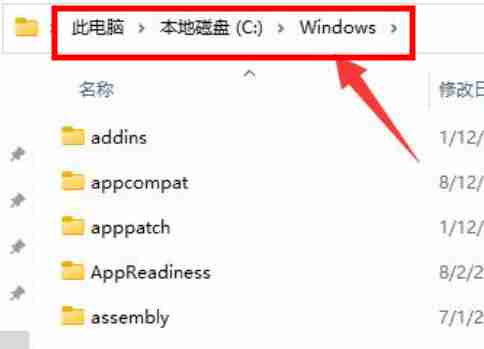
2. The second step is to find the folder, and then find the folder again.
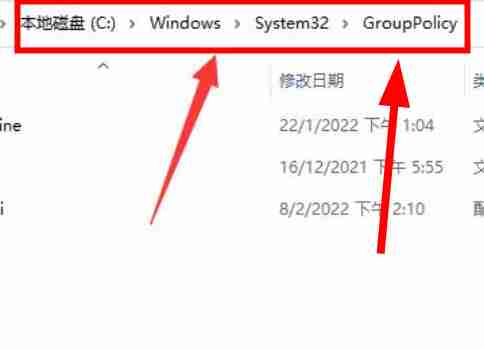
3. The third step, after finding it, click to enter, and then click at the top of the page, and then a drop-down list will appear. We put the mouse on top of the list, and a drop-down will appear on the right. We click the drop-down list. , if it is displayed, this step is not needed.
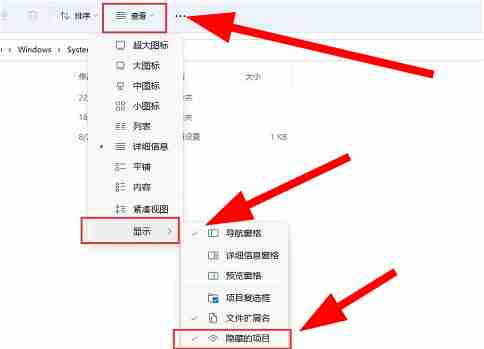
4. Step 4. After all are displayed, select all boxes, right-click, and click.
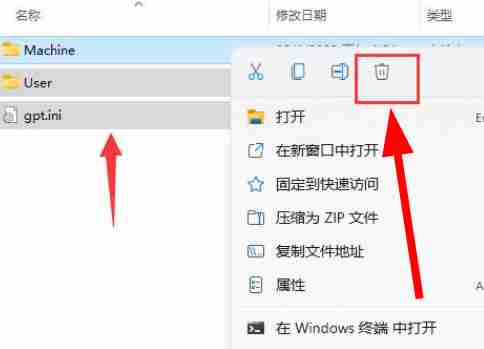
5. The fifth step, then our colleagues hold down the keys on the keyboard, bring up the run box, enter it inside, and finally click.
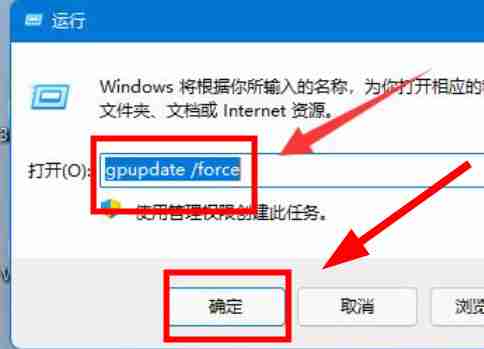
The above is the detailed content of How to restore default settings in win11 group policy. For more information, please follow other related articles on the PHP Chinese website!

