
In this article, I'll be walking you through how we can perform volume testing on different applications. Before I demonstrate how we make volume testing using Jmeter, Here's my own understanding of what volume testing means and why we need to run volume testing on applications before deploying to production.

Volume testing: In a very simple term, Volume testing is designed to check how a system handles large amounts of Data. Different companies employ this method of testing to ensure that their service can manage an expected volume of data without significant degradation in performance or data loss.
Why do we perform volume testing?
Here are some reasons why we take this step:
- To help identify if our system is capable of ingesting, storing, and processing a large dataset effectively.

- To gain insights into the performance metrics of our application, system, or service. Metrics such as response time, resource utilization, throughputs, etc.
Now that we have a little understanding of what volume testing is, let us proceed to the demonstration. For this demo, we will be using Apache JMeter. The Apache JMeter™ application is open-source software, a 100% pure Java application designed to load test functional behavior and measure performance. It was originally designed for testing Web Applications but has since expanded to other test functions. Here's a list of what we can test with Apache JMeter:
- Web - HTTP, HTTPS (Java, NodeJS, PHP, ASP.NET, …)
- SOAP / REST Webservices
- FTP
- Database via JDBC
- LDAP
- Message-oriented middleware (MOM) via JMS
- Mail - SMTP(S), POP3(S) and IMAP(S)
- Native commands or shell scripts
- TCP
- Java Objects
to install Apache we will need to install jdk8 or Above:
Download the Java Development kit here.
After downloading the package, unzip it in your program files directory:

Set Java as an environment variable on your PC:
windows home>>>search "edit environment variables">> path>>>edit>> pass in the path to your java binary directory which should be "C:Program FilesJavajdk-22bin", save and exit.
Up next is to install Apache Jmeter. Follow this link to download the zip file.
Extract the file on the program file directory on your C drive "C:Program Filesapachejmeter".
to navigate to the directory of the JMeter installation and execute the Apachejmeter execution file on your windows powershell to start the service.

Run this command but replace it with the absolute path of your jar execution file location:
PS C:\Program Filesapache-jmeter-5.6.3\apache-jmeter-5.6.3\bin> .\ApacheJMeter.jar
Jmeter will automatically start. Here are some terms you should know when working with Jmeter:
- Test plan: This is a name you give to a test case. For example, you are trying to test facebook web application, you can name it "facebook-test-app".

- Threads: Threads or thread groups can be defined as virtual users or user groups we can use to test the performance of our application. We can use threads to run up a high amount of requests to a defined path, we can group these threads to send 100s of requests at once. The more threads we configure the higher the load on the application. Initially, there are four types of threads that are configured by default, we can add more by using the Jmeter plugin manager. To install the plugin, check Here.. When you install it. You can find it on the "Options" tab at the top of the page.

Search for "Custom Thread Groups" in available plugin, select and scroll down the click "apply changes and restart". After this you will be able to see the multiple thread groups in jmeter like this:

- Samplers: This component sends requests to the specified servers. A sampler can be of type HTTP request, an FTP, or SMTP.

The image above displays a whole lot of samplers supported by Jmeter to suit your needs.

Here's an example of how an HTTP request sampler looks with all the necessary details.
- Listeners: When we run test cases on the samplers, we will need a report right? That's exactly what the listeners do. They are responsible for collecting and displaying the data in any form such as tables, graphs, charts, etc. Some data collected are response time, throughputs, error rates, response codes, etc.
DEMO:
To start this demo, ensure you have completed all the necessary installations.
Firstly we create a test plan named wordpress-test:

Next, we create thread group:

An explanation of the settings defined in the thread group.The thread group will have 1000 users, 20 will send a GET request at once after 0 seconds. Then add 10 requests every 15 seconds using a ramp-up time of 5 seconds. After 1000 requests have been sent, users will hold for 60 seconds before they finally stop sending requests. The decreasing rate will be 5 users/second.
After configuring the thread group, we add an HTTP request sampler to listen for GET requests on the specified path:


save your configuration and add a listener to display result in either a tree or table format. Click on the green "play" button to begin testing.

There you go! This is how we run volume testing using the jp@gc - Stepping Thread Group.
That brings us to the end of this article, if you have any question you can reach out to me on X (FKA twitter) @marviigrey. Thank you for your time, Goodbye.
The above is the detailed content of Volume Testing With Apache Jmeter On Windows.. For more information, please follow other related articles on the PHP Chinese website!
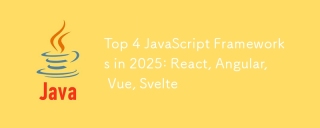 Top 4 JavaScript Frameworks in 2025: React, Angular, Vue, SvelteMar 07, 2025 pm 06:09 PM
Top 4 JavaScript Frameworks in 2025: React, Angular, Vue, SvelteMar 07, 2025 pm 06:09 PMThis article analyzes the top four JavaScript frameworks (React, Angular, Vue, Svelte) in 2025, comparing their performance, scalability, and future prospects. While all remain dominant due to strong communities and ecosystems, their relative popul
 How do I implement multi-level caching in Java applications using libraries like Caffeine or Guava Cache?Mar 17, 2025 pm 05:44 PM
How do I implement multi-level caching in Java applications using libraries like Caffeine or Guava Cache?Mar 17, 2025 pm 05:44 PMThe article discusses implementing multi-level caching in Java using Caffeine and Guava Cache to enhance application performance. It covers setup, integration, and performance benefits, along with configuration and eviction policy management best pra
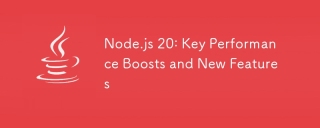 Node.js 20: Key Performance Boosts and New FeaturesMar 07, 2025 pm 06:12 PM
Node.js 20: Key Performance Boosts and New FeaturesMar 07, 2025 pm 06:12 PMNode.js 20 significantly enhances performance via V8 engine improvements, notably faster garbage collection and I/O. New features include better WebAssembly support and refined debugging tools, boosting developer productivity and application speed.
 How does Java's classloading mechanism work, including different classloaders and their delegation models?Mar 17, 2025 pm 05:35 PM
How does Java's classloading mechanism work, including different classloaders and their delegation models?Mar 17, 2025 pm 05:35 PMJava's classloading involves loading, linking, and initializing classes using a hierarchical system with Bootstrap, Extension, and Application classloaders. The parent delegation model ensures core classes are loaded first, affecting custom class loa
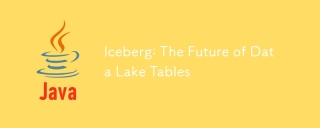 Iceberg: The Future of Data Lake TablesMar 07, 2025 pm 06:31 PM
Iceberg: The Future of Data Lake TablesMar 07, 2025 pm 06:31 PMIceberg, an open table format for large analytical datasets, improves data lake performance and scalability. It addresses limitations of Parquet/ORC through internal metadata management, enabling efficient schema evolution, time travel, concurrent w
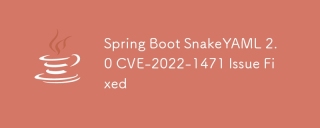 Spring Boot SnakeYAML 2.0 CVE-2022-1471 Issue FixedMar 07, 2025 pm 05:52 PM
Spring Boot SnakeYAML 2.0 CVE-2022-1471 Issue FixedMar 07, 2025 pm 05:52 PMThis article addresses the CVE-2022-1471 vulnerability in SnakeYAML, a critical flaw allowing remote code execution. It details how upgrading Spring Boot applications to SnakeYAML 1.33 or later mitigates this risk, emphasizing that dependency updat
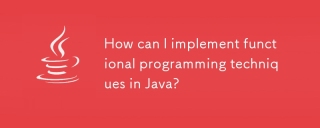 How can I implement functional programming techniques in Java?Mar 11, 2025 pm 05:51 PM
How can I implement functional programming techniques in Java?Mar 11, 2025 pm 05:51 PMThis article explores integrating functional programming into Java using lambda expressions, Streams API, method references, and Optional. It highlights benefits like improved code readability and maintainability through conciseness and immutability
 How do I use Maven or Gradle for advanced Java project management, build automation, and dependency resolution?Mar 17, 2025 pm 05:46 PM
How do I use Maven or Gradle for advanced Java project management, build automation, and dependency resolution?Mar 17, 2025 pm 05:46 PMThe article discusses using Maven and Gradle for Java project management, build automation, and dependency resolution, comparing their approaches and optimization strategies.


Hot AI Tools

Undresser.AI Undress
AI-powered app for creating realistic nude photos

AI Clothes Remover
Online AI tool for removing clothes from photos.

Undress AI Tool
Undress images for free

Clothoff.io
AI clothes remover

AI Hentai Generator
Generate AI Hentai for free.

Hot Article

Hot Tools

SublimeText3 Chinese version
Chinese version, very easy to use

SublimeText3 Mac version
God-level code editing software (SublimeText3)

MantisBT
Mantis is an easy-to-deploy web-based defect tracking tool designed to aid in product defect tracking. It requires PHP, MySQL and a web server. Check out our demo and hosting services.

Dreamweaver CS6
Visual web development tools

DVWA
Damn Vulnerable Web App (DVWA) is a PHP/MySQL web application that is very vulnerable. Its main goals are to be an aid for security professionals to test their skills and tools in a legal environment, to help web developers better understand the process of securing web applications, and to help teachers/students teach/learn in a classroom environment Web application security. The goal of DVWA is to practice some of the most common web vulnerabilities through a simple and straightforward interface, with varying degrees of difficulty. Please note that this software






