 Mobile Tutorial
Mobile Tutorial Android Phone
Android Phone Copier connection method guide (from wireless connection to wired connection)
Copier connection method guide (from wireless connection to wired connection)Copier connection method guide (from wireless connection to wired connection)
With the continuous advancement of technology, copiers have become one of the indispensable equipment in the office. However, for those who are using a copier for the first time, how to connect the copier correctly can be a headache. This article will introduce in detail various copier connection methods to help you easily achieve efficient office work.

- 信頼できるワイヤレス ネットワークを選択します
- コピー機の設定メニューを開いてワイヤレス ネットワーク オプションを見つけます
- 使用しているワイヤレス ネットワークをスキャンして選択します
- ワイヤレス ネットワークのパスワードを入力して接続を完了します
2有線接続
- 適切なネットワーク ケーブルを準備します
- ネットワーク ケーブルをコピー機の背面にあるネットワーク ケーブル インターフェイスに差し込みます
- もう一方の端をルーターまたはコンピューターのネットワーク ポート インターフェイスに差し込みます
- 接続が確立されているかどうかを確認します。安定してコピー機の使用を開始します
3. USB 接続
- コピー機とコンピューターの電源がオフになっていることを確認します
- USB ケーブルを使用してコピー機をコンピューターに接続します
- コンピューターの電源を入れ、適切なドライバーをインストールします
- 完了後ドライバーのインストール、コンピューターの再起動
- 接続が成功したことを確認した後、コピー機の使用を開始できます
4 .Bluetooth 接続
- コピー機の Bluetooth 機能をオンにします
- パソコンの Bluetooth 設定を開きます
- 検索パソコンの近くにあるBluetoothデバイスを検索
- コピー機のBluetooth名を選択してペアリング
- 接続が成功したことを確認したら、コピー機の使用を開始します
5 .専用アプリで接続
- コピー機のBluetooth名を選択してペアリング
モバイル アプリ ストアのコピー機
- アプリを開き、プロンプトに従ってセットアップして接続します
- 携帯電話とコピー機が同じネットワーク環境にあることを確認します
- 接続を完了します その後、の使用を簡単に制御できます携帯電話を介してコピー機にアクセスします
6. 一般的な問題と解決策
- コピー機がワイヤレス ネットワークに接続できない: ワイヤレス ネットワークのパスワードが正しいかどうかを確認し、ワイヤレス ネットワークが安定していることを確認します。
-コピー機がコンピューターに認識されない: USB ケーブルが安定して接続されているかどうかを確認し、USB ポートを変更するか、コンピューターを再起動してみてください。
-Bluetooth が接続できない: コピー機の Bluetooth 機能がオンになっていることを確認し、コンピューターの Bluetooth 設定が正しいかどうかを確認してください。
- アプリケーションがコピー機を見つけることができません: アプリケーションがコピー機と互換性があることを確認し、電話とコピー機が同じネットワーク環境にあることを確認してください。
7. 適切な接続方法を選択します
- 実際のニーズとオフィス環境に基づいて、最適な接続方法を選択します。
-ワイヤレス接続は、複数の人がコピー機を共有するオフィス環境に適しています。
- 有線接続はより安定して信頼性が高く、長期的かつ大規模なコピー状況に適しています。
-USB接続はシンプルで便利で、コピー機の個人使用に適しています。
-Bluetoothとアプリケーション接続により、より便利な機能と操作方法が提供されます。
8. 接続の安定性を向上させる方法
- コピー機とルーターまたはコンピューターの間の距離が近いことを確認します。
- コピー機とテレビ、電子レンジなどの他の電子機器との間の干渉を避けてください。
- ファームウェアのアップデートを定期的に確認し、新しいドライバーを適時にインストールします。
9. 注意事項
- 接続操作を行う前に、コピー機の取扱説明書をよく読んで理解してください。
- コピー機のモデルやブランドによっては、特別な接続要件や手順が必要な場合があります。
-解決できない問題が発生した場合は、速やかにコピー機メーカーのテクニカルサポートにご連絡ください。
10. 接続方法の選択の比較
- ワイヤレス接続: 便利で柔軟性がありますが、信号の不安定性などの影響を受ける可能性があります。
- 有線接続: 安定性と信頼性が高くなりますが、配線が必要で柔軟性に欠けます。
-USB接続: シンプルで便利ですが、個人使用のコピー機にのみ適しています。
-Bluetooth とアプリの接続: より多くの機能と操作方法が提供されますが、互換性によって制限される場合があります。
11. 接続方法の発展傾向
- 無線接続技術は発展を続けており、信号の安定性と伝送速度が向上しています。
-Bluetooth とアプリケーション接続により、新しい機能と操作方法が追加され続け、より便利で効率的になります。
- コピー機と他のデバイス間の相互接続はさらに改善され、拡張されます。
12. コピー機の接続方法の適用シナリオ
- オフィス: 複数人でコピー機を共有する場合、無線接続または有線接続が第一の選択肢となります。
-ホームオフィス:個人使用のコピー機、USB接続またはワイヤレス接続が適しています。
-モバイルオフィス:Bluetoothとアプリ接続により、より便利な操作が可能になります。
13. コピー機の接続方法の将来展望
- モノのインターネットの発展により、コピー機は他のスマートデバイスとのより緊密な接続と相互作用を実現します。
- 人工知能技術の応用により、コピー機はユーザーのニーズをより深く理解し、よりインテリジェントなサービスを提供できるようになります。
-接続方法がよりシンプルで使いやすくなり、ユーザーエクスペリエンスがさらに向上します。
14. コピー機の接続方法の簡単なまとめ
この記事の紹介を通じて、無線接続、有線接続、USB接続、Bluetooth接続、アプリケーション接続など、コピー機のさまざまな接続方法について学びました。実際のニーズやオフィス環境に応じて適切な接続方法を選択することで、コピー機をより効率的に使用できるようになります。接続プロセス中は、関連する操作手順と注意事項に従うことに注意し、発生した問題をタイムリーに解決してください。将来的には、技術の継続的な進歩により、コピー機の接続方法はよりシンプルかつ便利になり、よりインテリジェントなサービスが提供されるでしょう。
コピー機を正しく接続する方法
現代のオフィス環境において、コピー機は不可欠なオフィス機器の 1 つとなっています。コピー機を正しく接続することは、コピー機が正常に動作するための前提条件です。この記事では、作業効率を向上させるために、コピー機を正しく接続するための簡単でわかりやすい方法をいくつか紹介します。
1. 準備: 機器と接続ケーブルを確認します。 🎜1. コピー機が正常に動作しているかどうかを確認し、用紙やインク カートリッジなどの消耗品が十分にあることを確認します。
2. 接続ケーブルが損傷していないかどうかを確認し、コンピューターまたはネットワークに接続されているポートと一致していることを確認します。
2. 電源を接続してオンにします
1. コピー機の電源コードをコンセントに差し込み、電源スイッチがオンになっていることを確認します。
2. コピー機の電源ボタンを押し、セルフテストが完了したらデバイスが動作を開始するまで待ちます。
3. コピー機を USB 経由でコンピューターに接続します
1. コピー機の背面にある USB インターフェイスを見つけて、コンピューターの空いている USB ソケットに接続します。
2. コンピューターが認識し、対応するドライバーをインストールするまで待ちます。
4. コピー機とコンピューターをワイヤレスネットワーク経由で接続します
1. コンピューターとコピー機の両方が同じワイヤレスネットワークに接続されていることを確認します。
2. コピー機の設定メニューでワイヤレス ネットワーク接続オプションを見つけて選択し、プロンプトに従います。
5. プリンターのパラメーターを設定します
1. コンピューターでプリンター設定インターフェイスを開きます。
2. 必要に応じて、プリンターのデフォルトの印刷用紙サイズ、印刷品質、両面印刷、その他のパラメーターを設定します。
6. テスト印刷
1. 文書または画像を開き、印刷オプションを選択します。
2. 正しいプリンターを選択し、「印刷」ボタンをクリックしてテストします。
7. コピー機をネットワークに接続します
1. コピー機と LAN が正しく接続されていることを確認します。
2. コピー機の設定メニューで [ネットワーク設定] を選択し、指示に従ってコピー機をネットワークに接続します。
8. コピー機のネットワーク印刷機能を設定します
1. コンピューターでプリンター設定インターフェイスを開きます。
2. 必要に応じて、コピー機のデフォルトの印刷用紙サイズ、印刷品質、両面印刷、その他のパラメータを設定します。
9. 携帯電話を介してコピー機に接続します
1. 対応するコピー機制御ソフトウェアを携帯電話にダウンロードします。
2. ソフトウェアを開き、指示に従って携帯電話をコピー機に接続します。
10. クラウド経由でコピー機を接続します
1. パソコンまたは携帯電話にクラウド印刷サービスをダウンロードしてインストールします。
2. プロンプトに従ってコピー機をクラウドに接続し、対応する権限と印刷オプションを設定します。
11. コピー機の両面印刷機能を設定する方法
1. コピー機の設定メニューに入り、両面印刷オプションを選択します。
2. 必要に応じて片面を選択します
The above is the detailed content of Copier connection method guide (from wireless connection to wired connection). For more information, please follow other related articles on the PHP Chinese website!
 You Don't Have to Choose Between iPhone and Android With the New Chipolo Pop TrackerApr 17, 2025 am 03:01 AM
You Don't Have to Choose Between iPhone and Android With the New Chipolo Pop TrackerApr 17, 2025 am 03:01 AMChipolo Pop Bluetooth Tracker Review: Taking into account both Apple and Android Losing your keys or wallet is a headache. Chipolo has been committed to helping users find lost items, and their latest product Pop is designed to meet the needs of both iPhone and Android users. It combines some of the best features of previous trackers to become a multi-functional device. If you have used Chipolo’s tracker before, you will notice that Pop has a similar colorful look as the previous Chipolo tracker. The key difference, however, is that it can work with both Apple's Find My Devices networks and Google's Find My Devices networks. Previously, you had to make a choice: iPhone users use Chi
 Get the Samsung Galaxy S24 FE for $150 Off TodayApr 17, 2025 am 12:55 AM
Get the Samsung Galaxy S24 FE for $150 Off TodayApr 17, 2025 am 12:55 AMSamsung Galaxy S24 FE: A great flagship phone with limited time special offer! Original price $650, current price $500, save $150! The Samsung Galaxy S24 FE (Fan Version) is a more affordable choice for Samsung flagship phones. While there are some reductions in screen resolution and processor (with the Exynos 2400e chipset), it retains the flagship-class rear main camera. Amazon and Samsung's official websites are both priced at $500. That's $150 less than the original price, and it's absolutely great value for money for this phone with great hardware and long-term software support. The Galaxy S24 FE is an economical alternative to the Galaxy S24 and S25 series, and it comes with 6.7
 Android 15 Says Goodbye to 16GB PhonesApr 17, 2025 am 12:54 AM
Android 15 Says Goodbye to 16GB PhonesApr 17, 2025 am 12:54 AMAndroid devices with Google Play Store must now have at least 32GB of internal storage. This move aims to curb the issue of budget devices quickly running out of space. The updated Google Mobile Services (GMS) agreement mandates a minimum of 32GB int
 Your Favorite Anker Chargers on Amazon Just Got More ExpensiveApr 16, 2025 pm 09:03 PM
Your Favorite Anker Chargers on Amazon Just Got More ExpensiveApr 16, 2025 pm 09:03 PMAnker Raises Prices on Amazon Due to Tariffs Bad news for Anker fans: The popular electronics company has increased prices on over 100 items on Amazon, averaging an 18% price hike. This is a direct result of escalating US tariffs on Chinese goods. W
 Samsung Delays Its Big Android 15 Update Due to BugApr 16, 2025 am 01:06 AM
Samsung Delays Its Big Android 15 Update Due to BugApr 16, 2025 am 01:06 AMSamsung urgently stopped Android 15 (One UI 7) update: Major bugs cause phones to be unlocked After months of waiting, multiple delays and six rounds of testing, Samsung finally released the highly anticipated Android 15 (One UI 7) update early last week. Unfortunately, however, Samsung had to urgently stop the global update due to a serious bug. On April 7, Samsung began to push One UI 7 updates for Galaxy S24 series, Z Fold 6 and other models in South Korea, and expanded to other regions such as the United States on April 10. But over the weekend, the company found multiple issues, including a major bug, and reportedly had been reported to have been from global servers
 8 Things Nobody Tells You About Android GamingApr 15, 2025 pm 09:02 PM
8 Things Nobody Tells You About Android GamingApr 15, 2025 pm 09:02 PMAndroid Gaming: Beyond the Pocket-Sized Revolution As a lifelong Nintendo Game Boy enthusiast, I'm constantly amazed by the gaming power we now carry in our pockets. However, there are some surprising aspects of Android gaming that many overlook, bo
 Galaxy Xcover7 Pro and Tab Active5 Pro Are Samsung's New Durable DevicesApr 15, 2025 am 06:01 AM
Galaxy Xcover7 Pro and Tab Active5 Pro Are Samsung's New Durable DevicesApr 15, 2025 am 06:01 AMSamsung unveils the Galaxy XCover7 Pro smartphone and Galaxy Tab Active5 Pro tablet, built for durability and productivity in demanding work environments. These rugged devices are designed to withstand the rigors of construction sites, warehouses, h
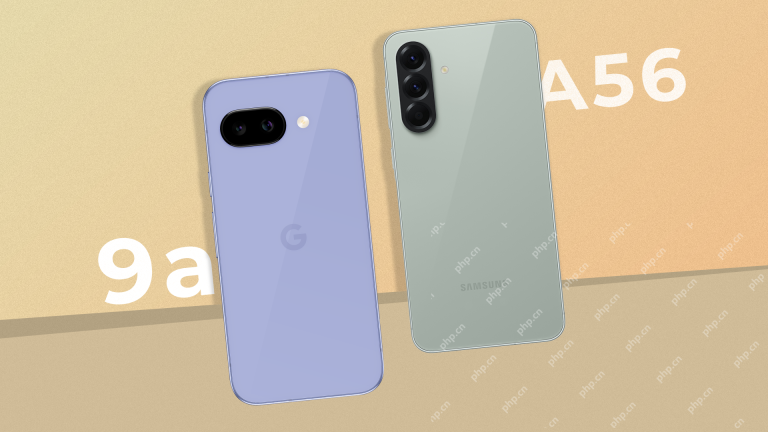 Pixel 9a vs. Samsung Galaxy A56: Which Is the Better Deal?Apr 15, 2025 am 03:02 AM
Pixel 9a vs. Samsung Galaxy A56: Which Is the Better Deal?Apr 15, 2025 am 03:02 AMGoogle Pixel 9a vs. Samsung Galaxy A56: A Detailed Comparison Google's Pixel 9a and Samsung's Galaxy A56 are strong contenders in the mid-range smartphone market, both boasting impressive features at a $499 starting price. However, the ideal choice


Hot AI Tools

Undresser.AI Undress
AI-powered app for creating realistic nude photos

AI Clothes Remover
Online AI tool for removing clothes from photos.

Undress AI Tool
Undress images for free

Clothoff.io
AI clothes remover

AI Hentai Generator
Generate AI Hentai for free.

Hot Article

Hot Tools

mPDF
mPDF is a PHP library that can generate PDF files from UTF-8 encoded HTML. The original author, Ian Back, wrote mPDF to output PDF files "on the fly" from his website and handle different languages. It is slower than original scripts like HTML2FPDF and produces larger files when using Unicode fonts, but supports CSS styles etc. and has a lot of enhancements. Supports almost all languages, including RTL (Arabic and Hebrew) and CJK (Chinese, Japanese and Korean). Supports nested block-level elements (such as P, DIV),

Safe Exam Browser
Safe Exam Browser is a secure browser environment for taking online exams securely. This software turns any computer into a secure workstation. It controls access to any utility and prevents students from using unauthorized resources.

ZendStudio 13.5.1 Mac
Powerful PHP integrated development environment

SublimeText3 Mac version
God-level code editing software (SublimeText3)

Dreamweaver Mac version
Visual web development tools




