This article provides a guide to utilizing Copilot within Microsoft Word. It covers installation, activation, key features (smart text suggestions, auto-complete, synonyms, tone/style analysis, translation), and various ways to enhance writing effici

How to use Copilot in Word
How can I install and activate Copilot in Microsoft Word?
To install and activate Copilot in Word, you'll need an active Microsoft 365 subscription. Once you have an active subscription, follow these steps:
- Open Microsoft Word and click on the "Insert" tab.
- In the "Add-ins" group, click on the "Get Add-ins" button.
- In the Office Add-ins store, search for Copilot.
- Once you've found Copilot, click on the "Add" button.
- Follow the prompts to install and activate Copilot.
What are the key features and capabilities of Copilot within Word?
Copilot offers a range of features and capabilities to enhance writing and productivity within Word, including:
- 智能文本建议: Copilot offers real-time suggestions for grammar, spelling, and style, helping to improve the overall quality of your writing.
- Auto-complete: Copilot can autocomplete phrases and sentences, saving you time and effort when writing.
- Synonyms and suggestions: Copilot provides synonyms for words and phrases, helping you expand your vocabulary and find the perfect words to express your ideas.
- Tone and style suggestions: Copilot can analyze the tone and style of your writing and provide suggestions for improvement.
- Translation: Copilot can translate text to and from over 50 languages, making it easy to communicate and collaborate with people from all over the world.
How do I utilize Copilot to enhance my writing and productivity in Word?
There are कई ways to use Copilot to enhance your writing and productivity in Word:
- Use Copilot for smart text suggestions: When writing, simply type and Copilot will offer suggestions for grammar, spelling, and style. You can accept suggestions by pressing the "Enter" key or reject them by pressing the "Esc" key.
- Use Copilot for auto-complete: As you type, Copilot will offer auto-complete suggestions for phrases and sentences. You can accept suggestions by pressing the "Enter" key or continue typing to decline the suggestions.
- Use Copilot for synonyms and suggestions: If you're struggling to find the right words, simply highlight a word or phrase and Copilot will offer synonyms and suggestions.
- Use Copilot for tone and style suggestions: Copilot can analyze the tone and style of your writing and provide suggestions for improvement. To access these suggestions, click on the "Copilot" tab and then click on the "Tone & Style" button.
- Use Copilot for translation: If you need to translate text into or from another language, simply highlight the text and click on the "Translate" button in the Copilot tab. You can then select the desired language from the drop-down menu.
The above is the detailed content of how to use copilot in word. For more information, please follow other related articles on the PHP Chinese website!
 From Friction To Flow: How AI Is Reshaping Legal WorkMay 09, 2025 am 11:29 AM
From Friction To Flow: How AI Is Reshaping Legal WorkMay 09, 2025 am 11:29 AMThe legal tech revolution is gaining momentum, pushing legal professionals to actively embrace AI solutions. Passive resistance is no longer a viable option for those aiming to stay competitive. Why is Technology Adoption Crucial? Legal professional
 This Is What AI Thinks Of You And Knows About YouMay 09, 2025 am 11:24 AM
This Is What AI Thinks Of You And Knows About YouMay 09, 2025 am 11:24 AMMany assume interactions with AI are anonymous, a stark contrast to human communication. However, AI actively profiles users during every chat. Every prompt, every word, is analyzed and categorized. Let's explore this critical aspect of the AI revo
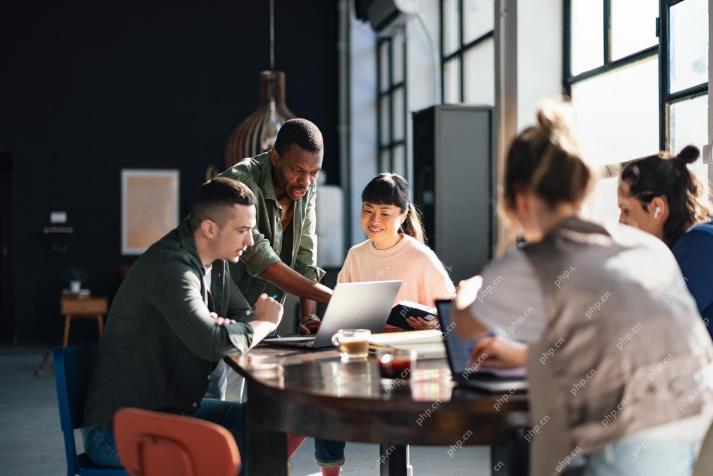 7 Steps To Building A Thriving, AI-Ready Corporate CultureMay 09, 2025 am 11:23 AM
7 Steps To Building A Thriving, AI-Ready Corporate CultureMay 09, 2025 am 11:23 AMA successful artificial intelligence strategy cannot be separated from strong corporate culture support. As Peter Drucker said, business operations depend on people, and so does the success of artificial intelligence. For organizations that actively embrace artificial intelligence, building a corporate culture that adapts to AI is crucial, and it even determines the success or failure of AI strategies. West Monroe recently released a practical guide to building a thriving AI-friendly corporate culture, and here are some key points: 1. Clarify the success model of AI: First of all, we must have a clear vision of how AI can empower business. An ideal AI operation culture can achieve a natural integration of work processes between humans and AI systems. AI is good at certain tasks, while humans are good at creativity and judgment
 Netflix New Scroll, Meta AI's Game Changers, Neuralink Valued At $8.5 BillionMay 09, 2025 am 11:22 AM
Netflix New Scroll, Meta AI's Game Changers, Neuralink Valued At $8.5 BillionMay 09, 2025 am 11:22 AMMeta upgrades AI assistant application, and the era of wearable AI is coming! The app, designed to compete with ChatGPT, offers standard AI features such as text, voice interaction, image generation and web search, but has now added geolocation capabilities for the first time. This means that Meta AI knows where you are and what you are viewing when answering your question. It uses your interests, location, profile and activity information to provide the latest situational information that was not possible before. The app also supports real-time translation, which completely changed the AI experience on Ray-Ban glasses and greatly improved its usefulness. The imposition of tariffs on foreign films is a naked exercise of power over the media and culture. If implemented, this will accelerate toward AI and virtual production
 Take These Steps Today To Protect Yourself Against AI CybercrimeMay 09, 2025 am 11:19 AM
Take These Steps Today To Protect Yourself Against AI CybercrimeMay 09, 2025 am 11:19 AMArtificial intelligence is revolutionizing the field of cybercrime, which forces us to learn new defensive skills. Cyber criminals are increasingly using powerful artificial intelligence technologies such as deep forgery and intelligent cyberattacks to fraud and destruction at an unprecedented scale. It is reported that 87% of global businesses have been targeted for AI cybercrime over the past year. So, how can we avoid becoming victims of this wave of smart crimes? Let’s explore how to identify risks and take protective measures at the individual and organizational level. How cybercriminals use artificial intelligence As technology advances, criminals are constantly looking for new ways to attack individuals, businesses and governments. The widespread use of artificial intelligence may be the latest aspect, but its potential harm is unprecedented. In particular, artificial intelligence
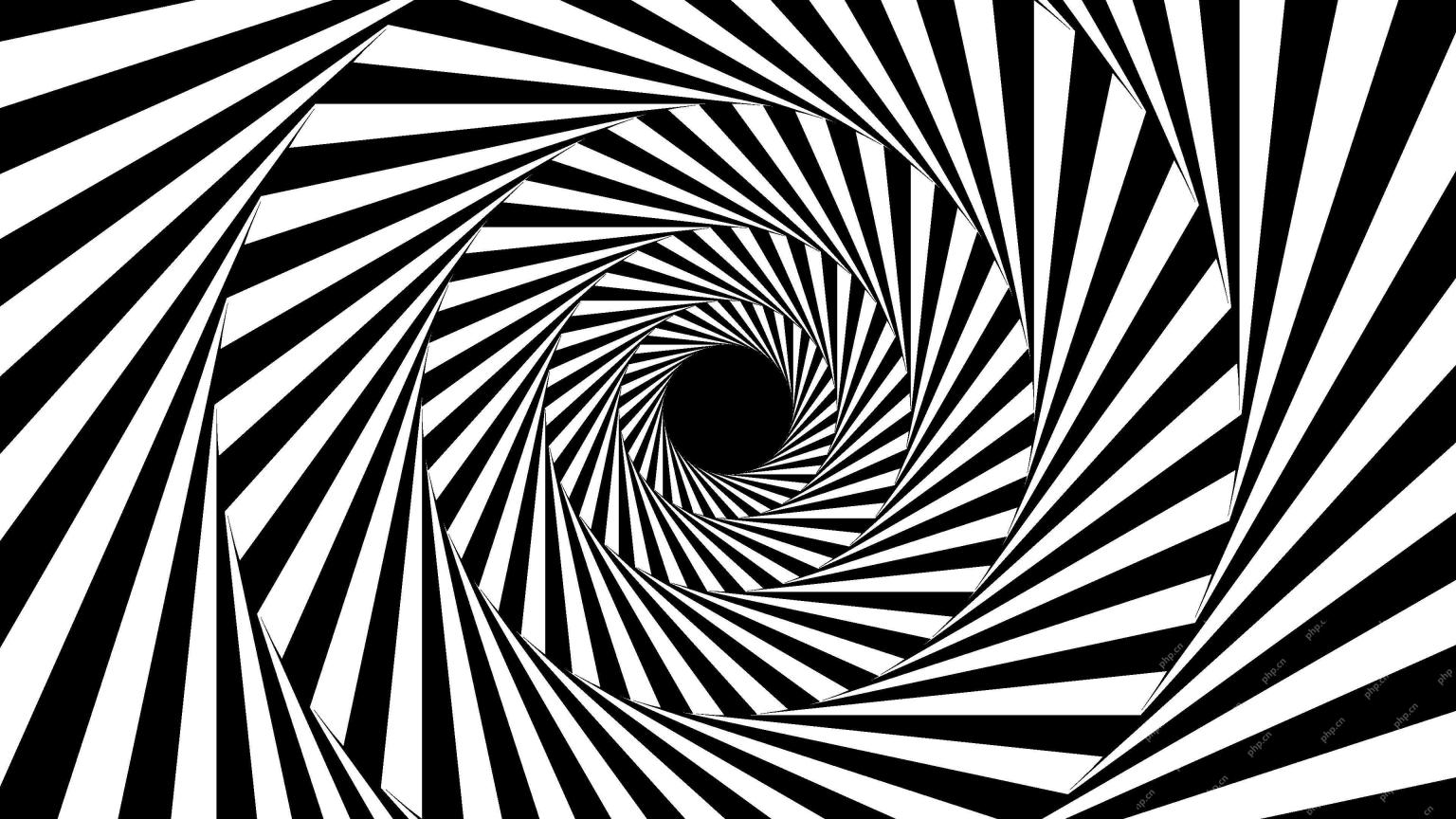 A Symbiotic Dance: Navigating Loops Of Artificial And Natural PerceptionMay 09, 2025 am 11:13 AM
A Symbiotic Dance: Navigating Loops Of Artificial And Natural PerceptionMay 09, 2025 am 11:13 AMThe intricate relationship between artificial intelligence (AI) and human intelligence (NI) is best understood as a feedback loop. Humans create AI, training it on data generated by human activity to enhance or replicate human capabilities. This AI
 AI's Biggest Secret — Creators Don't Understand It, Experts SplitMay 09, 2025 am 11:09 AM
AI's Biggest Secret — Creators Don't Understand It, Experts SplitMay 09, 2025 am 11:09 AMAnthropic's recent statement, highlighting the lack of understanding surrounding cutting-edge AI models, has sparked a heated debate among experts. Is this opacity a genuine technological crisis, or simply a temporary hurdle on the path to more soph
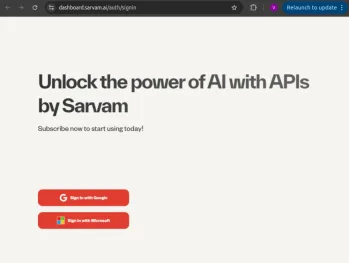 Bulbul-V2 by Sarvam AI: India's Best TTS ModelMay 09, 2025 am 10:52 AM
Bulbul-V2 by Sarvam AI: India's Best TTS ModelMay 09, 2025 am 10:52 AMIndia is a diverse country with a rich tapestry of languages, making seamless communication across regions a persistent challenge. However, Sarvam’s Bulbul-V2 is helping to bridge this gap with its advanced text-to-speech (TTS) t


Hot AI Tools

Undresser.AI Undress
AI-powered app for creating realistic nude photos

AI Clothes Remover
Online AI tool for removing clothes from photos.

Undress AI Tool
Undress images for free

Clothoff.io
AI clothes remover

Video Face Swap
Swap faces in any video effortlessly with our completely free AI face swap tool!

Hot Article

Hot Tools

MantisBT
Mantis is an easy-to-deploy web-based defect tracking tool designed to aid in product defect tracking. It requires PHP, MySQL and a web server. Check out our demo and hosting services.

Atom editor mac version download
The most popular open source editor

DVWA
Damn Vulnerable Web App (DVWA) is a PHP/MySQL web application that is very vulnerable. Its main goals are to be an aid for security professionals to test their skills and tools in a legal environment, to help web developers better understand the process of securing web applications, and to help teachers/students teach/learn in a classroom environment Web application security. The goal of DVWA is to practice some of the most common web vulnerabilities through a simple and straightforward interface, with varying degrees of difficulty. Please note that this software

WebStorm Mac version
Useful JavaScript development tools

EditPlus Chinese cracked version
Small size, syntax highlighting, does not support code prompt function







