This article guides users on installing Copilot, an AI writing assistant for coding, on Windows 10. It covers the integration of Copilot into Visual Studio Code (VSCode), enabling it in Windows 10 settings, and provides information on its availabilit

How to install Copilot in Windows 10
Copilot is an AI-powered writing assistant developed by GitHub and OpenAI, which is integrated into Visual Studio Code (VSCode). To install Copilot in Windows 10, follow these steps:
- Install Visual Studio Code (VSCode) from the official Microsoft website.
- Open VSCode.
- Click on the "Extensions" tab in the left sidebar.
- Search for "Copilot".
- Click on the "Install" button for the Copilot extension.
- Restart VSCode.
Once Copilot is installed, you can enable it by following these steps:
How do I enable Copilot in my Windows 10 settings?
- Open Visual Studio Code.
- Click on the "Extensions" tab in the left sidebar.
- Find the Copilot extension and click on the "Enable" button.
- Restart VSCode.
Copilot is now enabled and will provide suggestions and assist you with coding tasks.
Is Copilot available as a standalone app for Windows 10?
No, Copilot is not available as a standalone app for Windows 10. It is only available as an extension for Visual Studio Code.
What are the system requirements for using Copilot on Windows 10?
The system requirements for using Copilot on Windows 10 are as follows:
- Windows 10 or later
- Visual Studio Code (VSCode) 1.64.0 or later
- An internet connection
- A subscription to Copilot (free for a limited time)
The above is the detailed content of how to install copilot in windows 10. For more information, please follow other related articles on the PHP Chinese website!
 Personal Hacking Will Be A Pretty Fierce BearMay 11, 2025 am 11:09 AM
Personal Hacking Will Be A Pretty Fierce BearMay 11, 2025 am 11:09 AMCyberattacks are evolving. Gone are the days of generic phishing emails. The future of cybercrime is hyper-personalized, leveraging readily available online data and AI to craft highly targeted attacks. Imagine a scammer who knows your job, your f
 Pope Leo XIV Reveals How AI Influenced His Name ChoiceMay 11, 2025 am 11:07 AM
Pope Leo XIV Reveals How AI Influenced His Name ChoiceMay 11, 2025 am 11:07 AMIn his inaugural address to the College of Cardinals, Chicago-born Robert Francis Prevost, the newly elected Pope Leo XIV, discussed the influence of his namesake, Pope Leo XIII, whose papacy (1878-1903) coincided with the dawn of the automobile and
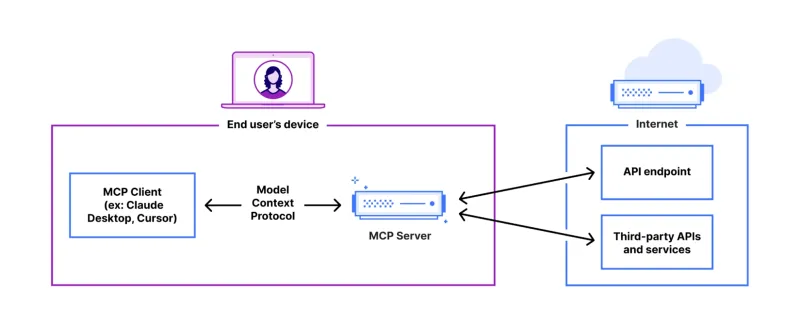 FastAPI-MCP Tutorial for Beginners and Experts - Analytics VidhyaMay 11, 2025 am 10:56 AM
FastAPI-MCP Tutorial for Beginners and Experts - Analytics VidhyaMay 11, 2025 am 10:56 AMThis tutorial demonstrates how to integrate your Large Language Model (LLM) with external tools using the Model Context Protocol (MCP) and FastAPI. We'll build a simple web application using FastAPI and convert it into an MCP server, enabling your L
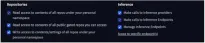 Dia-1.6B TTS : Best Text-to-Dialogue Generation Model - Analytics VidhyaMay 11, 2025 am 10:27 AM
Dia-1.6B TTS : Best Text-to-Dialogue Generation Model - Analytics VidhyaMay 11, 2025 am 10:27 AMExplore Dia-1.6B: A groundbreaking text-to-speech model developed by two undergraduates with zero funding! This 1.6 billion parameter model generates remarkably realistic speech, including nonverbal cues like laughter and sneezes. This article guide
 3 Ways AI Can Make Mentorship More Meaningful Than EverMay 10, 2025 am 11:17 AM
3 Ways AI Can Make Mentorship More Meaningful Than EverMay 10, 2025 am 11:17 AMI wholeheartedly agree. My success is inextricably linked to the guidance of my mentors. Their insights, particularly regarding business management, formed the bedrock of my beliefs and practices. This experience underscores my commitment to mentor
 AI Unearths New Potential In The Mining IndustryMay 10, 2025 am 11:16 AM
AI Unearths New Potential In The Mining IndustryMay 10, 2025 am 11:16 AMAI Enhanced Mining Equipment The mining operation environment is harsh and dangerous. Artificial intelligence systems help improve overall efficiency and security by removing humans from the most dangerous environments and enhancing human capabilities. Artificial intelligence is increasingly used to power autonomous trucks, drills and loaders used in mining operations. These AI-powered vehicles can operate accurately in hazardous environments, thereby increasing safety and productivity. Some companies have developed autonomous mining vehicles for large-scale mining operations. Equipment operating in challenging environments requires ongoing maintenance. However, maintenance can keep critical devices offline and consume resources. More precise maintenance means increased uptime for expensive and necessary equipment and significant cost savings. AI-driven
 Why AI Agents Will Trigger The Biggest Workplace Revolution In 25 YearsMay 10, 2025 am 11:15 AM
Why AI Agents Will Trigger The Biggest Workplace Revolution In 25 YearsMay 10, 2025 am 11:15 AMMarc Benioff, Salesforce CEO, predicts a monumental workplace revolution driven by AI agents, a transformation already underway within Salesforce and its client base. He envisions a shift from traditional markets to a vastly larger market focused on
 AI HR Is Going To Rock Our Worlds As AI Adoption SoarsMay 10, 2025 am 11:14 AM
AI HR Is Going To Rock Our Worlds As AI Adoption SoarsMay 10, 2025 am 11:14 AMThe Rise of AI in HR: Navigating a Workforce with Robot Colleagues The integration of AI into human resources (HR) is no longer a futuristic concept; it's rapidly becoming the new reality. This shift impacts both HR professionals and employees, dem


Hot AI Tools

Undresser.AI Undress
AI-powered app for creating realistic nude photos

AI Clothes Remover
Online AI tool for removing clothes from photos.

Undress AI Tool
Undress images for free

Clothoff.io
AI clothes remover

Video Face Swap
Swap faces in any video effortlessly with our completely free AI face swap tool!

Hot Article

Hot Tools

MantisBT
Mantis is an easy-to-deploy web-based defect tracking tool designed to aid in product defect tracking. It requires PHP, MySQL and a web server. Check out our demo and hosting services.

SublimeText3 English version
Recommended: Win version, supports code prompts!

MinGW - Minimalist GNU for Windows
This project is in the process of being migrated to osdn.net/projects/mingw, you can continue to follow us there. MinGW: A native Windows port of the GNU Compiler Collection (GCC), freely distributable import libraries and header files for building native Windows applications; includes extensions to the MSVC runtime to support C99 functionality. All MinGW software can run on 64-bit Windows platforms.

DVWA
Damn Vulnerable Web App (DVWA) is a PHP/MySQL web application that is very vulnerable. Its main goals are to be an aid for security professionals to test their skills and tools in a legal environment, to help web developers better understand the process of securing web applications, and to help teachers/students teach/learn in a classroom environment Web application security. The goal of DVWA is to practice some of the most common web vulnerabilities through a simple and straightforward interface, with varying degrees of difficulty. Please note that this software

EditPlus Chinese cracked version
Small size, syntax highlighting, does not support code prompt function







