
SageMath is a free open-source mathematics software system that builds on many existing open-source packages, including NumPy, SciPy, matplotlib, Sympy, Maxima, GAP, FLINT, R, and more. Unlike proprietary software like Magma, Maple, Mathematica, and MATLAB, Sage is free to use and allows you to view and modify the source code. If you're familiar with Python, you'll feel right at home with Sage as it extends Python with a robust set of mathematical tools.
The easiest way to get started with Sage is by running code in a browser-based workbook on a platform called CoCalc. CoCalc's free tier offers several benefits, including collaboration, automatic dependency management, and the convenience of executing Sage code without installing the software locally. However, after using CoCalc for a while, I found myself wanting a faster setup, free from the limitations of a cloud environment. This led me to install Sage locally on my machine.
If you're running Windows, installing Sage requires a few extra steps.
- Download Windows Subsystem for Linux. Make sure you are using WSL2.
- Reading Set up a WSL development environment is also helpful.
You can find instructions for local installation in the Sage Installation Guide.
There are several ways to install Sage, each with its advantages. Installing Sage from source offers the most flexibility, but it's a lengthy process that may present some challenges. Installing the necessary dependencies can take a considerable amount of time, and the make command — used to build Sage — will also require some patience, depending on your computer's resources.
For those seeking a simpler and quicker installation process, using conda-forge is an excellent alternative. Conda-forge is a community-driven collection of packages for conda, making it easy to install and manage Sage without dealing with the complexities of a source build. Here's how to get started:
curl -L -O "https://github.com/conda-forge/miniforge/releases/latest/download/Miniforge3-$(uname)-$(uname -m).sh" bash Miniforge3-$(uname)-$(uname -m).sh conda create -n sage sage python=3.11
After installing Sage via conda, you'll see a message similar to the following. Pay attention to the instructions provided, as they guide you on how to activate and manage your new Sage environment:
Transaction finished
To activate this environment, use:
micromamba activate /home/samuel-lubliner/miniforge3
Or to execute a single command in this environment, use:
micromamba run -p /home/samuel-lubliner/miniforge3 mycommand
installation finished.
Do you wish to update your shell profile to automatically initialize conda?
This will activate conda on startup and change the command prompt when activated.
If you'd prefer that conda's base environment not be activated on startup,
run the following command when conda is activated:
conda config --set auto_activate_base false
You can undo this by running `conda init --reverse $SHELL`? [yes|no]
[no] >>> no
This prompt asks whether you want conda to automatically initialize every time your shell starts. I prefer to keep my environment clean, so I chose no. This choice keeps the base environment inactive on startup, which helps prevent cluttering the command prompt with unnecessary environment activations. If you prefer this setup, type no when prompted.
You have chosen to not have conda modify your shell scripts at all. To activate conda's base environment in your current shell session: eval "$(/home/samuel-lubliner/miniforge3/bin/conda shell.YOUR_SHELL_NAME hook)" To install conda's shell functions for easier access, first activate, then: conda init Thank you for installing Miniforge3!
Manually activating your environment ensures that you maintain control over when and how your conda environments are loaded. This approach is beneficial if you use multiple environments.
Since I opted not to have conda modify my shell scripts, I run Sage manually using the following commands. This method ensures a clean environment and gives me control over when to activate Sage:
samuel_lubliner@DESKTOP-QGSGOAI:~$ eval "$(/home/samuel_lubliner/miniforge3/bin/conda shell.bash hook)" (base) samuel_lubliner@DESKTOP-QGSGOAI:~$ conda activate sage (sage) samuel_lubliner@DESKTOP-QGSGOAI:~$ sage -n jupyter
- The first command initializes conda in your current shell.
- The second command activates the sage environment.
- The third command starts Sage with the Jupyter notebook interface.
Notice that (base) indicates the conda base environment is activated, and (sage) shows that the sage environment is active. Running these commands each time can become repetitive, so let's automate this process by creating a bash script. We can create the file sage_nb.sh. If you are using WSL, the docs recommend:
#!/bin/bash # Switch to desired windows directory cd /mnt/c/path/to/desired/starting/directory # Start the Jupyter notebook SAGE_ROOT/sage --notebook # Alternatively you can run JupyterLab - delete the line above, and uncomment the line below #SAGE_ROOT/sage --notebook jupyterlab
In my case, I installed JupyterLab because I prefer its more modern interface. Here is my script:
#!/bin/bash # Start JupyterLab /home/samuel_lubliner/miniforge3/envs/sage/bin/sage --notebook jupyterlab
To run the script, you first need to make it executable:
chmod ug+x ~/sage_nb.sh
Now you can run the script whenever you want to start Sage:
cd ~ ./sage_nb.sh
If everything is set up correctly, running the script will start the Jupyter server in your terminal. From here, you can begin working with Sage in your browser.
If you prefer a more user-friendly approach, you can take this bash script a step further by creating a clickable shortcut on your desktop. This allows you to start Sage and JupyterLab with a double-click. You can find detailed instructions on how to create this shortcut in the SageMath docs.
The above is the detailed content of SageMath Installation. For more information, please follow other related articles on the PHP Chinese website!
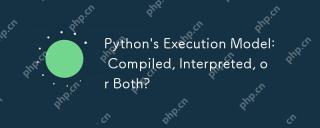 Python's Execution Model: Compiled, Interpreted, or Both?May 10, 2025 am 12:04 AM
Python's Execution Model: Compiled, Interpreted, or Both?May 10, 2025 am 12:04 AMPythonisbothcompiledandinterpreted.WhenyourunaPythonscript,itisfirstcompiledintobytecode,whichisthenexecutedbythePythonVirtualMachine(PVM).Thishybridapproachallowsforplatform-independentcodebutcanbeslowerthannativemachinecodeexecution.
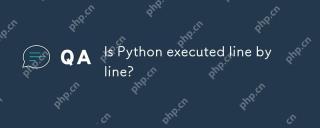 Is Python executed line by line?May 10, 2025 am 12:03 AM
Is Python executed line by line?May 10, 2025 am 12:03 AMPython is not strictly line-by-line execution, but is optimized and conditional execution based on the interpreter mechanism. The interpreter converts the code to bytecode, executed by the PVM, and may precompile constant expressions or optimize loops. Understanding these mechanisms helps optimize code and improve efficiency.
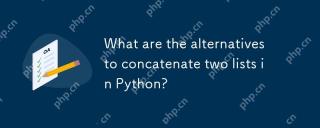 What are the alternatives to concatenate two lists in Python?May 09, 2025 am 12:16 AM
What are the alternatives to concatenate two lists in Python?May 09, 2025 am 12:16 AMThere are many methods to connect two lists in Python: 1. Use operators, which are simple but inefficient in large lists; 2. Use extend method, which is efficient but will modify the original list; 3. Use the = operator, which is both efficient and readable; 4. Use itertools.chain function, which is memory efficient but requires additional import; 5. Use list parsing, which is elegant but may be too complex. The selection method should be based on the code context and requirements.
 Python: Efficient Ways to Merge Two ListsMay 09, 2025 am 12:15 AM
Python: Efficient Ways to Merge Two ListsMay 09, 2025 am 12:15 AMThere are many ways to merge Python lists: 1. Use operators, which are simple but not memory efficient for large lists; 2. Use extend method, which is efficient but will modify the original list; 3. Use itertools.chain, which is suitable for large data sets; 4. Use * operator, merge small to medium-sized lists in one line of code; 5. Use numpy.concatenate, which is suitable for large data sets and scenarios with high performance requirements; 6. Use append method, which is suitable for small lists but is inefficient. When selecting a method, you need to consider the list size and application scenarios.
 Compiled vs Interpreted Languages: pros and consMay 09, 2025 am 12:06 AM
Compiled vs Interpreted Languages: pros and consMay 09, 2025 am 12:06 AMCompiledlanguagesofferspeedandsecurity,whileinterpretedlanguagesprovideeaseofuseandportability.1)CompiledlanguageslikeC arefasterandsecurebuthavelongerdevelopmentcyclesandplatformdependency.2)InterpretedlanguageslikePythonareeasiertouseandmoreportab
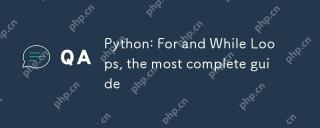 Python: For and While Loops, the most complete guideMay 09, 2025 am 12:05 AM
Python: For and While Loops, the most complete guideMay 09, 2025 am 12:05 AMIn Python, a for loop is used to traverse iterable objects, and a while loop is used to perform operations repeatedly when the condition is satisfied. 1) For loop example: traverse the list and print the elements. 2) While loop example: guess the number game until you guess it right. Mastering cycle principles and optimization techniques can improve code efficiency and reliability.
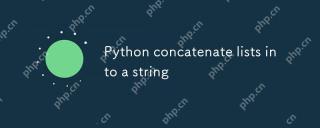 Python concatenate lists into a stringMay 09, 2025 am 12:02 AM
Python concatenate lists into a stringMay 09, 2025 am 12:02 AMTo concatenate a list into a string, using the join() method in Python is the best choice. 1) Use the join() method to concatenate the list elements into a string, such as ''.join(my_list). 2) For a list containing numbers, convert map(str, numbers) into a string before concatenating. 3) You can use generator expressions for complex formatting, such as ','.join(f'({fruit})'forfruitinfruits). 4) When processing mixed data types, use map(str, mixed_list) to ensure that all elements can be converted into strings. 5) For large lists, use ''.join(large_li
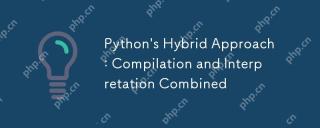 Python's Hybrid Approach: Compilation and Interpretation CombinedMay 08, 2025 am 12:16 AM
Python's Hybrid Approach: Compilation and Interpretation CombinedMay 08, 2025 am 12:16 AMPythonusesahybridapproach,combiningcompilationtobytecodeandinterpretation.1)Codeiscompiledtoplatform-independentbytecode.2)BytecodeisinterpretedbythePythonVirtualMachine,enhancingefficiencyandportability.


Hot AI Tools

Undresser.AI Undress
AI-powered app for creating realistic nude photos

AI Clothes Remover
Online AI tool for removing clothes from photos.

Undress AI Tool
Undress images for free

Clothoff.io
AI clothes remover

Video Face Swap
Swap faces in any video effortlessly with our completely free AI face swap tool!

Hot Article

Hot Tools

SublimeText3 English version
Recommended: Win version, supports code prompts!

SublimeText3 Mac version
God-level code editing software (SublimeText3)

DVWA
Damn Vulnerable Web App (DVWA) is a PHP/MySQL web application that is very vulnerable. Its main goals are to be an aid for security professionals to test their skills and tools in a legal environment, to help web developers better understand the process of securing web applications, and to help teachers/students teach/learn in a classroom environment Web application security. The goal of DVWA is to practice some of the most common web vulnerabilities through a simple and straightforward interface, with varying degrees of difficulty. Please note that this software

Safe Exam Browser
Safe Exam Browser is a secure browser environment for taking online exams securely. This software turns any computer into a secure workstation. It controls access to any utility and prevents students from using unauthorized resources.

mPDF
mPDF is a PHP library that can generate PDF files from UTF-8 encoded HTML. The original author, Ian Back, wrote mPDF to output PDF files "on the fly" from his website and handle different languages. It is slower than original scripts like HTML2FPDF and produces larger files when using Unicode fonts, but supports CSS styles etc. and has a lot of enhancements. Supports almost all languages, including RTL (Arabic and Hebrew) and CJK (Chinese, Japanese and Korean). Supports nested block-level elements (such as P, DIV),






