This article provides a comprehensive guide on how to enable and integrate Copilot into PowerPoint software. It outlines the steps to activate Copilot, which requires an active Microsoft 365 subscription. Once enabled, the article explains how to acc

- How can I enable Copilot in PowerPoint?
To enable Copilot in PowerPoint, you need to have an active Microsoft 365 subscription with access to the latest version of PowerPoint. Once you have confirmed your subscription, follow these steps:
a. Launch PowerPoint and open a new or existing presentation.
b. Go to the "Home" tab in the ribbon menu.
c. In the "Editing" group, click on the "Copilot" button.
d. A welcome screen will appear, prompting you to sign in with your Microsoft account.
e. Follow the on-screen instructions to complete the sign-in process.
f. Once signed in, Copilot will be enabled, and you can start using its features.
- What steps should I follow to integrate Copilot into PowerPoint?
Integrating Copilot into PowerPoint requires minimal effort, as the integration process is automatic once you have enabled Copilot. Copilot is designed to seamlessly work within PowerPoint's interface, providing real-time suggestions and assistance without disrupting your workflow.
- How do I access Copilot's features within PowerPoint?
To access Copilot's features within PowerPoint, you can use the following methods:
a. Task Pane: Click on the Copilot button located in the "Home" tab's "Editing" group. This will open the Copilot task pane on the right side of the PowerPoint window.
b. Commands: Type "@" followed by a keyword or phrase related to the task you need assistance with. For example, typing "@design ideas" will display design suggestions for your slides.
c. Contextual Menu: Right-click on elements within your slides, such as text, images, or shapes, to access Copilot's contextual menu. This menu provides relevant suggestions and options specific to the selected element.
The above is the detailed content of how to add copilot to powerpoint?. For more information, please follow other related articles on the PHP Chinese website!
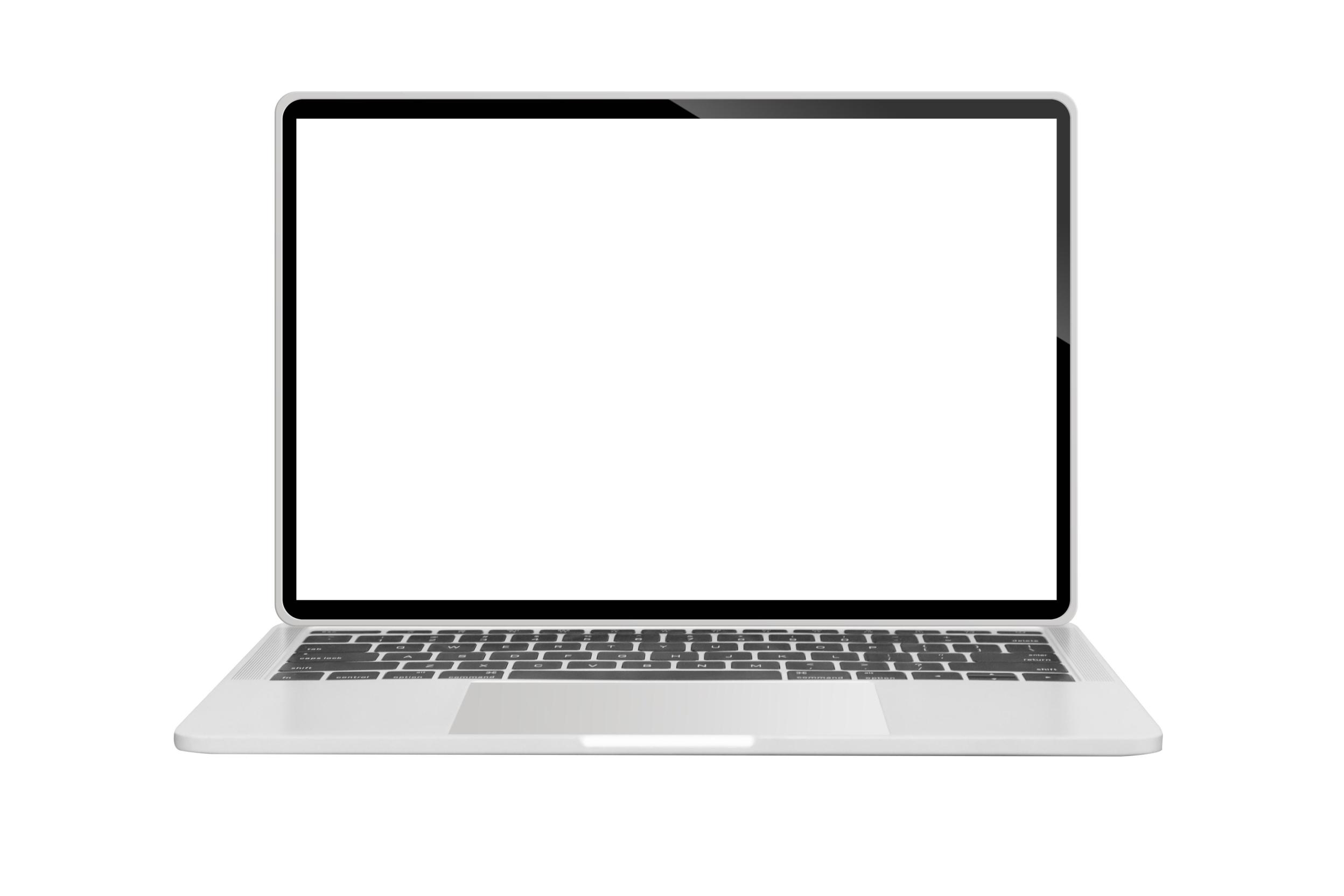 A Business Leader's Guide To Generative Engine Optimization (GEO)May 03, 2025 am 11:14 AM
A Business Leader's Guide To Generative Engine Optimization (GEO)May 03, 2025 am 11:14 AMGoogle is leading this shift. Its "AI Overviews" feature already serves more than one billion users, providing complete answers before anyone clicks a link.[^2] Other players are also gaining ground fast. ChatGPT, Microsoft Copilot, and Pe
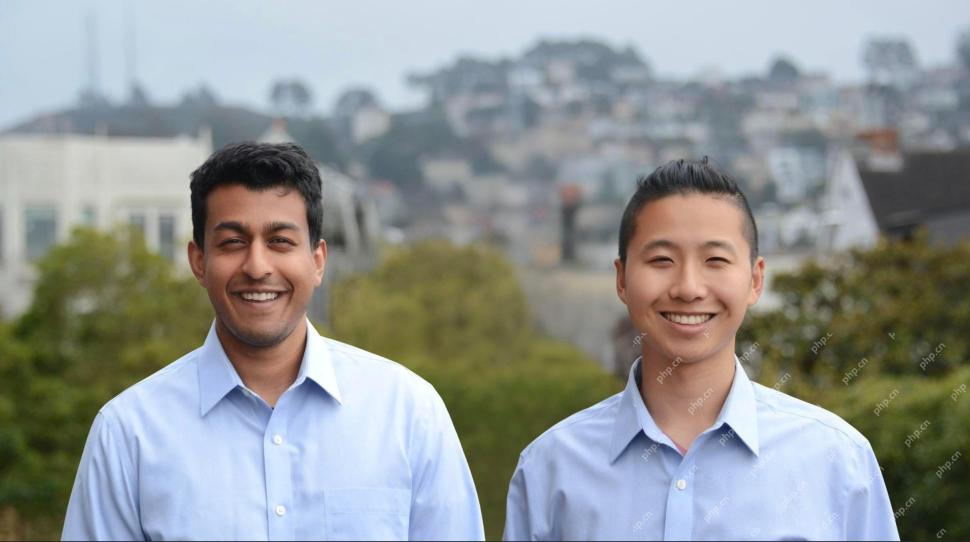 This Startup Is Using AI Agents To Fight Malicious Ads And Impersonator AccountsMay 03, 2025 am 11:13 AM
This Startup Is Using AI Agents To Fight Malicious Ads And Impersonator AccountsMay 03, 2025 am 11:13 AMIn 2022, he founded social engineering defense startup Doppel to do just that. And as cybercriminals harness ever more advanced AI models to turbocharge their attacks, Doppel’s AI systems have helped businesses combat them at scale— more quickly and
 How World Models Are Radically Reshaping The Future Of Generative AI And LLMsMay 03, 2025 am 11:12 AM
How World Models Are Radically Reshaping The Future Of Generative AI And LLMsMay 03, 2025 am 11:12 AMVoila, via interacting with suitable world models, generative AI and LLMs can be substantively boosted. Let’s talk about it. This analysis of an innovative AI breakthrough is part of my ongoing Forbes column coverage on the latest in AI, including
 May Day 2050: What Have We Left To Celebrate?May 03, 2025 am 11:11 AM
May Day 2050: What Have We Left To Celebrate?May 03, 2025 am 11:11 AMLabor Day 2050. Parks across the nation fill with families enjoying traditional barbecues while nostalgic parades wind through city streets. Yet the celebration now carries a museum-like quality — historical reenactment rather than commemoration of c
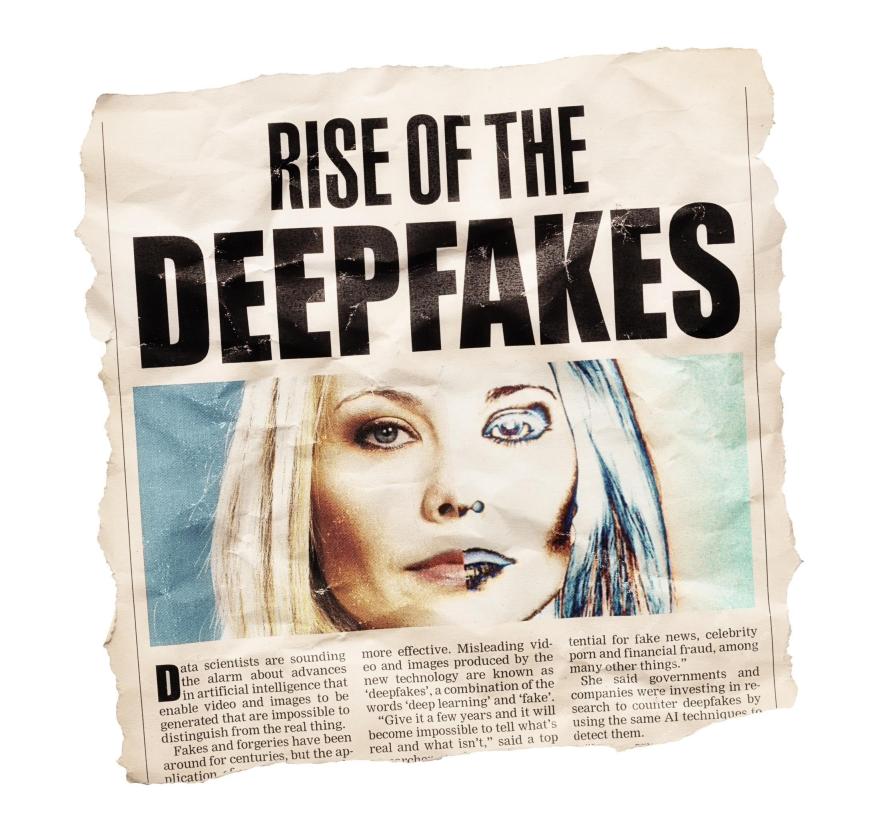 The Deepfake Detector You've Never Heard Of That's 98% AccurateMay 03, 2025 am 11:10 AM
The Deepfake Detector You've Never Heard Of That's 98% AccurateMay 03, 2025 am 11:10 AMTo help address this urgent and unsettling trend, a peer-reviewed article in the February 2025 edition of TEM Journal provides one of the clearest, data-driven assessments as to where that technological deepfake face off currently stands. Researcher
 Quantum Talent Wars: The Hidden Crisis Threatening Tech's Next FrontierMay 03, 2025 am 11:09 AM
Quantum Talent Wars: The Hidden Crisis Threatening Tech's Next FrontierMay 03, 2025 am 11:09 AMFrom vastly decreasing the time it takes to formulate new drugs to creating greener energy, there will be huge opportunities for businesses to break new ground. There’s a big problem, though: there’s a severe shortage of people with the skills busi
 The Prototype: These Bacteria Can Generate ElectricityMay 03, 2025 am 11:08 AM
The Prototype: These Bacteria Can Generate ElectricityMay 03, 2025 am 11:08 AMYears ago, scientists found that certain kinds of bacteria appear to breathe by generating electricity, rather than taking in oxygen, but how they did so was a mystery. A new study published in the journal Cell identifies how this happens: the microb
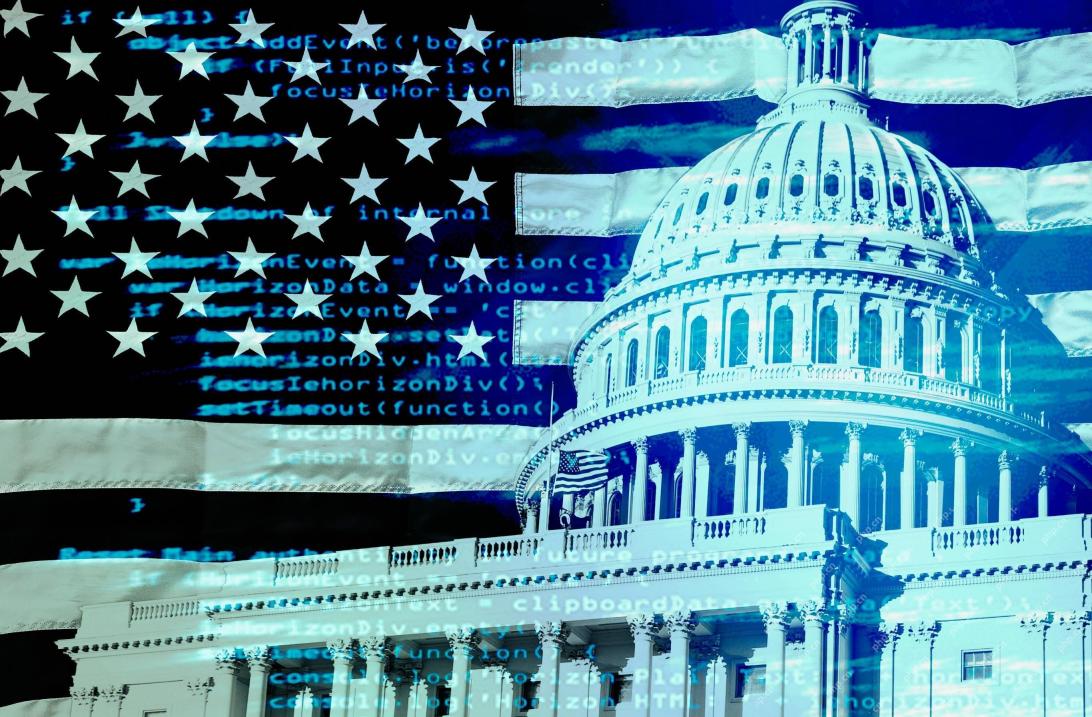 AI And Cybersecurity: The New Administration's 100-Day ReckoningMay 03, 2025 am 11:07 AM
AI And Cybersecurity: The New Administration's 100-Day ReckoningMay 03, 2025 am 11:07 AMAt the RSAC 2025 conference this week, Snyk hosted a timely panel titled “The First 100 Days: How AI, Policy & Cybersecurity Collide,” featuring an all-star lineup: Jen Easterly, former CISA Director; Nicole Perlroth, former journalist and partne


Hot AI Tools

Undresser.AI Undress
AI-powered app for creating realistic nude photos

AI Clothes Remover
Online AI tool for removing clothes from photos.

Undress AI Tool
Undress images for free

Clothoff.io
AI clothes remover

Video Face Swap
Swap faces in any video effortlessly with our completely free AI face swap tool!

Hot Article

Hot Tools

MantisBT
Mantis is an easy-to-deploy web-based defect tracking tool designed to aid in product defect tracking. It requires PHP, MySQL and a web server. Check out our demo and hosting services.

VSCode Windows 64-bit Download
A free and powerful IDE editor launched by Microsoft

WebStorm Mac version
Useful JavaScript development tools

mPDF
mPDF is a PHP library that can generate PDF files from UTF-8 encoded HTML. The original author, Ian Back, wrote mPDF to output PDF files "on the fly" from his website and handle different languages. It is slower than original scripts like HTML2FPDF and produces larger files when using Unicode fonts, but supports CSS styles etc. and has a lot of enhancements. Supports almost all languages, including RTL (Arabic and Hebrew) and CJK (Chinese, Japanese and Korean). Supports nested block-level elements (such as P, DIV),

SublimeText3 Linux new version
SublimeText3 Linux latest version






