 Computer Tutorials
Computer Tutorials Troubleshooting
Troubleshooting How to set default programs in Windows 10 using Computer Manager
How to set default programs in Windows 10 using Computer ManagerHave you ever encountered a situation where you cannot set a certain program as the default program in Windows 10 system, causing you to manually select the program every time you open a file of the corresponding type? Now, PHP editor Youzi will bring you detailed solutions. This article will help you easily solve the problem of setting the default program in PC Manager Win10 through a clear and easy-to-understand step-by-step guide. Keep reading and you will learn how to do this to avoid the inconvenience and trouble caused by improper program settings.

1. How to set the default program in Computer Manager win10
How to set the default program in Computer Manager win10
In Windows 10 system, setting the default program can help you open specific file types or links more conveniently. Computer Manager is a commonly used security software. This article will introduce you to how to set Computer Manager as the default program in Win10 system.
Step 1: Open the "Settings" menu
Click the "Start" button in the lower left corner of the screen, and then select the "Settings" icon to enter the system settings page.
Step 2: Select the "App" setting
In the system settings page, find and click the "App" option, you will enter the application-related settings page.
Step 3: Select the "Default Application" option
In the application settings page, click the "Default Application" option in the left column, you can see the default open program settings for all file types and links in the current system.
Step 4: Set Computer Manager as the default program
Scroll down the page and find the file type or link you want to set Computer Manager as the default program, then click the corresponding default program icon and select "Computer Manager" in the pop-up menu " to complete the setup.
After the settings are completed, you can use Computer Manager to open specific file types or links quickly and easily.
Thank you for reading this article. I hope the above content can help you successfully set Computer Manager as the default program in win10 system.
2. Computer Manager Win10 Upgrade Assistant - Easily realize seamless system upgrade
As a well-known system management software in China, Computer Manager has been committed to providing users with convenient and safe system maintenance services. Among them, the Win10 upgrade assistant function is an important function customized by Computer Manager for users. Through this upgrade assistant, users can easily seamlessly upgrade from the old Windows system to the latest Windows 10 and enjoy the optimized experience brought by the new system.
Advantages of Computer Manager's Win10 Upgrade Assistant
Compared to upgrading the system by yourself, using Computer Manager's Win10 Upgrade Assistant has the following major advantages:
One-click upgrade, hassle-free. The upgrade assistant will automatically detect your current system version and provide one-click upgrade function without tedious manual operations. Retention of personal data. During the upgrade process, your personal files, software settings and other important data will be completely preserved, so there is no need to worry about losing it. System optimization is worry-free. The upgrade assistant will automatically optimize the system during the upgrade process to ensure that the system runs stably and efficiently. Safe and reliable. As a well-known system management software in China, Computer Manager's upgrade process has been strictly tested to ensure safety and reliability.How to use Computer Manager Win10 Upgrade Assistant
Using Computer Manager Win10 Upgrade Assistant is very simple, the specific steps are as follows:
Download and install the latest version of Computer Manager software. Find the "System Optimization" module on the main interface of the software and click to enter. On the system optimization page, select the "Win10 Upgrade Assistant" function. Follow the prompts of the upgrade assistant and wait patiently for the upgrade process to complete.System optimization suggestions after upgrade
After completing the Win10 system upgrade, you can further use other functions of Computer Manager to optimize the system to obtain a better user experience:
System Cleanup. Computer Manager's system cleaning function can help you completely clean up system junk and free up valuable hard drive space. Start management. Through startup management, you can effectively control system startup items and improve boot speed. Privacy protection. Computer Manager's privacy protection function can help you prevent various privacy leak risks. Virus detection. The built-in anti-virus engine of Computer Manager can monitor the system in real time and detect and eliminate various malicious viruses in a timely manner.In short, Computer Manager Win10 Upgrade Assistant provides users with a simple, safe and efficient system upgrade method, and is a trustworthy Windows system management tool
The above is the detailed content of How to set default programs in Windows 10 using Computer Manager. For more information, please follow other related articles on the PHP Chinese website!
 How to fix Windows update error 0x800f0838?Mar 11, 2025 am 12:00 AM
How to fix Windows update error 0x800f0838?Mar 11, 2025 am 12:00 AMWindows updates are essential components delivered by Microsoft to enhance the functionality, security, and stability of the Windows operating system. These upd
 How to fix KB5053602 fails to install in Windows 11?Mar 13, 2025 am 10:00 AM
How to fix KB5053602 fails to install in Windows 11?Mar 13, 2025 am 10:00 AMThe KB5053602 patch, released on March 11, 2025, targets Windows 11 editions 22H2 and 23H2, elevating the OS to OS Builds 22621.5039 and 22631.5039, respectivel
 Spotlight on KB5053606 Not Installing for Windows 10, Exact StepsMar 13, 2025 pm 08:02 PM
Spotlight on KB5053606 Not Installing for Windows 10, Exact StepsMar 13, 2025 pm 08:02 PMWindows 10 KB5053606 Update installation failed? This guide provides effective solutions! Many users are having problems trying to install the Windows 10 KB5053606 update released on Tuesday of Microsoft's March 2025 patch, such as SSH connection interruption, Dwm.exe unresponsiveness, or input method editor (IME) issues. Updates may be stuck during downloading or installation, or error codes may appear, such as 0x800f0922, 0xd000034, 0x80070437 and 0x80072efe. KB5053606 installation failure is usually caused by a variety of reasons, including Windows update component failure, system file corruption, and disk
 What if KB5053598 Fails to Install on Windows 11? Fixes HereMar 13, 2025 pm 08:03 PM
What if KB5053598 Fails to Install on Windows 11? Fixes HereMar 13, 2025 pm 08:03 PMMicrosoft's March 11, 2025 update, KB5053598, is a crucial patch for Windows 11 24H2 (OS Build 26100.3476). This MiniTool guide covers everything you need to know, including troubleshooting installation problems. What's New in KB5053598? Released on
 How to fix 'Something went wrong' error tag 7q6ch in Microsoft Office?Mar 15, 2025 am 02:00 AM
How to fix 'Something went wrong' error tag 7q6ch in Microsoft Office?Mar 15, 2025 am 02:00 AMThe “Something went wrong” error tag 7q6ch in Microsoft Office disrupts your workflow during essential tasks such as creating documents or handling emails it a
 GTA V Enhanced ERR_GFX_D3D_NOD3D12, Quick Fix in 4 WaysMar 14, 2025 pm 08:04 PM
GTA V Enhanced ERR_GFX_D3D_NOD3D12, Quick Fix in 4 WaysMar 14, 2025 pm 08:04 PMGTA 5 Enhanced ERR_GFX_D3D_NOD3D12 Error Fix Guide Grand Theft Auto V Enhanced (GTA 5 Enhanced) is an upgraded game, but some players encounter the "ERR_GFX_D3D_NOD3D12: DirectX 12 adapter or runner found" error when starting. This article provides several solutions. Cause of the Error: This error usually indicates that your system is missing a DirectX 12 runtime library or a compatible DirectX 12 graphics card. Solution: Method 1: Install DirectX Runtime Library Inspection
 How to fix KB5053598 fails to install in Windows 11?Mar 13, 2025 am 10:01 AM
How to fix KB5053598 fails to install in Windows 11?Mar 13, 2025 am 10:01 AMWindows 11 receives regular updates to enhance security, fix bugs, and introduce new features. One aspect of this update process is Patch Tuesday, which occurs
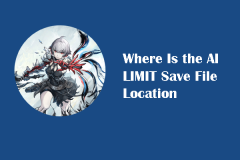 AI LIMIT Save File Location & Saved File Protection-Full GuideMar 17, 2025 pm 10:05 PM
AI LIMIT Save File Location & Saved File Protection-Full GuideMar 17, 2025 pm 10:05 PMMastering AI LIMIT's Save File Location and Protection: A Comprehensive Guide Planning to dive into the action-packed sci-fi RPG, AI LIMIT, launching March 27, 2025? Understanding your save file location and implementing robust protection methods is


Hot AI Tools

Undresser.AI Undress
AI-powered app for creating realistic nude photos

AI Clothes Remover
Online AI tool for removing clothes from photos.

Undress AI Tool
Undress images for free

Clothoff.io
AI clothes remover

AI Hentai Generator
Generate AI Hentai for free.

Hot Article

Hot Tools

mPDF
mPDF is a PHP library that can generate PDF files from UTF-8 encoded HTML. The original author, Ian Back, wrote mPDF to output PDF files "on the fly" from his website and handle different languages. It is slower than original scripts like HTML2FPDF and produces larger files when using Unicode fonts, but supports CSS styles etc. and has a lot of enhancements. Supports almost all languages, including RTL (Arabic and Hebrew) and CJK (Chinese, Japanese and Korean). Supports nested block-level elements (such as P, DIV),

SublimeText3 Chinese version
Chinese version, very easy to use

Dreamweaver Mac version
Visual web development tools

EditPlus Chinese cracked version
Small size, syntax highlighting, does not support code prompt function

Safe Exam Browser
Safe Exam Browser is a secure browser environment for taking online exams securely. This software turns any computer into a secure workstation. It controls access to any utility and prevents students from using unauthorized resources.





