 Computer Tutorials
Computer Tutorials Computer Knowledge
Computer Knowledge How to set virtual memory in win11 system? Win11 computer virtual memory setting tutorial
How to set virtual memory in win11 system? Win11 computer virtual memory setting tutorialHow to set virtual memory in win11 system? Win11 computer virtual memory setting tutorial
Question: How to set up Windows 11 virtual memory? With the launch of Windows 11, many users are faced with the dilemma of finding virtual memory settings. Virtual memory improves computer performance by expanding system RAM by allocating space on the hard disk. This article is brought to you by PHP editor Yuzi to provide you with a detailed step-by-step guide to help you easily set up virtual memory in Windows 11.
How to set virtual memory on win11 computer
1. First open [Settings] in the start menu and select [About] on the right side of the [System] tab.
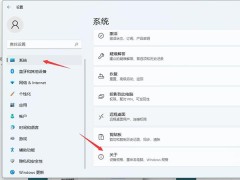
2. Then click [Advanced System Settings] in the interface.
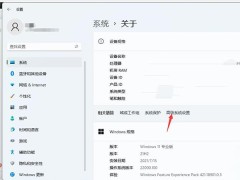
3. Select the [Advanced] tab in the opened interface and click the [Settings] button under [Performance].

4. Then click [Change] in [Virtual Memory] below in the [Advanced] tab of the [Performance Options] interface.
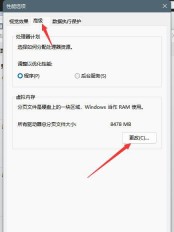
5. Finally, uncheck the [Automatically manage paging file size for all drives] option in the interface, and select [Custom size], then enter the virtual memory size to be set, and click [OK] to save the changes. That’s it.

The above is the detailed content of How to set virtual memory in win11 system? Win11 computer virtual memory setting tutorial. For more information, please follow other related articles on the PHP Chinese website!
 Linux vs Mac: How to Install Linux on Mac - MiniToolMay 14, 2025 am 01:21 AM
Linux vs Mac: How to Install Linux on Mac - MiniToolMay 14, 2025 am 01:21 AMWhat’s the difference between Linux and Mac? Do you want to install Linux on Mac? This post from php.cn will show you all. You can refer to this guide to dual boot Linux and macOS.
 What Is MHTML & What Are the Differences Between It and HTML - MiniToolMay 14, 2025 am 01:20 AM
What Is MHTML & What Are the Differences Between It and HTML - MiniToolMay 14, 2025 am 01:20 AMWhat is MHTML? How to open or view it? What are the differences between it and HTML? How to convert MHTML to HTML? If you are looking for the answers to the above questions, you can refer to this post from php.cn.
 Solve Deleted Files Keep Reappearing in Windows 10 - MiniToolMay 14, 2025 am 01:19 AM
Solve Deleted Files Keep Reappearing in Windows 10 - MiniToolMay 14, 2025 am 01:19 AMThis article focuses on the topic that deleted files keep reappearing in Windows 10, introducing the responsible reasons and feasible solutions.
 How to Deactivate Windows 10/11 by Uninstalling Product Key - MiniToolMay 14, 2025 am 01:18 AM
How to Deactivate Windows 10/11 by Uninstalling Product Key - MiniToolMay 14, 2025 am 01:18 AMThis post teaches you how to deactivate Windows 10/11 by removing product key or license. You can use that product key to activate another computer later if you want. For more computer tips and tricks, you can visit php.cn Software official website.
 Instant Fixes for Error 0164: Memory Size DecreasedMay 14, 2025 am 01:15 AM
Instant Fixes for Error 0164: Memory Size DecreasedMay 14, 2025 am 01:15 AMSome Windows users report that they are prompted by the error 0164 memory size decreased screen every time they boot the computer. What’s wrong with it? If you are in the same boat, congratulations! You’ve come to the right place! In this post from p
 Best Fixes: This Page Isn't Available Right Now on Facebook - MiniToolMay 14, 2025 am 01:11 AM
Best Fixes: This Page Isn't Available Right Now on Facebook - MiniToolMay 14, 2025 am 01:11 AMThis Page Isn’t Available Right Now is an error message you may encounter when you visit Facebook using your web browser. In this php.cn post, we will list some effective methods you can try to get rid of this error.
 Windows 11 KB5010414 Was Released with Many New Features - MiniToolMay 14, 2025 am 01:09 AM
Windows 11 KB5010414 Was Released with Many New Features - MiniToolMay 14, 2025 am 01:09 AMWindows 11 KB5010414, a new optional update for Windows 11, is available now. Do you know what’s new and fixes in it? php.cn Software will show you this information in this post. Besides, it also tells you how to download and install it on your compu
 How to Change Windows Update Settings in Windows 11? - MiniToolMay 14, 2025 am 01:08 AM
How to Change Windows Update Settings in Windows 11? - MiniToolMay 14, 2025 am 01:08 AMWant to pause Windows Update on your Windows 11 computer? Want to set active hours to arrange a computer restart to complete the update process? You need to know how to change Windows Update settings in Windows 11. This php.cn post will show you the


Hot AI Tools

Undresser.AI Undress
AI-powered app for creating realistic nude photos

AI Clothes Remover
Online AI tool for removing clothes from photos.

Undress AI Tool
Undress images for free

Clothoff.io
AI clothes remover

Video Face Swap
Swap faces in any video effortlessly with our completely free AI face swap tool!

Hot Article

Hot Tools

MantisBT
Mantis is an easy-to-deploy web-based defect tracking tool designed to aid in product defect tracking. It requires PHP, MySQL and a web server. Check out our demo and hosting services.

DVWA
Damn Vulnerable Web App (DVWA) is a PHP/MySQL web application that is very vulnerable. Its main goals are to be an aid for security professionals to test their skills and tools in a legal environment, to help web developers better understand the process of securing web applications, and to help teachers/students teach/learn in a classroom environment Web application security. The goal of DVWA is to practice some of the most common web vulnerabilities through a simple and straightforward interface, with varying degrees of difficulty. Please note that this software

SAP NetWeaver Server Adapter for Eclipse
Integrate Eclipse with SAP NetWeaver application server.

Safe Exam Browser
Safe Exam Browser is a secure browser environment for taking online exams securely. This software turns any computer into a secure workstation. It controls access to any utility and prevents students from using unauthorized resources.

SecLists
SecLists is the ultimate security tester's companion. It is a collection of various types of lists that are frequently used during security assessments, all in one place. SecLists helps make security testing more efficient and productive by conveniently providing all the lists a security tester might need. List types include usernames, passwords, URLs, fuzzing payloads, sensitive data patterns, web shells, and more. The tester can simply pull this repository onto a new test machine and he will have access to every type of list he needs.





