Are you having problems with your computer? Worried about data loss or performance degradation? Don’t panic, php editor Banana has brought you a solution! In this guide, we'll take a closer look at how to easily reinstall your computer with Windows, whether you're having startup issues or just want to get back to a fresh start. With step-by-step instructions and helpful tips, we'll guide you through the process to get your computer looking like new again, quickly and efficiently. Read on to learn how to fix computer problems and make it feel like a new lease of life!

1. How to reinstall your computer in Windows
Over time, your computer may experience software problems, performance degradation, or security vulnerabilities. At this time, reinstalling the operating system may be one of the best options to solve the problem. one. Especially for Windows operating systems, reinstallation can help you reset the system and start using the computer in a completely new state. So, let us learn about the steps and precautions in Windows如何重装电脑.
Preparation
Before you start reinstalling your computer, you need to do some preparations to ensure that it goes smoothly.
Back up important files: Reinstalling the system will clear all data on your computer, please back up important files and data you need to keep in advance. You can copy files to external storage devices such as USB flash drives or external hard drives. Collect drivers: After reinstalling your system, you need to install all the drivers your computer needs. Please collect your computer's drivers in advance so that they can be used immediately after installation. Obtain the installation media: You will need to obtain the installation media for the Windows operating system, which can be a CD or USB boot drive. Make sure you have a legitimate Windows license and have access to the appropriate installation media.Steps to reinstall your computer
After completing the preparations, you can follow the steps below to reinstall Windows:
Step 1: Back up data
First, make sure your important files have been backed up to an external storage device. Reinstalling the operating system will delete all data on your computer, including documents, photos, videos, etc. So, be sure to back up in advance.
Step 2: Prepare the installation media
Insert the installation media of the Windows operating system into the computer's optical drive or USB interface. Make sure the computer is set up to boot from the installation media.
Step 3: Restart the computer
Restart the computer and follow the information displayed on the screen to enter the BIOS setup. How to enter BIOS settings may vary depending on your computer make and model. In the BIOS, change the boot device order to boot the installation media first.
Step 4: Install the Operating System
Once the BIOS setup is complete, the computer will boot from the inserted installation media. Follow the installer's instructions to select options such as language, time, and currency format.
Next, you will see an options interface offering different installation options. You can choose to keep your personal files during the installation, install only the operating system, or customize partitions and settings. Choose according to your needs.
Step 5: Install Drivers and Software
After completing the installation of the operating system, you need to install the drivers and common software required by your computer. Install the drivers and software you collected earlier onto your computer and make sure it's functioning properly.
Step 6: Restore personal files and settings
If you selected the option to keep your personal files and settings, the system will automatically restore your personal files and settings after the installation is complete. Otherwise, you will need to manually copy the previously backed up files back to your computer and redo your personal settings.
Notes on reinstalling your computer
When reinstalling the operating system, there are some important things to keep in mind:
Ensure legal license: Only use legally purchased Windows operating system licenses for reinstallation. Using a pirated operating system is illegal and can lead to security risks and legal issues. Update operating system: Update your Windows operating system as soon as you complete the installation process. Install updates that contain the latest security patches and feature improvements to ensure your computer's security and performance. Regular backups: In addition to backing up before reinstalling your operating system, it is good data management practice to regularly back up important files on your computer. This way, even if something goes wrong, you can still recover your files and data.In short, reinstalling the Windows operating system is an effective way to reset your computer and solve system problems. But before you do that, make sure you've backed up important files, collected drivers, and obtained legitimate installation media. Follow the steps above, keeping in mind the precautions to ensure a smooth reinstallation of your computer and keep it running properly.
2. How to reinstall the computer XP system?
Confirm that there are more than two hard disk partitions before reinstalling the system.
Open "One-click system reinstallation", it will automatically search for available systems, select the system you want to install, and click "Install this system".
You can choose the pre-installed software you want to install or cancel it. It will download automatically, just wait patiently.
Selepas pemasangan selesai, pilih "Mulakan semula sekarang", gunakan kekunci arah "atas dan bawah" untuk memilih, tekan kekunci Enter untuk mengesahkan dan pilih "Mulakan semula sekarang" sekali lagi.
3. Bagaimana untuk memasang semula komputer jika anda tidak boleh memasuki sistem?
Menggunakan sistem PE cakera USB, anda boleh memasang sistem tanpa memasuki antara muka sistem.
1 Sediakan sistem PE cakera U, salin fail imej sistem, sambungkan cakera U ke antara muka USB komputer, dan tidak perlu memasukkan tetapan BIOS papan induk untuk menetapkan cakera U sebagai item permulaan pertama.
2 Mulakan semula komputer , apabila antara muka memaparkan proses ujian kendiri perkakasan, anda boleh cuba menggunakan pintasan, ecs, F10, F9, F12, padam Setelah lama menekan kekunci pintasan ini, pop timbul untuk memilih cakera mana yang hendak digunakan sebagai cakera permulaan Pilih cakera U sebagai item permulaan Ia akan dimuatkan secara automatik ke dalam antara muka sistem PE
3. Selepas memasuki antara muka sistem PE, imbas keseluruhan cakera keras sistem .
4 Pilih pemacu pemulihan (pemasangan) dan kemudian ikut gesaan untuk menyelesaikan pemasangan sistem.
4. Bagaimana untuk memasang semula memori hos komputer?
Cabut palam kord kuasa hos komputer meja supaya selamat untuk memasang modul memori Jika hos komputer dibiarkan tidak bergerak untuk masa yang lama, akan terdapat banyak habuk di dalam atau di permukaan hos komputer. Bersihkan habuk.
2/5
Gunakan pemutar skru untuk membuka komputer dan tanggalkan plat seterika pada tetingkap pelesapan haba komputer.
3/5
Selepas membuka plat besi, kita akan melihat kebanyakan bahagian di dalam hos dan mencari slot kad memori.
4/5
Cari modul memori dan tarik keluar modul memori sebelumnya kedua-dua kunci dan modul memori dikunci oleh kunci
Masukkan modul memori baharu takuk hendaklah diselaraskan dengan bonjolan dalam slot kad, dan tekan ke bawah untuk menguncinya dengan kunci.
Nota
Terdapat dua slot kad memori, dan dua boleh dimasukkan pada masa yang sama.
5. Bagaimana hendak memasang semula komputer jika sistem win10 ranap?
Jika sistem Win10 ranap, memasang semula komputer adalah pilihan yang baik.
Pertama, anda perlu menyediakan media pemasangan boleh boot, yang boleh menjadi pemacu kilat USB atau CD.
Kemudian, masukkan cakera U atau CD ke dalam komputer, mulakan semula komputer dan masukkan antara muka BIOS, dan tetapkan peranti but kepada cakera U atau CD.
Seterusnya, masukkan antara muka pemasangan, pilih bahasa dan versi untuk dipasang, kemudian ikut gesaan untuk menyelesaikan pemasangan. Semasa proses pemasangan, anda perlu memberi perhatian kepada sandaran data dan menyimpan fail penting untuk mengelakkan kehilangan.
Akhir sekali, selepas pemasangan selesai, beberapa perisian dan pemacu perlu dipasang semula supaya komputer dapat berjalan seperti biasa. . Walau bagaimanapun, ramai orang keliru tentang cara memasang semula komputer mereka. Hari ini saya akan memperkenalkan anda kepada langkah-langkah pemasangan semula komputer secara terperinci untuk membantu anda menyelesaikan masalah komputer dengan mudah.
Langkah 1: Sandarkan data penting
Pertama sekali, sebelum memasang semula komputer, pastikan anda membuat sandaran data penting. Memasang semula komputer anda akan memadamkan semua data, termasuk dokumen, foto, muzik, dsb. Anda boleh menggunakan peranti seperti pemacu keras luaran, pemacu kilat USB atau storan awan untuk menyandarkan data bagi mengelakkan kehilangan.
Langkah 2: Sediakan media pemasangan
Dalam proses cara memasang semula komputer anda, anda perlu menyediakan media pemasangan sistem pengendalian yang boleh digunakan. Ini boleh menjadi cakera pemasangan sistem pengendalian atau fail pemasangan pada pemacu denyar USB. Pastikan media yang anda pilih serasi dengan komputer anda dan sedia untuk memasukkan atau menyambungkannya.
Langkah 3: Tetapkan jujukan but
Sebelum memasang semula komputer, anda perlu menetapkan jujukan but komputer supaya ia boleh but daripada media pemasangan. Masukkan antara muka persediaan BIOS komputer, biasanya tekan kekunci Padam, F2 atau F10 semasa but untuk memasuki BIOS. Dalam tetapan BIOS, cari pilihan "Boot" atau "Startup" dan laraskan peranti di mana media pemasangan terletak sebagai item permulaan pertama. Selepas menyimpan tetapan, mulakan semula komputer.
Langkah 4: Mula memasang semula
Sekarang, anda telah menyelesaikan persiapan dan boleh mula memasang semula komputer. Mulakan semula komputer anda dan ikut arahan pada skrin untuk memasuki proses pemasangan. Ini mungkin termasuk langkah seperti memilih bahasa, menerima perjanjian lesen, memilih jenis pemasangan, dsb. Cuma ikut gesaan.
Langkah Lima: Pembahagian dan Format
Pada beberapa peringkat semasa proses pemasangan, anda perlu membahagi dan memformat cakera keras anda. Anda boleh memilih untuk membahagikan cakera keras anda kepada berbilang partition, setiap satunya boleh digunakan untuk tujuan yang berbeza. Kemudian pilih format sistem fail seperti NTFS atau FAT32. Memformat cakera keras akan memadamkan semua data, jadi pastikan anda telah membuat sandaran data penting.
Langkah Enam: Pasang Pemacu dan Perisian
Setelah pemasangan sistem pengendalian selesai, anda perlu memasang pemacu yang betul dan perisian yang diperlukan. Pemacu memastikan perkakasan komputer anda berfungsi dengan baik, manakala perisian memenuhi keperluan peribadi anda. Anda boleh mendapatkan dan memasang pemacu yang diperlukan menggunakan CD pemacu, tapak web rasmi atau alat pengurusan pemandu.
Selain itu, ia juga merupakan tabiat yang baik untuk memasang perisian yang paling biasa anda gunakan pada komputer anda. Contohnya, perisian pejabat, pemain media, perisian anti-virus, dsb. adalah aplikasi biasa. Ini memastikan komputer anda sedia untuk digunakan serta-merta selepas pemasangan semula selesai.
Langkah 7: Pulihkan data sandaran
Akhir sekali, anda boleh memulihkan data yang disandarkan sebelum ini ke komputer yang baru dipasang. Hanya salin data sandaran daripada pemacu keras luaran, pemacu kilat USB atau peranti storan awan kembali ke lokasi yang sepadan pada komputer anda. Dengan cara ini, fail peribadi dan data penting anda akan kembali pada sistem baharu.
Ringkasan
Melalui langkah di atas, anda boleh menyelesaikan pemasangan semula komputer dengan mudah dan menyelesaikan pelbagai masalah komputer. Ingat untuk menyandarkan data penting dan pastikan anda mempunyai media pemasangan dan pemacu yang diperlukan sebelum memasang semula komputer anda. Semasa proses pemasangan, sentiasa ikut arahan pada skrin.
Memasang semula komputer anda ialah cara biasa untuk menyelenggara komputer anda dan boleh membantu memulihkan prestasi dan kestabilan komputer anda. Saya harap artikel ini membantu anda memahami cara memasang semula komputer anda. Jika anda mempunyai sebarang soalan atau menghadapi kesukaran, sila berasa bebas untuk mendapatkan sokongan daripada pakar teknikal.
7 Bagaimana hendak memasang semula komputer sendiri?
Pengendalian sistem pemasangan semula komputer
1.
Muat turun fail iso sistem komputer yang dimuat turun ke partition selain pemacu C, seperti memuat turun ke pemacu F, klik kanan dan gunakan WinRAR dan alatan lain untuk mengekstraknya ke pemacu C. folder semasa atau folder yang ditentukan , tidak boleh dinyahmampat ke pemacu C dan desktop, jika tidak, ia tidak boleh dipasang semula.
2.
Kotak dialog akan muncul untuk melaksanakan proses penyahmampatan pakej termampat iso sistem komputer Anda perlu menunggu selama beberapa minit.
3.
Selepas penyahmampatan, kami membuka direktori pemasangan dan mencari program
4.
Klik dua kali untuk membuka antara muka pemasangan, pilih laluan fail imej, pilih fail gho, dan semak
8. Bagaimana untuk memasang semula komputer dengan cepat?
Berikut ialah beberapa langkah untuk memasang semula komputer anda dengan cepat: 1. Sandarkan data penting: Sebelum memasang semula komputer anda, pastikan anda menyandarkan fail penting, foto, video dan data lain ke pemacu luaran atau storan awan untuk mengelakkan kehilangan. 2. Muat turun fail imej sistem pengendalian: Muat turun fail imej sistem pengendalian untuk komputer anda, seperti Windows atau macOS, daripada tapak web rasmi. 3. Cipta cakera boleh boot: Cipta media pemasangan boleh but menggunakan pemacu USB atau cakera DVD. Anda boleh menggunakan alat pihak ketiga seperti Rufus (Windows) atau Etcher (macOS) untuk mencipta cakera but. 4. Masukkan persediaan BIOS: Mulakan semula komputer dan tekan kekunci yang ditentukan (biasanya kekunci F2, F8, F10 atau Del) semasa but untuk memasuki persediaan BIOS. 5. Tetapkan jujukan but: Dalam tetapan BIOS, laraskan jujukan but untuk but dari cakera permulaan supaya anda boleh but ke media pemasangan. 6. Mulakan pemasangan: Mulakan semula komputer, but ke media pemasangan, dan ikut gesaan pada skrin untuk memasang sistem pengendalian. 7. Lengkapkan tetapan: Tetapkan bahasa, zon masa, sambungan rangkaian dan pilihan lain mengikut keperluan. Semasa proses pemasangan, pastikan anda memilih pilihan pemasangan "Tersuai", yang akan memberi anda pilihan untuk memformat cakera keras dan melakukan pemasangan yang bersih. 8. Kemas kini pemacu dan perisian: Selepas pemasangan sistem pengendalian selesai, kemas kini semua pemacu dan perisian untuk memastikan kefungsian dan keselamatan terkini. 9. Pulihkan data: Pulihkan fail peribadi anda dan data daripada sandaran. Sila ambil perhatian bahawa memasang semula komputer anda akan memadamkan semua data, jadi pastikan anda membuat sandaran data penting terlebih dahulu. +-
9 Bagaimana untuk memasang semula sistem komputer?
1. Persediaan untuk pemasangan semula 1. Imej sistem: muat turun sistem 2. Cakera U saiz 4G, buat cakera U cakera but PE 3. Tetapan permulaan: bagaimana untuk menetapkan but daripada cakera U (termasuk kekunci pintas permulaan untuk komputer yang berbeza jenama) 4. Tutorial partition: Cara menggunakan cakera but Profesor U untuk membahagikan cakera keras
2. Langkah-langkah untuk memasang semula sistem jika komputer rosak adalah seperti berikut 1. Mula-mula jadikan cakera U sebagai cakera but, dan kemudian gunakan WinRAR dan alat lain untuk menyahmampat fail gho dalam imej sistem Pergi ke direktori GHO cakera U
2 Masukkan cakera U ke dalam komputer, mulakan semula dan tekan F12/F11/ESC dan kekunci panas permulaan yang lain; Pilihan USB atau nama cakera U, dan tekan Enter; untuk pergi ke kedai komputer untuk membaiki atau menggantikan perkakasan
4 Tetapan lalai tidak perlu diubah suai, biasanya C drive, klik OK
teruskan ke proses penyahmampatan sistem, yang akan mengambil sedikit masa; . Selepas pemasangan semula selesai, but ke dalam desktop sistem baharu. 10. Bagaimana untuk memasang semula sistem komputer macbook? Jika anda ingin memasang semula sistem komputer MacBook anda, anda boleh mengikuti langkah-langkah di bawah: 1 sandarkan data: Sebelum mula memasang semula, pastikan anda membuat sandaran fail dan data penting anda. Ini boleh dilakukan melalui pemacu keras luaran, storan awan atau kaedah sandaran lain. 2 Matikan MacBook: log keluar pengguna semasa dan matikan. 3 Masuk ke mod pemulihan: Tahan kekunci Command + R, kemudian tekan butang kuasa bersama-sama sehingga logo Apple atau ikon dunia berputar muncul. Ini akan boot MacBook anda ke mod pemulihan. 4 Akses pilihan pemulihan: Sebaik sahaja anda memasuki mod pemulihan, anda akan melihat tetingkap macOS Utilities. Di sini, pilih Utiliti Cakera untuk menyediakan cakera keras anda. 5 Padam cakera keras: Dalam Utiliti Cakera, pilih pemacu keras utama anda dan klik "Padam" di bar alat atas. Dalam tetingkap pop timbul, pilih format yang dikehendaki (biasanya APFS) dan sahkan pemadaman.6. Pasang sistem baharu: Selepas menutup Utiliti Cakera, kembali ke tetingkap "MacOS Utilities" dan pilih "Pasang semula macOS". Ikut arahan pada skrin dan pilih versi terkini macOS yang ingin anda pasang.
7 Tunggu pemasangan selesai: Setelah pemasangan bermula, sistem akan memuat turun dan memasang versi macOS yang dipilih secara automatik. Ini mungkin mengambil sedikit masa, jadi bersabarlah sehingga pemasangan selesai.
8 Konfigurasikan sistem baharu: Selepas pemasangan selesai, anda akan dibimbing melalui beberapa langkah persediaan, termasuk memilih bahasa, wilayah, sambungan rangkaian, dsb. Anda juga mempunyai pilihan untuk memulihkan data yang disandarkan atau menyediakan MacBook anda dari awal.
Sila ambil perhatian bahawa sebelum memasang semula, sila pastikan anda telah menyandarkan semua data penting dan pastikan anda mempunyai masa yang mencukupi untuk menyelesaikan keseluruhan proses.
The above is the detailed content of How to reinstall computer in windows. For more information, please follow other related articles on the PHP Chinese website!
 How to fix Windows update error 0x800f0838?Mar 11, 2025 am 12:00 AM
How to fix Windows update error 0x800f0838?Mar 11, 2025 am 12:00 AMWindows updates are essential components delivered by Microsoft to enhance the functionality, security, and stability of the Windows operating system. These upd
 How to fix KB5053602 fails to install in Windows 11?Mar 13, 2025 am 10:00 AM
How to fix KB5053602 fails to install in Windows 11?Mar 13, 2025 am 10:00 AMThe KB5053602 patch, released on March 11, 2025, targets Windows 11 editions 22H2 and 23H2, elevating the OS to OS Builds 22621.5039 and 22631.5039, respectivel
 Spotlight on KB5053606 Not Installing for Windows 10, Exact StepsMar 13, 2025 pm 08:02 PM
Spotlight on KB5053606 Not Installing for Windows 10, Exact StepsMar 13, 2025 pm 08:02 PMWindows 10 KB5053606 Update installation failed? This guide provides effective solutions! Many users are having problems trying to install the Windows 10 KB5053606 update released on Tuesday of Microsoft's March 2025 patch, such as SSH connection interruption, Dwm.exe unresponsiveness, or input method editor (IME) issues. Updates may be stuck during downloading or installation, or error codes may appear, such as 0x800f0922, 0xd000034, 0x80070437 and 0x80072efe. KB5053606 installation failure is usually caused by a variety of reasons, including Windows update component failure, system file corruption, and disk
 What if KB5053598 Fails to Install on Windows 11? Fixes HereMar 13, 2025 pm 08:03 PM
What if KB5053598 Fails to Install on Windows 11? Fixes HereMar 13, 2025 pm 08:03 PMMicrosoft's March 11, 2025 update, KB5053598, is a crucial patch for Windows 11 24H2 (OS Build 26100.3476). This MiniTool guide covers everything you need to know, including troubleshooting installation problems. What's New in KB5053598? Released on
 How to fix 'Something went wrong' error tag 7q6ch in Microsoft Office?Mar 15, 2025 am 02:00 AM
How to fix 'Something went wrong' error tag 7q6ch in Microsoft Office?Mar 15, 2025 am 02:00 AMThe “Something went wrong” error tag 7q6ch in Microsoft Office disrupts your workflow during essential tasks such as creating documents or handling emails it a
 GTA V Enhanced ERR_GFX_D3D_NOD3D12, Quick Fix in 4 WaysMar 14, 2025 pm 08:04 PM
GTA V Enhanced ERR_GFX_D3D_NOD3D12, Quick Fix in 4 WaysMar 14, 2025 pm 08:04 PMGTA 5 Enhanced ERR_GFX_D3D_NOD3D12 Error Fix Guide Grand Theft Auto V Enhanced (GTA 5 Enhanced) is an upgraded game, but some players encounter the "ERR_GFX_D3D_NOD3D12: DirectX 12 adapter or runner found" error when starting. This article provides several solutions. Cause of the Error: This error usually indicates that your system is missing a DirectX 12 runtime library or a compatible DirectX 12 graphics card. Solution: Method 1: Install DirectX Runtime Library Inspection
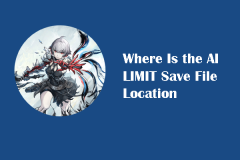 AI LIMIT Save File Location & Saved File Protection-Full GuideMar 17, 2025 pm 10:05 PM
AI LIMIT Save File Location & Saved File Protection-Full GuideMar 17, 2025 pm 10:05 PMMastering AI LIMIT's Save File Location and Protection: A Comprehensive Guide Planning to dive into the action-packed sci-fi RPG, AI LIMIT, launching March 27, 2025? Understanding your save file location and implementing robust protection methods is
 How to fix KB5053598 fails to install in Windows 11?Mar 13, 2025 am 10:01 AM
How to fix KB5053598 fails to install in Windows 11?Mar 13, 2025 am 10:01 AMWindows 11 receives regular updates to enhance security, fix bugs, and introduce new features. One aspect of this update process is Patch Tuesday, which occurs


Hot AI Tools

Undresser.AI Undress
AI-powered app for creating realistic nude photos

AI Clothes Remover
Online AI tool for removing clothes from photos.

Undress AI Tool
Undress images for free

Clothoff.io
AI clothes remover

AI Hentai Generator
Generate AI Hentai for free.

Hot Article

Hot Tools

EditPlus Chinese cracked version
Small size, syntax highlighting, does not support code prompt function

ZendStudio 13.5.1 Mac
Powerful PHP integrated development environment

VSCode Windows 64-bit Download
A free and powerful IDE editor launched by Microsoft

SublimeText3 Mac version
God-level code editing software (SublimeText3)

Dreamweaver Mac version
Visual web development tools






