With iOS 18, Apple overhauled the Home Screen, introducing design changes that allow for more customization and personalization. You can put icons where you want, change their size, and give them new colors, plus you can hide apps and swap out your Lock Screen buttons.
for more videos.This guide highlights everything new coming to the iOS 18 Home Screen and Lock Screen.
Rearranging Icons
With iOS 18, you can rearrange app icons and widgets on your Home Screen and app pages with space between them, providing a wealth of new layout options.

Apple stuck with a grid system so you can only move app icons within the grid locations, but an icon can be placed anywhere in the grid with empty space around it. That sounds complicated, but with iOS 17, if you added a new app to your Home Screen, it would automatically go to the next open spot.
In iOS 18, you can choose where to put it. You can have app icon-sized spaces between apps, full empty rows, and full empty columns. You can't put icons and widgets in places with uneven spacing because of the invisible grid limitation, so keep that in mind.
You can put a single app in the middle of a page, have a row of apps at the top and a row of apps at the bottom, create a column of apps, and more. Apple created this design to allow you to place apps and widgets around wallpapers and arrange them into more useful layouts.
Here's how to move your icons:
- Long press on the Home Screen or on an app page to initiate wiggle mode.
- Move apps into the desired positions.
- Tap on done.
Increase Icon Size
You can make your app icons bigger in iOS 18 by removing the app names. With app names in place, Apple needs space to display them, but removing them opens up a lot of area for a larger icon and folder size. Changing the app size does not change the number of apps that are visible, it simply removes text and uses up that empty space.

With larger icons, you still get a maximum of six icon rows with four icons each, the same that you're limited to when icon names are turned on. To change icon size, follow these steps:
- Long press on the Home Screen or an app page.
- Tap on "Edit."
- Tap on "Customize."
- Choose Small to turn on app names, or Large to turn them off.
Note that this setting is universal, so you cannot have small icons on one app page and large icons on a different app page.
Change Widget Size
You can change the size of widgets directly from the Home Screen without having to go into the customization options. Widgets now have a white rounded bar in the corner, which you can drag to make them larger or smaller.

- Long press on the Home Screen or an app page to get into wiggle mode.
- Use a finger to resize the widget to be smaller or larger.
You are limited to the minimum and maximum size available with any given widget. For example, the Battery widget can be the size of four app icons, six horizontal app icons in two rows, or a square shape that's four icons wide by four icons tall. When you resize the Battery widget, you are limited to those size options, but you don't need to go into the full widget settings to change the size.
Widgets are still added to your Home Screen and app pages in the same way, though some of the labeling has shifted. Long press and tap on "Edit," then choose the "Add Widget" option. It's one more tap than it was before due to the new customization options.
If an app has a widget, you can also long press on its icon to see widget options right there, turning the app's icon into a widget instead.
New Widgets
Apple added a new Health widget in iOS 18 that shows information from the new Vitals feature that's both in the Health app and on Apple Watch. It provides an overview of daily vitals or weekly vitals, plus there's also a new widget for cycle tracking.

Vitals regroupe les informations de l'Apple Watch pour fournir une lecture quotidienne de l'évolution de votre fréquence cardiaque, de vos habitudes de sommeil, de votre respiration et de l'oxygène dans votre sang d'un jour à l'autre et d'une semaine à l'autre.
Il existe également un nouveau widget Journal, avec des options. qui fournissent une invite d'écriture sur laquelle vous pouvez appuyer pour ouvrir l'application et répondre. Vous pouvez également sélectionner un widget Streaks qui enregistre le nombre de jours consécutifs pendant lesquels vous avez utilisé l'application Journal.
Pour la nouvelle fonctionnalité Training Load sur Apple Watch, Apple a ajouté un widget correspondant dans la section Widget Fitness.
Dans la section Widget Accueil, il existe de nouveaux widgets pour la consommation d'électricité et les tarifs d'électricité (une fonctionnalité qui sera disponible pour certains utilisateurs dans iOS 18 plus tard cette année).
Icônes du mode sombre
Les applications intégrées d'Apple ont à la fois des couleurs claires et foncées. options dans iOS 18, qui vous permettent de changer la couleur de vos icônes lorsque le mode sombre est activé. Les icônes sombres sont toutes repensées avec un arrière-plan noir plutôt qu'un arrière-plan blanc ou coloré, ce qui les rend mieux intégrées au paramètre du mode sombre.

Vous pouvez activer les icônes sombres indépendamment de l'activation du mode sombre. vous pouvez laisser le mode Clair activé tout en utilisant l’option Icône sombre. Vous pouvez également définir les icônes en mode automatique, ce qui signifie qu'elles changeront de couleur selon que le mode sombre ou le mode clair est actif.
À l'heure actuelle, seules les applications Apple disposent d'une option sombre, mais les développeurs tiers le feront probablement. pouvoir également inclure deux options de couleur pour leurs icônes lors du lancement d'iOS 18.
Pour accompagner les icônes du mode sombre, Apple a également introduit une bascule qui rend votre fond d'écran plus sombre. Voici comment modifier la couleur de votre icône et de votre fond d'écran :
- Appuyez longuement sur l'écran d'accueil ou sur la page d'une application.
- Appuyez sur "Modifier".
- Appuyez sur "Personnaliser".
- Sélectionnez Automatique, Sombre, Clair ou Teinté, une option décrite ci-dessous. C'est également l'interface utilisée pour modifier la taille de l'icône de l'application et assombrir votre fond d'écran (l'icône du soleil). Appuyez sur pour basculer entre les modes Clair et Sombre, la Lumière étant la couleur de votre fond d'écran standard. utile si vous souhaitez faire correspondre un fond d'écran.
toutes
des icônes en masse. Vous pouvez utiliser une pipette pour choisir une couleur dans votre fond d'écran ou utiliser les deux barres pour modifier la teinte et la saturation. La teinte fonctionne avec toutes les icônes car elle désature puis place une couleur sur l'icône désaturée, de sorte que vous perdez les couleurs individuelles dans les icônes d'application et les widgets. C'est un look très monochrome.Comme pour la taille des icônes, il s'agit d'un paramètre universel, vous ne pouvez donc pas avoir de teintes différentes pour différentes pages d'application. La teinte affecte non seulement les pages de votre application et votre écran d'accueil, mais également la bibliothèque d'applications. Pour modifier la teinte d'une icône :
Appuyez longuement sur l'écran d'accueil ou sur une page d'application.Appuyez sur "Modifier".
Appuyez sur "Personnaliser".
- Sélectionnez Teinté et utilisez les curseurs pour ajuster la teinte à votre couleur idéale.
- Pour désactiver une teinte, suivez ces mêmes étapes, puis choisissez « Clair » ou « Foncé » pour revenir aux couleurs standard des icônes d'application.
- Masquage et verrouillage des applications
- iOS 18 inclut une fonction de sécurité pour verrouiller les applications ou même les masquer entièrement de votre écran d'accueil et des pages de vos applications. Une application verrouillée nécessite une analyse Face ID ou Touch ID pour s'ouvrir, donc si quelqu'un utilise votre iPhone déverrouillé, il ne pourra toujours pas ouvrir les applications que vous avez désactivées.
Pour une application verrouillée, rien n'indique qu'elle est verrouillée jusqu'à ce que quelqu'un tente de l'ouvrir, auquel cas une invite d'authentification Face ID ou Touch ID apparaît. Pour les applications cachées, elles n'apparaissent tout simplement nulle part, sauf dans la bibliothèque d'applications.
Les applications do apparaissent dans votre liste d'achat/téléchargement de l'App Store, mais elles n'apparaissent pas dans l'application Paramètres. Les paramètres des applications cachées sont accessibles dans un dossier « Applications cachées » distinct qui nécessite une authentification pour s'ouvrir. Comment verrouiller ou masquer une application :
- Appuyez longuement sur l'icône de l'application que vous souhaitez verrouiller ou masquer.
- Appuyez sur "Exiger Face ID."
- Si vous souhaitez simplement verrouiller une application, appuyez sur "Exiger Face ID" à nouveau. Si vous souhaitez le masquer, choisissez « Masquer et exiger Face ID ».
- Authentifiez-vous avec un scan Face ID ou Touch ID.
- Pour une application verrouillée, c'est tout. Pour une application masquée, vous verrez un écran vous informant que vous ne recevrez ni notifications ni appels de l'application.
- Appuyez sur "Masquer l'application".
Pour supprimer le verrouillage d'une application, appuyez à nouveau longuement sur l'icône sur l'écran d'accueil ou la page de l'application et choisissez "Ne pas nécessiter Face ID". Vous devrez vous authentifier pour la désactiver.
Pour afficher une application, accédez à la bibliothèque d'applications, sélectionnez la section Masqué, authentifiez-vous avec Face ID ou Touch ID, appuyez longuement sur l'icône de l'application et choisissez « Ne pas exiger Face ID ou "Afficher l'application". La première option désactive le verrouillage et maintient l'application hors de l'écran d'accueil, tandis que la seconde désactive l'exigence d'authentification et l'ajoute à la première ouverture disponible sur une page d'application.
Si vous désactivez le verrouillage et ne le rajoutez pas à l'écran d'accueil, vous devrez le trouver dans la bibliothèque d'applications pour le remettre ultérieurement sur l'écran d'accueil.
Mises à jour de l'écran de verrouillage
Apple n'a pas effectué changements majeurs apportés à l'écran de verrouillage car il vient d'être remanié avec iOS 17, mais il y a quelques mises à jour à noter.
Rainbow Time et autres nouvelles options de widget d'écran de verrouillage
Avec iOS 17, Apple a ajouté une option pour personnaliser la police et la couleur de l'heure sur l'écran de verrouillage, et dans iOS 18, il existe une nouvelle option de couleur arc-en-ciel qui ajoute une nuance arc-en-ciel panachée pour l'heure. Il n'y a aucun autre changement dans les options de police ou de couleur.

Au-dessus du temps, vous pouvez ajouter un nouveau widget Journal qui présente une invite de journalisation et ouvre l'application lorsque vous appuyez dessus. de nouveaux widgets Vitals de l’application Santé et de nouvelles entrées pour la consommation et les tarifs de l’électricité. Ceux-ci correspondent aux nouveaux widgets de l'écran d'accueil.
Boutons rapides
Pour la première fois, vous pouvez modifier les icônes de la lampe de poche et de l'appareil photo sur l'écran de verrouillage, en choisissant quelque chose de plus utile ou en les désactivant complètement.
 Vous pouvez choisissez n'importe quelle option du centre de contrôle pour les boutons de l'écran de verrouillage, notamment les raccourcis, le mode sombre, le mode avion, la télécommande, la calculatrice d'alarme, la traduction, etc. Ce changement est lié à une refonte du centre de contrôle et vous offre beaucoup plus de possibilités pour ce que vous pouvez lancer à partir de l'écran de verrouillage.
Vous pouvez choisissez n'importe quelle option du centre de contrôle pour les boutons de l'écran de verrouillage, notamment les raccourcis, le mode sombre, le mode avion, la télécommande, la calculatrice d'alarme, la traduction, etc. Ce changement est lié à une refonte du centre de contrôle et vous offre beaucoup plus de possibilités pour ce que vous pouvez lancer à partir de l'écran de verrouillage.
Apple autorise les applications tierces à ajouter des icônes du centre de contrôle, vous pouvez donc également choisir parmi ceux. Selon ce que vous choisissez, vous devrez peut-être utiliser Face ID ou Touch ID pour vous authentifier avant de pouvoir accéder à une application depuis l'écran de verrouillage afin de préserver la confidentialité des utilisateurs et d'empêcher l'accès aux données sensibles.
Pour modifier votre verrouillage Boutons d'écran, suivez ces étapes :
Appuyez longuement sur l'écran de verrouillage après l'authentification.- Appuyez sur Personnaliser.
- Appuyez sur l'écran de verrouillage.
- Depuis cette interface, appuyez sur l'icône "-" pour supprimer toutes les applications qui sont déjà attribués à ces boutons. Si vous faites cela pour la première fois, les applications Lampe de poche et Appareil photo seront définies par défaut et devront être supprimées.
- À partir de là, appuyez sur le bouton "+" et choisissez un nouveau contrôle à ajouter. .
- Appuyez sur Terminé dans le coin supérieur droit.
Fond d'écran iOS 18
Il existe quatre nouvelles options de fond d'écran iOS 18 en rose, jaune, azur et violet avec un swoop de couleur plus foncée assorti. Ceux-ci ont tous un mode clair et un mode sombre personnalisés par Apple, le mode sombre comportant une lueur d'arrière-plan pour la partie la plus sombre du design.
 Vous pouvez trouver les nouveaux fonds d'écran en appuyant longuement sur l'écran de verrouillage. , et en choisissant Personnaliser pour modifier un fond d'écran existant ou "+" pour en ajouter un entièrement nouveau.
Vous pouvez trouver les nouveaux fonds d'écran en appuyant longuement sur l'écran de verrouillage. , et en choisissant Personnaliser pour modifier un fond d'écran existant ou "+" pour en ajouter un entièrement nouveau.
The above is the detailed content of iOS 18: 10 New Home Screen and Lock Screen Features. For more information, please follow other related articles on the PHP Chinese website!
 Turn a Long Webpage into a PDF with a Single iPhone ScreenshotMay 09, 2025 am 12:59 AM
Turn a Long Webpage into a PDF with a Single iPhone ScreenshotMay 09, 2025 am 12:59 AMIn iOS and iPadOS, Apple includes a built-in screenshot feature that also provides you with the ability to capture an entire webpage on your iPhone or iPad that you can then save or share with someone as a PDF document.By converting full‑page screens
 You will be able to watch the premiere of the next Star Wars TV show for free in Fortnite days before its Disney launchMay 08, 2025 am 09:54 AM
You will be able to watch the premiere of the next Star Wars TV show for free in Fortnite days before its Disney launchMay 08, 2025 am 09:54 AMThe first two episodes of Star Wars: Tales of the Underworld will premiere in FortniteThey will be free to watch in the game on May 2 ahead of a May 4 Disney releasePlayers can also claim a free Stormtrooper skin right nowThe first two episodes of t
 Best fighting games 2025 - top fighters to push you to the limitMay 08, 2025 am 09:02 AM
Best fighting games 2025 - top fighters to push you to the limitMay 08, 2025 am 09:02 AMThe best fighting games are designed to put your skills to the test, whether that's in an online match or couch co-op. These games could offer anything from an eclectic roster of characters, a high skill ceiling to test the might of competitively min
 Review: Kuxiu S2 Power Bank - Semi-Solid State Tech Promises Longer Life, Better SafetyMay 08, 2025 am 01:05 AM
Review: Kuxiu S2 Power Bank - Semi-Solid State Tech Promises Longer Life, Better SafetyMay 08, 2025 am 01:05 AMWhen it comes to the MagSafe power bank marketplace, it's largely a sea of sameness. Not this one. Kuxiu's S2 stands apart with its semi-solid state battery technology that promises enhanced safety and longevity, albeit at a steeper price than conven
 Sony State of Play: when is the next 2025 PlayStation event?May 07, 2025 am 09:58 AM
Sony State of Play: when is the next 2025 PlayStation event?May 07, 2025 am 09:58 AMWe've finally gotten an announcement for the next State of Play event of the year, and it'll focus on an upcoming PS5 looter shooter. Better yet, there's not long to wait at all.Since the series of shows began in 2019, Sony has used the State of Play
 Best PS5 games 2025 - top PlayStation 5 titles to play right nowMay 07, 2025 am 09:29 AM
Best PS5 games 2025 - top PlayStation 5 titles to play right nowMay 07, 2025 am 09:29 AMOnly the best PS5 games will give you top-tier experiences on Sony's current-gen console. Now that we're well into the lifecycle of the PlayStation 5, the library is more expansive than ever, offering an enormous range of games to get stuck into, no
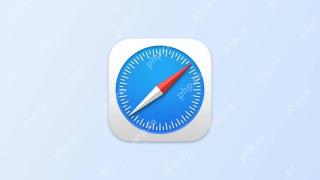 How to Share Safari Tab Groups in macOSMay 07, 2025 am 03:01 AM
How to Share Safari Tab Groups in macOSMay 07, 2025 am 03:01 AMIn macOS, Apple allows you to share Tab Groups in Safari with colleagues, friends, and family. Keep reading to learn how it's done.Introduced back in macOS Monterey, Tab Groups are designed to make organizing and preserving open tabs more manageable
 Bookmark Multiple Tabs in Safari on iPhoneMay 01, 2025 am 01:02 AM
Bookmark Multiple Tabs in Safari on iPhoneMay 01, 2025 am 01:02 AMIn Safari on iPhone, it's not unusual for the number of tabs you have open to quickly get out of hand. Here's how to temporarily clean things up without losing your tabs.If you have no use for all your open tabs, you can simply select one, then press


Hot AI Tools

Undresser.AI Undress
AI-powered app for creating realistic nude photos

AI Clothes Remover
Online AI tool for removing clothes from photos.

Undress AI Tool
Undress images for free

Clothoff.io
AI clothes remover

Video Face Swap
Swap faces in any video effortlessly with our completely free AI face swap tool!

Hot Article

Hot Tools

Atom editor mac version download
The most popular open source editor

SecLists
SecLists is the ultimate security tester's companion. It is a collection of various types of lists that are frequently used during security assessments, all in one place. SecLists helps make security testing more efficient and productive by conveniently providing all the lists a security tester might need. List types include usernames, passwords, URLs, fuzzing payloads, sensitive data patterns, web shells, and more. The tester can simply pull this repository onto a new test machine and he will have access to every type of list he needs.

SublimeText3 Mac version
God-level code editing software (SublimeText3)

SublimeText3 Chinese version
Chinese version, very easy to use

DVWA
Damn Vulnerable Web App (DVWA) is a PHP/MySQL web application that is very vulnerable. Its main goals are to be an aid for security professionals to test their skills and tools in a legal environment, to help web developers better understand the process of securing web applications, and to help teachers/students teach/learn in a classroom environment Web application security. The goal of DVWA is to practice some of the most common web vulnerabilities through a simple and straightforward interface, with varying degrees of difficulty. Please note that this software







