
Setting Up a Tailwind CSS Project from Scratch
Tailwind CSS has become a popular choice among developers for its utility-first approach to styling. It offers a highly customizable and efficient way to design web applications without writing custom CSS. In this guide, we'll walk you through setting up a Tailwind CSS project from scratch.
Table of Contents
- Introduction to Tailwind CSS
- Prerequisites
- Setting Up a New Project
- Installing Tailwind CSS
- Configuring Tailwind CSS
- Creating Your First Tailwind CSS File
- Building and Watching CSS
- Optimizing for Production
- Conclusion
Introduction to Tailwind CSS
Tailwind CSS is a utility-first CSS framework that provides low-level utility classes to build custom designs directly in your markup. Unlike traditional CSS frameworks like Bootstrap or Foundation, Tailwind doesn't come with pre-designed components. Instead, it provides a set of utility classes that let you design your components without leaving your HTML.
Why Use Tailwind CSS?
- Utility-First Approach: Allows you to apply styles directly in your HTML, reducing the need for custom CSS.
- Customization: Tailwind is highly customizable, allowing you to override default settings and create your unique design system.
- Responsive Design: Tailwind offers built-in responsive design utilities, making it easy to create mobile-first designs.
- Consistency: Ensures consistent styling across your application.
Prerequisites
Before we begin, ensure you have the following installed:
- Node.js (v12 or higher)
- npm (Node Package Manager)
You can download and install Node.js and npm from the official website.
Setting Up a New Project
First, create a new directory for your project and navigate into it:
mkdir tailwind-project cd tailwind-project
Next, initialize a new npm project:
npm init -y
This command creates a package.json file, which will keep track of your project dependencies and scripts.
Installing Tailwind CSS
To install Tailwind CSS, you need to add it as a dependency to your project. Run the following command:
npm install tailwindcss
After installing Tailwind CSS, you'll need to create a configuration file. This file will allow you to customize the default settings of Tailwind CSS. To generate this file, run:
npx tailwindcss init
This command creates a tailwind.config.js file in your project root. This file is where you can customize your Tailwind setup.
Configuring Tailwind CSS
Open the tailwind.config.js file. You should see a basic configuration like this:
module.exports = {
content: [],
theme: {
extend: {},
},
plugins: [],
}
The content array is used to specify the paths to all of your template files. This allows Tailwind to tree-shake unused styles in production. Add the paths to your HTML and JavaScript files:
module.exports = {
content: [
'./src/**/*.{html,js}',
],
theme: {
extend: {},
},
plugins: [],
}
This configuration tells Tailwind to look for classes in any .html or .js file inside the src directory.
Creating Your First Tailwind CSS File
Next, create a new CSS file where you will import Tailwind's base, components, and utilities styles. Create a src directory and inside it, create a file named styles.css:
mkdir src touch src/styles.css
Open the styles.css file and add the following imports:
@tailwind base; @tailwind components; @tailwind utilities;
These directives tell Tailwind to include its base, components, and utilities styles in your CSS file.
Building and Watching CSS
To compile your CSS, you'll need to use the Tailwind CLI. Add a build script to your package.json file:
"scripts": {
"build": "tailwindcss -i ./src/styles.css -o ./dist/styles.css",
"watch": "tailwindcss -i ./src/styles.css -o ./dist/styles.css --watch"
}
The build script compiles your src/styles.css file and outputs the result to dist/styles.css. The watch script does the same but continues to watch for changes and recompiles automatically.
To compile your CSS for the first time, run:
npm run build
This command creates a dist directory with the compiled styles.css file.
Creating Your First HTML File
Now, create an index.html file in the src directory:
touch src/index.html
Open the index.html file and add the following boilerplate HTML:
<meta charset="UTF-8"> <meta name="viewport" content="width=device-width, initial-scale=1.0"> <title>Tailwind CSS Project</title> <link href="../dist/styles.css" rel="stylesheet"> <h1 id="Hello-Tailwind-CSS">Hello, Tailwind CSS!</h1>
This simple HTML file includes the compiled Tailwind CSS file and adds a styled heading.
To see your changes, open the index.html file in a web browser.
Optimizing for Production
When you're ready to deploy your project, you'll want to optimize your CSS for production. Tailwind provides a built-in tool for purging unused styles and minifying your CSS.
To enable this, update your tailwind.config.js file to include the purge option:
module.exports = {
content: [
'./src/**/*.{html,js}',
],
theme: {
extend: {},
},
plugins: [],
}
Next, install @fullhuman/postcss-purgecss and cssnano:
npm install @fullhuman/postcss-purgecss cssnano
Create a postcss.config.js file in your project root and add the following configuration:
const purgecss = require('@fullhuman/postcss-purgecss');
const cssnano = require('cssnano');
module.exports = {
plugins: [
purgecss({
content: ['./src/**/*.{html,js}'],
defaultExtractor: content => content.match(/[\w-/:]+(?
<p>This configuration sets up PostCSS with PurgeCSS and CSSNano to remove unused styles and minify your CSS.</p>
<p>Finally, update your build script in package.json:<br>
</p>
<pre class="brush:php;toolbar:false">"scripts": {
"build": "NODE_ENV=production tailwindcss -i ./src/styles.css -o ./dist/styles.css"
}
Run the build script to generate your optimized CSS:
npm run build
Your dist/styles.css file is now optimized for production.
Conclusion
Setting up a Tailwind CSS project from scratch is straightforward and provides a powerful toolkit for building custom designs. By following this guide, you've learned how to install Tailwind CSS, configure it, and optimize it for production. Tailwind's utility-first approach streamlines the styling process, allowing you to focus on building your application.
Happy coding!
The above is the detailed content of Setting Up a Tailwind CSS Project from Scratch. For more information, please follow other related articles on the PHP Chinese website!
 What is CSS Grid?Apr 30, 2025 pm 03:21 PM
What is CSS Grid?Apr 30, 2025 pm 03:21 PMCSS Grid is a powerful tool for creating complex, responsive web layouts. It simplifies design, improves accessibility, and offers more control than older methods.
 What is CSS flexbox?Apr 30, 2025 pm 03:20 PM
What is CSS flexbox?Apr 30, 2025 pm 03:20 PMArticle discusses CSS Flexbox, a layout method for efficient alignment and distribution of space in responsive designs. It explains Flexbox usage, compares it with CSS Grid, and details browser support.
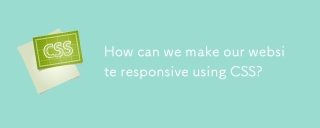 How can we make our website responsive using CSS?Apr 30, 2025 pm 03:19 PM
How can we make our website responsive using CSS?Apr 30, 2025 pm 03:19 PMThe article discusses techniques for creating responsive websites using CSS, including viewport meta tags, flexible grids, fluid media, media queries, and relative units. It also covers using CSS Grid and Flexbox together and recommends CSS framework
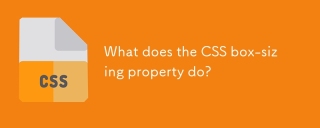 What does the CSS box-sizing property do?Apr 30, 2025 pm 03:18 PM
What does the CSS box-sizing property do?Apr 30, 2025 pm 03:18 PMThe article discusses the CSS box-sizing property, which controls how element dimensions are calculated. It explains values like content-box, border-box, and padding-box, and their impact on layout design and form alignment.
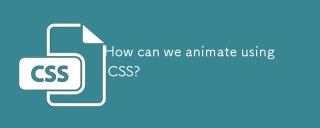 How can we animate using CSS?Apr 30, 2025 pm 03:17 PM
How can we animate using CSS?Apr 30, 2025 pm 03:17 PMArticle discusses creating animations using CSS, key properties, and combining with JavaScript. Main issue is browser compatibility.
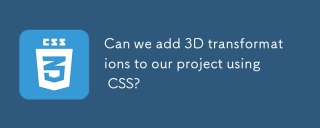 Can we add 3D transformations to our project using CSS?Apr 30, 2025 pm 03:16 PM
Can we add 3D transformations to our project using CSS?Apr 30, 2025 pm 03:16 PMArticle discusses using CSS for 3D transformations, key properties, browser compatibility, and performance considerations for web projects.(Character count: 159)
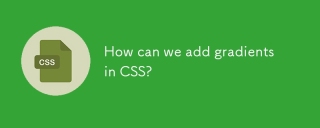 How can we add gradients in CSS?Apr 30, 2025 pm 03:15 PM
How can we add gradients in CSS?Apr 30, 2025 pm 03:15 PMThe article discusses using CSS gradients (linear, radial, repeating) to enhance website visuals, adding depth, focus, and modern aesthetics.
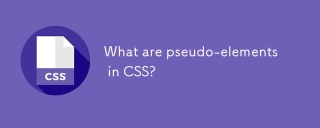 What are pseudo-elements in CSS?Apr 30, 2025 pm 03:14 PM
What are pseudo-elements in CSS?Apr 30, 2025 pm 03:14 PMArticle discusses pseudo-elements in CSS, their use in enhancing HTML styling, and differences from pseudo-classes. Provides practical examples.


Hot AI Tools

Undresser.AI Undress
AI-powered app for creating realistic nude photos

AI Clothes Remover
Online AI tool for removing clothes from photos.

Undress AI Tool
Undress images for free

Clothoff.io
AI clothes remover

Video Face Swap
Swap faces in any video effortlessly with our completely free AI face swap tool!

Hot Article

Hot Tools

SublimeText3 Linux new version
SublimeText3 Linux latest version

SublimeText3 Chinese version
Chinese version, very easy to use

Dreamweaver CS6
Visual web development tools

EditPlus Chinese cracked version
Small size, syntax highlighting, does not support code prompt function

WebStorm Mac version
Useful JavaScript development tools







