 Computer Tutorials
Computer Tutorials Computer Knowledge
Computer Knowledge How to adjust the partition size in win11? Settings tutorial for win11 partition resizing
How to adjust the partition size in win11? Settings tutorial for win11 partition resizingHow to adjust the partition size in win11? Settings tutorial for win11 partition resizing
Question: How to resize a partition in Windows 11? Quick Instructions: Resizing a partition in Windows 11 is very easy, just follow these steps. Guide users to read the detailed content: In order to learn more about the setting method of Windows 11 partition resizing, please read the detailed guide provided by PHP editor Youzi.
How to set up win11 partition size adjustment
1. First, right-click this computer and open Computer Management.

2. Then enter Disk Management under the storage option on the left.
3. Then check the disk status on the right to see if there is available space. (If there is free space, skip to step 6).

4. If there is no available space.

5. Then select the amount of space you need to free up and click Compress.
6. After the compression is completed, the available space will appear. Right-click it and select New Simple Volume.

7. Enter the desired simple volume size and click the next page.
8. Keep all other settings as default and click next page.
9. Finally, click Finish to create.
10. If we have unnecessary partitions, just right-click and click Delete Volume. (Deleting will clear the data directly. If there is no backup, you need to back it up in advance)
The above is the detailed content of How to adjust the partition size in win11? Settings tutorial for win11 partition resizing. For more information, please follow other related articles on the PHP Chinese website!
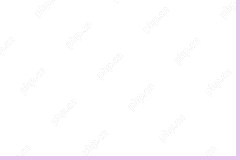 How to Fix LSA Database Contains an Internal Inconsistency?May 07, 2025 am 12:50 AM
How to Fix LSA Database Contains an Internal Inconsistency?May 07, 2025 am 12:50 AMIs your network drive not accessible? This error occurs might because the LSA database contains an internal inconsistency. Do you have any solutions to get rid of it from your device? Get solutions from this post on php.cn Website now!
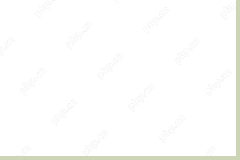 192.168.0.2 Admin Login & Change Password – Must-Know ThingsMay 07, 2025 am 12:49 AM
192.168.0.2 Admin Login & Change Password – Must-Know ThingsMay 07, 2025 am 12:49 AMWhat does 192.168.0.2 stand for? If you want to configure the router, how to log in to the admin panel? Besides, how to change the default Wi-Fi password? To find details about this default router IP address, refer to this post from php.cn now.
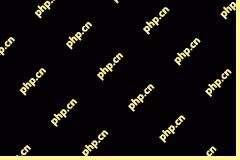 192.168.11.1 IP Address – How to Log in and Change Password? - MiniToolMay 07, 2025 am 12:48 AM
192.168.11.1 IP Address – How to Log in and Change Password? - MiniToolMay 07, 2025 am 12:48 AMEvery device on the Internet needs a unique identifier called an IP address. This post from php.cn is about the 192.168.11.1 IP address. You can know what it is, how to log into it, and how to change the password. Keep on your reading.
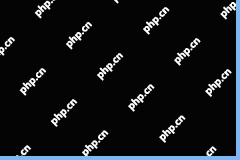 Top-Secret Tips for Outlook Error There Is No Default Mail ClientMay 07, 2025 am 12:47 AM
Top-Secret Tips for Outlook Error There Is No Default Mail ClientMay 07, 2025 am 12:47 AMWhat is the “There is no default mail client” error? What methods can be used when this error occurs? This article from php.cn provides you with several feasible and efficient ways worth trying.
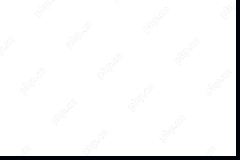 What If You Can't Boot Windows 11 After Enabling Hyper-V?May 07, 2025 am 12:46 AM
What If You Can't Boot Windows 11 After Enabling Hyper-V?May 07, 2025 am 12:46 AMWhy won’t Windows 11 boot after enabling Hyper-V? How to fix this issue? If you can’t boot Windows 11 after enabling Hyper-V, you come to the right place. From this post on php.cn, you can find some possible reasons and workarounds to solve it.
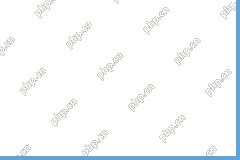 Fixed: A USB Stick Not Transferring FilesMay 07, 2025 am 12:45 AM
Fixed: A USB Stick Not Transferring FilesMay 07, 2025 am 12:45 AMI believe that all of you have transferred files from a USB drive to your computer. Have you ever been bothered by a USB stick not transferring files error? Do you know how to fix this error? If not, you can find answers in this php.cn post.
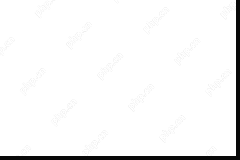 OneDrive Folder Not Showing Thumbnails? See How to Fix in 3 Ways! - MiniToolMay 07, 2025 am 12:44 AM
OneDrive Folder Not Showing Thumbnails? See How to Fix in 3 Ways! - MiniToolMay 07, 2025 am 12:44 AMIf you are using OneDrive in your Windows 11/10, you may run into thumbnails not showing in OneDrive folder. How to fix this annoying issue? Take it easy and multiple solutions will be introduced in this post by php.cn. Let’s go to see what you shoul
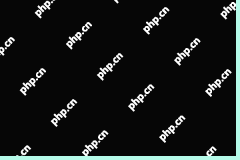 How to Check Disk Partitions: Exact Steps in This Pro GuideMay 07, 2025 am 12:43 AM
How to Check Disk Partitions: Exact Steps in This Pro GuideMay 07, 2025 am 12:43 AMDon’t know what partitions your disk has? Now you can learn how to check disk partitions in a few easy ways from this post on php.cn. Also, you can know how to recover deleted or lost partitions effectively.


Hot AI Tools

Undresser.AI Undress
AI-powered app for creating realistic nude photos

AI Clothes Remover
Online AI tool for removing clothes from photos.

Undress AI Tool
Undress images for free

Clothoff.io
AI clothes remover

Video Face Swap
Swap faces in any video effortlessly with our completely free AI face swap tool!

Hot Article

Hot Tools

SublimeText3 English version
Recommended: Win version, supports code prompts!

mPDF
mPDF is a PHP library that can generate PDF files from UTF-8 encoded HTML. The original author, Ian Back, wrote mPDF to output PDF files "on the fly" from his website and handle different languages. It is slower than original scripts like HTML2FPDF and produces larger files when using Unicode fonts, but supports CSS styles etc. and has a lot of enhancements. Supports almost all languages, including RTL (Arabic and Hebrew) and CJK (Chinese, Japanese and Korean). Supports nested block-level elements (such as P, DIV),

Dreamweaver CS6
Visual web development tools

PhpStorm Mac version
The latest (2018.2.1) professional PHP integrated development tool

VSCode Windows 64-bit Download
A free and powerful IDE editor launched by Microsoft





