 Software Tutorial
Software Tutorial Computer Software
Computer Software How to export images according to set size in Adobe Illustrator cs5 How to export images according to set size in Adobe Illustrator cs5
How to export images according to set size in Adobe Illustrator cs5 How to export images according to set size in Adobe Illustrator cs5How to export images to specified sizes using Adobe Illustrator CS5? As a user of Adobe Illustrator CS5, have you encountered the problem that the exported image size does not match? In order to solve this problem, PHP editor Xigua brings you a detailed guide to teach you how to export images according to the set size. This guide will take you step-by-step through the entire export process, ensuring your images always meet the required dimensions. Read on for a complete tutorial on exporting images to set sizes in Adobe Illustrator CS5.
How to export images according to set size in Adobe Illustrator cs5? How to export images in Adobe Illustrator CS5 according to the set size
Open Adobe Illustrator CS5.

Execute the [File]-[New] command to create a new image.
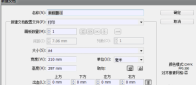
Use the [Ellipse Tool] to draw two circles on the canvas.
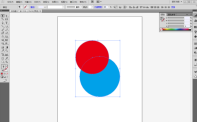
Color the two circles red and blue respectively.

Use the selection tool to select the two circles.
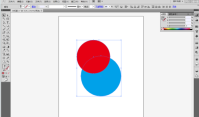
Execute the [Window]-[Path Finder] command to open the Path Finder panel.

Click the [Minus Rear Object] button to change the red circle into a moon shape.

Execute the [File]-[Export] command to change the storage format to png format.
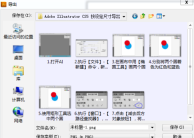
Check [Use Artboard].

The exported image size is consistent with the parameters in the AI settings.


The above is the detailed content of How to export images according to set size in Adobe Illustrator cs5 How to export images according to set size in Adobe Illustrator cs5. For more information, please follow other related articles on the PHP Chinese website!

Hot AI Tools

Undresser.AI Undress
AI-powered app for creating realistic nude photos

AI Clothes Remover
Online AI tool for removing clothes from photos.

Undress AI Tool
Undress images for free

Clothoff.io
AI clothes remover

Video Face Swap
Swap faces in any video effortlessly with our completely free AI face swap tool!

Hot Article

Hot Tools

MinGW - Minimalist GNU for Windows
This project is in the process of being migrated to osdn.net/projects/mingw, you can continue to follow us there. MinGW: A native Windows port of the GNU Compiler Collection (GCC), freely distributable import libraries and header files for building native Windows applications; includes extensions to the MSVC runtime to support C99 functionality. All MinGW software can run on 64-bit Windows platforms.

SublimeText3 Chinese version
Chinese version, very easy to use

DVWA
Damn Vulnerable Web App (DVWA) is a PHP/MySQL web application that is very vulnerable. Its main goals are to be an aid for security professionals to test their skills and tools in a legal environment, to help web developers better understand the process of securing web applications, and to help teachers/students teach/learn in a classroom environment Web application security. The goal of DVWA is to practice some of the most common web vulnerabilities through a simple and straightforward interface, with varying degrees of difficulty. Please note that this software

Zend Studio 13.0.1
Powerful PHP integrated development environment

PhpStorm Mac version
The latest (2018.2.1) professional PHP integrated development tool




