 System Tutorial
System Tutorial Windows Series
Windows Series Accidentally Lost Data While Moving Files on Windows? Here Are Your Recovery Options.
Accidentally Lost Data While Moving Files on Windows? Here Are Your Recovery Options.Accidentally Lost Data While Moving Files on Windows? Here Are Your Recovery Options.
Have you accidentally lost files while transferring them from one drive to another or from your computer to an external drive? This can be frustrating, especially if the lost data is critical. But don’t worry; you can probably recover those files or folders.
Check Source and Destination Folders
If you can't find a specific file or folder after relocating your data from one drive to another, recheck the source and destination folders to ensure the data is actually missing. It's possible that the files weren't moved from the source drive, or an interruption during the transfer may have prevented the files from being properly copied to the destination folder.
If you've transferred data to an external drive, try disconnecting and reconnecting it, then double-check for the files again. You’ll likely find the files or folders you’re looking for on one of the drives, eliminating the need for further troubleshooting. If not, go to the next step.
Look in the Recycle Bin
If you cleaned up the source folder before relocating your data, you might have accidentally deleted the files or folders you are unable to find. Deleted files are typically moved to the Recycle Bin, where you can easily restore them. Open the Recycle Bin and see if the files are there. If you find them, select all, right-click, and choose “Restore.”

The restored files will automatically return to their original location. Check the source folder and move the files to the intended destination folder. However, if you habitually permanently delete files and folders, they won't be in the Recycle Bin. In that case, you’ll need to explore more complex recovery options.
Consult Your IT Department
If you've permanently lost your data while working on an office device, contact your IT department. In office environments, files are often stored on network drives—shared storage space used by everyone on the network—rather than local drives. These drives have their own recycle bins, and administrators should have backup systems in place to avoid data loss.
Therefore, there's a good chance that your data can be recovered by the administrator. Reach out to them and see if they can help you retrieve it.
Review Your Personal Backups
If you're on a personal computer and have permanently lost files, try recovering them from your backup. Many Windows users rely on OneDrive for backups. If you've lost data from folders backed up to OneDrive, log in to your Microsoft account, open OneDrive, and check for the lost files in the backup.
If you find the files in OneDrive's backup, you can download them to your device and resume using them. If you use another backup service, recover the files from there.
Additionally, check OneDrive's Recycle Bin and restore the files if they have been deleted. To do that, select the file and click "Restore."
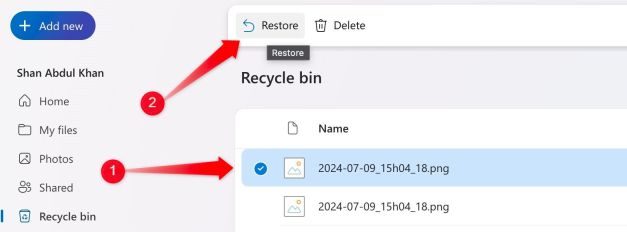
However, these option are only viable if you've created a backup. If you haven’t configured OneDrive or don't use any backup service, proceed to the next step.
Recover Files From File History
If you've enabled File History, a built-in Windows feature that automatically backs up files in specific locations (such as Libraries, Desktop, Contacts, and Favorites) to an external drive or network location, you can recover lost data from there. Connect your drive, type File History and click on it.
Then, click on "Restore Personal Files" from the left sidebar, select the data you want to restore, and click the green Restore icon in the middle. Then, wait for the process to finish.
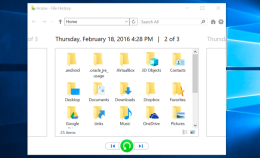
Note that File History must have been enabled before you lost your data, and the lost data must have been backed up. Otherwise, this option won't be helpful.
サードパーティのデータ復元ソフトウェアを使用する
完全に削除されたデータのバックアップがない場合、最後の手段はサードパーティのデータ復元ソフトウェアを使用することです。これは、コンピュータから誤って削除したファイルを復元するのに役立ちます。私は個人的にデータ回復に Disk Drill を使用していますが、他の信頼できるオプションを選択することもできます。
HDD を使用するとデータの回復がより成功することに留意してください。 SSD を使用している場合、TRIM コマンドによって削除されたデータが完全に消去され、復元が不可能になる場合があります。データの上書きを防ぐため、すぐにストレージ ドライブを取り外し、別のドライブを使用してオペレーティング システムを起動してください。データの回復が完了するまでは、影響を受けたドライブの使用を避けてください。
データを回復するには、Disk Drill をダウンロードしてインストールし、ソフトウェアを開きます。次に、データが失われたドライブを選択し、「失われたデータを検索」ボタンをクリックします。

このツールは削除されたファイルを検索し、それらをプレビューできるようにします。誤って削除したファイルまたはフォルダーを見つけた場合は、それを選択して「回復」ボタンをクリックして復元します。
他の場所にあるデータを確認する
SSD からデータを消去し、完全に消去されている場合は、永久に失われたと考えてください。ただし、希望を捨てる前に、いくつかのことを試してみることができます。
このデータを電子メールやクラウド ストレージ サービスを介して誰かと共有したかどうかを考えてください。外部ストレージ ドライブにコピーしたか、印刷所の PC に転送したか、兄弟、友人、同僚と共有したかどうかを考えてください。削除されたデータが写真やビデオで構成されている場合は、携帯電話やカメラにコピーが残っているかどうかを確認してください。
他の人がそのデータをあなたと共有した場合は、その人の PC にコピーがまだあるかどうか尋ねてください。これらのシナリオのいずれかがあなたに当てはまり、データを回復できることを願っています。
移動中に重要なデータを失うとイライラすることがあります。個人用または職場の PC で失われたデータ、または一時的または永久的な損失であっても、データを回復するためのさまざまな方法がわかったと思います。このようなことが再び起こらないようにするには、必ずバックアップを作成し、定期的に保守してデータを保護してください。
The above is the detailed content of Accidentally Lost Data While Moving Files on Windows? Here Are Your Recovery Options.. For more information, please follow other related articles on the PHP Chinese website!
 Here's How to Make Your Windows Installation More PrivateMay 05, 2025 pm 09:02 PM
Here's How to Make Your Windows Installation More PrivateMay 05, 2025 pm 09:02 PMBypass Microsoft's Privacy Intrusions: A Clean Windows Installation with a Local Account Windows installations have become notoriously privacy-invasive. Microsoft's requirement to link your installation to a Microsoft account, coupled with aggressiv
 How to Free Up RAM on Windows 11May 05, 2025 am 06:01 AM
How to Free Up RAM on Windows 11May 05, 2025 am 06:01 AMBoost Your Windows 11 Performance: A Guide to Freeing Up RAM Is your Windows 11 PC experiencing frustrating lag and freezes? Low RAM (Random Access Memory) could be the culprit. This guide provides several effective methods to reclaim valuable RAM
 Why I Don't Shut My Windows PC Down, and You Shouldn't EitherMay 05, 2025 am 03:03 AM
Why I Don't Shut My Windows PC Down, and You Shouldn't EitherMay 05, 2025 am 03:03 AMShould you power down your PC or let it sleep when leaving the office? I stopped powering down years ago, and I won't go back. Here's why I keep my PC running 24/7/365, and why you should consider it too. My Past Sleep Mode Habits I've never been on
 The Acer Nitro V Gaming Laptop Has Has a Huge DiscountMay 04, 2025 am 06:10 AM
The Acer Nitro V Gaming Laptop Has Has a Huge DiscountMay 04, 2025 am 06:10 AM##### Acer Nitro V 15 ANV15-51-51H9 Amazon is now selling Acer Nitro V e-sports gaming laptops, enjoying a great discount of 18%! This high-performance gaming laptop is originally priced at $849.99 and is currently only $699.99, so it is not to be missed! This gaming laptop is equipped with powerful hardware configuration, allowing both casual players and veteran gamers to get a smooth gaming experience. It is equipped with an Intel Core i7-13620H processor, ensuring smooth game operation and effortless multitasking. NVIDIA GeForce RTX 4050 Laptop GPU with 194 AI TOPS, supports advanced A
 Today Only: This 14-inch HP Laptop Is Just $170May 04, 2025 am 06:05 AM
Today Only: This 14-inch HP Laptop Is Just $170May 04, 2025 am 06:05 AMGreat value HP 14-inch laptop, currently only $169.99! This HP 14-inch laptop is originally priced at $219.99, and now Best Buy is priced at $169.99, saving $50! It is equipped with an Intel N150 processor, 4GB of memory and 128GB of UFS storage. Although the 1366x768 resolution screen is slightly outdated, it is enough to handle daily basic tasks. Preinstalled with Windows 11 Home Edition S mode and has up to 11 hours of battery life, which is a great value for money. This laptop is perfect for daily web browsing and office use. It uses Intel N150 processor, a quad-core processor with a maximum frequency of 3.6 GHz and has 6M
 More Price Hikes and Batteries on Fire: Weekly RoundupMay 04, 2025 am 06:03 AM
More Price Hikes and Batteries on Fire: Weekly RoundupMay 04, 2025 am 06:03 AMTech News Roundup: Recalls, Price Changes, and Exciting New Releases This week's tech news is packed with updates, recalls, and new product launches. Let's dive into the highlights: Safety First: Recalls and Updates Baseus Power Bank Recall: Baseus
 iFixit Is Helping Make HP Laptops More RepairableMay 04, 2025 am 12:53 AM
iFixit Is Helping Make HP Laptops More RepairableMay 04, 2025 am 12:53 AMRelated ##### Samsung hinders mobile phone repair iFixit's partnership with Samsung broke down, and Samsung reportedly forced repair shops to share customer information. Article The blog post also mentioned: "A interesting feature worth watching is the new battery replacement tool, which [HP] calls it the Revivekit. There are two smaller boxes in the box - one with a new battery, and the other designed to safely store the old battery after replacement. The cardboard profile design allows it to cover the old battery and protect it from accidental poking when you do repairs. It also comes with some strategically placed adhesive pads to help securely hold it to the battery when you work - and it is designed to still stick to the battery when you lift it, which you can fold and store after that.
 This 100W USB-C Baseus Charger Is 45% OffMay 04, 2025 am 12:52 AM
This 100W USB-C Baseus Charger Is 45% OffMay 04, 2025 am 12:52 AMBaseus 100W Three-Port USB-C Charger: Great Value! The Baseus 100W three-port USB-C charger provides ultra-high speed charging for up to three devices at the same time. The two USB-C ports each provide 100W output, while one USB-A port adds more compatibility. Its compact and portable design and foldable plug are perfect for traveling. Advanced cooling system and intelligent power distribution technology ensure safe and efficient charging. Amazon Baseus flagship store is currently in a big promotion. If you purchase Baseus 100W three-port USB-C charger, you will get two 45W USB-C chargers and charging cables. The total price is only


Hot AI Tools

Undresser.AI Undress
AI-powered app for creating realistic nude photos

AI Clothes Remover
Online AI tool for removing clothes from photos.

Undress AI Tool
Undress images for free

Clothoff.io
AI clothes remover

Video Face Swap
Swap faces in any video effortlessly with our completely free AI face swap tool!

Hot Article

Hot Tools

mPDF
mPDF is a PHP library that can generate PDF files from UTF-8 encoded HTML. The original author, Ian Back, wrote mPDF to output PDF files "on the fly" from his website and handle different languages. It is slower than original scripts like HTML2FPDF and produces larger files when using Unicode fonts, but supports CSS styles etc. and has a lot of enhancements. Supports almost all languages, including RTL (Arabic and Hebrew) and CJK (Chinese, Japanese and Korean). Supports nested block-level elements (such as P, DIV),

SublimeText3 Linux new version
SublimeText3 Linux latest version

Dreamweaver Mac version
Visual web development tools

MantisBT
Mantis is an easy-to-deploy web-based defect tracking tool designed to aid in product defect tracking. It requires PHP, MySQL and a web server. Check out our demo and hosting services.

Notepad++7.3.1
Easy-to-use and free code editor






