''Over the past few weeks, my Windows 10 computer has had problems. Each time Windows 10 starts, the user account does not appear on the Windows 10 login screen, and only three buttons ( Internet, Ease of access and Power ) display in the lower right corner. Even though many different user accounts have been set up before, these user accounts are not listed on the login screen, resulting in no access to the desktop. I tried the Ctrl+Alt+Delete method and restarted the computer several times, but the same problem still occurred. In my case, this is an awfully annoying problem. Can someone help me?''

Recently, someone reported that Windows 10 login screen doesn't show user account when they start the Windows 10 system, and therefore there is no way to access the desktop. It is a pity that the root of the problem is not yet clear, and it is one of the worst things people have ever seen. If you're also a victim of this problem and you don't want to reinstall Windows 10 system or factory reset your computer on Windows 10, this article might help you.
So in this article, we've detailed all the ways so that you can easily fix the problem Windows 10 user account not appearing on the login screen. Let's get started now.
- Fixed 1: Execute command prompt line
- Fixed 2: Using Registry Editor
- Fixed 3: Set automatic login using netplwiz
- Fixed 4: by removing Windows 10 password
Behoben 1: Eingabeaufforderungszeile ausführen
Wenn Sie sich nicht bei Windows 10 anmelden können, weil kein Benutzerkonto angezeigt wird und das Kennwortfeld auch nicht auf dem Anmeldebildschirm angezeigt wird, sollten Sie eine Eingabeaufforderungszeile ausführen, um das Problem zu beheben.
Schritt 1: Klicken Sie auf die Schaltfläche Power in der unteren rechten Ecke des Anmeldebildschirms und wählen Sie Neustart, während Sie die Shift-Taste gedrückt halten.

Schritt 2: Nachdem Sie den Bildschirm „Option auswählen“ gestartet haben, klicken Sie auf „Fehlerbehebung“ > „Erweiterte Optionen“ > „Eingabeaufforderung“. Schritt 3: Geben Sie im Eingabeaufforderungsfenster den Befehl net useradministrator /active:yes ein und drücken Sie die
Eingabetaste.
Schritt 4: Verlassen Sie das Eingabeaufforderungsfenster und klicken Sie auf Weiter unter Wählen Sie eine Option, um Ihren Computer am Ende neu zu starten.

Schritt 5: Nach dem Neustart wird Ihr Benutzerkonto angezeigt und Windows 10 meldet sich automatisch beim integrierten Administratorkonto an.
Behoben 2: Verwendung des Registrierungseditors
 Wenn auf dem Begrüßungsbildschirm eine Eingabeaufforderung für ein fehlendes Benutzerkonto und Passwort angezeigt wird, sollten Sie dies mithilfe des Registrierungseditors beheben.
Wenn auf dem Begrüßungsbildschirm eine Eingabeaufforderung für ein fehlendes Benutzerkonto und Passwort angezeigt wird, sollten Sie dies mithilfe des Registrierungseditors beheben.
Schritt 1: Befolgen Sie die obigen Schritte
Schritt 1 und  Schritt 2
Schritt 2
Schritt 2: Wenn die Eingabeaufforderung geöffnet wird, geben Sie „regedit“ ein und drücken Sie die Eingabetaste, um den Registrierungseditor zu starten.
Schritt 5: Stellen Sie im DWORD-Fenster die Wertdaten von 0 auf 1 ein. Klicken Sie auf
OK, um die Änderungen zu speichern.
 Schritt 6: Schließen Sie das Fenster „Eingabeaufforderung und Registrierungseditor“. Klicken Sie auf
Schritt 6: Schließen Sie das Fenster „Eingabeaufforderung und Registrierungseditor“. Klicken Sie auf
, um Ihren Computer neu zu starten. Nach dem Neustart erscheint das Benutzerkonto auf dem Anmeldebildschirm und die Anmeldung erfolgt automatisch. Behoben 3: Automatische Anmeldung mit netplwiz festlegen Sie können dieses Problem auch vorübergehend beheben, indem Sie mit netplwiz die automatische Anmeldung festlegen. Nachdem Sie die automatische Anmeldung aktiviert haben, wird Ihr Benutzerkonto auf dem Anmeldebildschirm angezeigt. Da es sich jedoch nicht um eine dauerhafte Lösung handelt, müssen Sie eine der folgenden Lösungen durchführen: Schritt 1: Klicken Sie auf das
Power-Symbol und wählen Sie die Option  Neustart
Neustart
Umschalttaste gedrückt halten. In diesem Moment wird der Bildschirm „Option auswählen“ angezeigt Schritt 2: Klicken Sie im Bildschirm „Option auswählen“ auf
Fehlerbehebung>
Erweiterte Optionen>
Starteinstellungen. Schritt 3: Klicken Sie im Bildschirm „Starteinstellungen“ auf die Schaltfläche „Neustart“ Schritt 4: Drücken Sie nach dem Neustart die Taste F4
oder4, um in den abgesicherten Modus zu starten. Schritt 5: Bevor Sie in den abgesicherten Modus wechseln, werden Sie zur Eingabe eines Passworts aufgefordert. Geben Sie einfach Ihr korrektes Passwort ein.
Schritt 6: Öffnen Sie im abgesicherten Modus das Dialogfeld „Ausführen“, geben Sie „netplwiz“ ein und drücken Sie die Eingabetaste

Step 7: The User Accounts dialog box will be displayed, uncheck ''Users must enter a username and password to use this computer'' option. Click the Apply button.

Step 8: When the Automatically sign in window shows up, type and confirm the password in the password input box, click OK to save the changes.

Step 9: Click the Start button on the lower-left of the taskbar and choose the Restart option to reboot the Windows 10.

Notice: If you shut down the computer and then turn it on, the user account still doesn't appear on the login screen.
Step 10: After Windows 10 restarts, your user account appears on the login screen and automatically log on.
Fixed 4: by removing Windows 10 password
After performing the above three methods, if you find that the user account still does not appear on Windows 10 login screen, don't worry, there is an advanced utility that can help you log in to Windows 10 system - iSumsoft Windows Password Refixer software, which is highly recommended by thousands of users. With this software, what you need to do is create a Windows password reset disk on any accessible computer, and boot your computer from the disk to remove Windows 10 password. Now, we will illustrate the specific steps below.
Special instructions: iSumsoft Windows Password Refixer software has three versions, including for Windows, for Mac, and for Android. It is worth mentioning that the user can install the software on a Windows computer, on a Mac, or on an Android phone to create a password reset disk for any Windows computer that does not show user account.
Step 1: Create a Windows password reset disk
1. Install and launch iSumsoft Windows Password Refixer on an accessible computer.
2. Get a writable USB flash drive and insert it into the available computer.
3. Choose the USB device, note your USB drive name, and click Begin burning button. At this point, you will be asked whether you want to format the USB drive or not. Just click Yes button to burn this iSumsoft Windows Password Refixer tool into your USB flash drive.

4. In a few seconds, you will receive a ''Burning Successfully'' notification, which proves that you have successfully created a Windows password reset disk.

Step 2: Boot the computer from the USB reset disk
Plug the Windows password reset disk to the computer that doesn't appear the user account, and boot your the computer from the USB reset disk you have created.
Step 3: Remove Windows 10 password by setting its password to blank
After your computer successfully booting from the USB reset disk, select your user account (local or Microsoft account). Next, tap on Reset Password, and click Yes button to set its password to blank. The Windows 10 user password will be removed ultimately as per your expectation.

Step 4: Restart Windows 10 system
Lastly, tap on Reboot button and exit USB reset disk drive so that your Windows 10 system restarts. After Windows 10 restarts, your user account will appear and automatically sign in.

The above is the detailed content of Fixed: Windows 10 User Account Not Appearing on Login Screen. For more information, please follow other related articles on the PHP Chinese website!
 Fixed: MacBook Pro Booting Black screenMay 14, 2025 pm 04:10 PM
Fixed: MacBook Pro Booting Black screenMay 14, 2025 pm 04:10 PMA blank screen (black, blue, or gray) may appear one or more times during the startup process. If you encounter a MacBook Pro booting to a black screen, there might be an issue at play.Experiencing no activity on your MacBook Pro's screen can be one
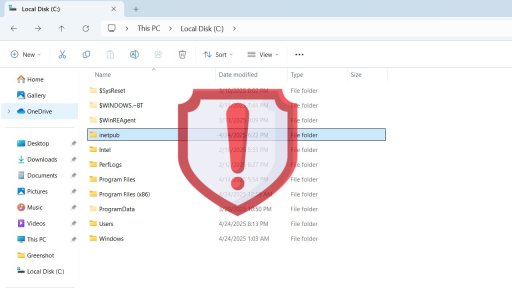 Windows 11's New Inetpub Folder is Hackable. Try This Temporary Fix - Make Tech EasierMay 14, 2025 pm 04:09 PM
Windows 11's New Inetpub Folder is Hackable. Try This Temporary Fix - Make Tech EasierMay 14, 2025 pm 04:09 PMWe previously discussed how the inetpub folder in Windows is crucial and should not be deleted due to security concerns. Ironically, the presence of this folder poses a security risk in itself. It's surprisingly simple for even non-administrative use
 5 Types of Windows Tools That Do More Harm Than Good - Make Tech EasierMay 14, 2025 pm 04:08 PM
5 Types of Windows Tools That Do More Harm Than Good - Make Tech EasierMay 14, 2025 pm 04:08 PMThere are numerous Windows utilities that carry out superfluous tasks and can be entirely unnecessary. In fact, they often do more harm than good. This guide highlights 5 such applications and explains why they can be detrimental to your system.Table
 What To Do When Your Apps Aren't Opening on Windows 10/11May 14, 2025 pm 04:07 PM
What To Do When Your Apps Aren't Opening on Windows 10/11May 14, 2025 pm 04:07 PMExperiencing frustration when your apps fail to launch on Windows 10 or 11 can be quite common. Sometimes, apps might crash immediately upon opening, while in other instances, they might not open at all. It's crucial to address these issues promptly
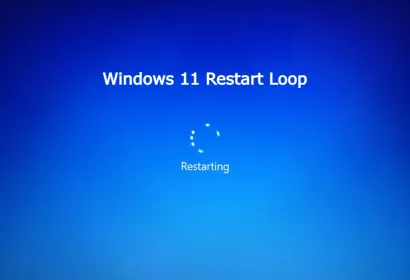 7 BEST Fix Windows 11 Restart LoopMay 14, 2025 pm 04:06 PM
7 BEST Fix Windows 11 Restart LoopMay 14, 2025 pm 04:06 PMDealing with a Windows 11 computer stuck in a restart loop can be irritating and hinder your access to important files or tasks. Such problems often stem from system errors, corrupted updates, or driver conflicts. Thankfully, there are multiple effec
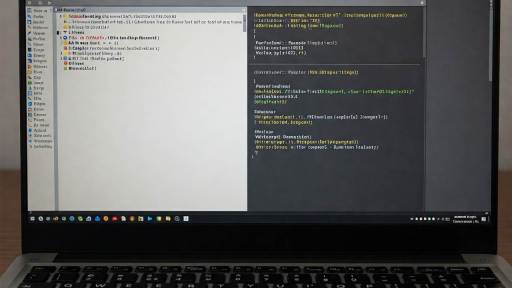 Why Windows Debloat Scripts Might Do More Harm Than Good - Make Tech EasierMay 14, 2025 pm 04:04 PM
Why Windows Debloat Scripts Might Do More Harm Than Good - Make Tech EasierMay 14, 2025 pm 04:04 PMWhile it's essential to remove unnecessary software from your PC, not all methods are trustworthy. Some developers and GitHub communities offer Windows debloat scripts as a quick solution. However, upon using them, you may discover that they can caus
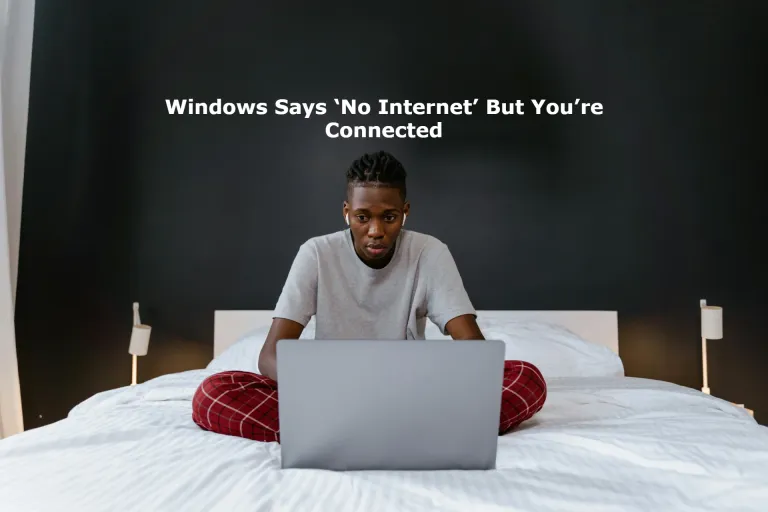 Windows Says 'No Internet' But You're Connected : 8 Best FixesMay 14, 2025 pm 04:03 PM
Windows Says 'No Internet' But You're Connected : 8 Best FixesMay 14, 2025 pm 04:03 PMEncountering a “No Internet” message on Windows despite being connected can be quite irritating. This problem may arise due to issues with the network adapter, incorrect DNS settings, or corrupted system files. In this guide, we will delve into the r
 Get the Perfect Dual Monitor Setup on Windows With FancyZones - Make Tech EasierMay 14, 2025 pm 04:02 PM
Get the Perfect Dual Monitor Setup on Windows With FancyZones - Make Tech EasierMay 14, 2025 pm 04:02 PMIf you frequently utilize a multi-monitor setup, FancyZones can revolutionize your experience. This utility from Windows PowerToys enables complete customization of your screen arrangements. This guide delves into various FancyZones setups intended t


Hot AI Tools

Undresser.AI Undress
AI-powered app for creating realistic nude photos

AI Clothes Remover
Online AI tool for removing clothes from photos.

Undress AI Tool
Undress images for free

Clothoff.io
AI clothes remover

Video Face Swap
Swap faces in any video effortlessly with our completely free AI face swap tool!

Hot Article

Hot Tools

SublimeText3 Linux new version
SublimeText3 Linux latest version

SecLists
SecLists is the ultimate security tester's companion. It is a collection of various types of lists that are frequently used during security assessments, all in one place. SecLists helps make security testing more efficient and productive by conveniently providing all the lists a security tester might need. List types include usernames, passwords, URLs, fuzzing payloads, sensitive data patterns, web shells, and more. The tester can simply pull this repository onto a new test machine and he will have access to every type of list he needs.

ZendStudio 13.5.1 Mac
Powerful PHP integrated development environment

DVWA
Damn Vulnerable Web App (DVWA) is a PHP/MySQL web application that is very vulnerable. Its main goals are to be an aid for security professionals to test their skills and tools in a legal environment, to help web developers better understand the process of securing web applications, and to help teachers/students teach/learn in a classroom environment Web application security. The goal of DVWA is to practice some of the most common web vulnerabilities through a simple and straightforward interface, with varying degrees of difficulty. Please note that this software

Notepad++7.3.1
Easy-to-use and free code editor







