The Fn key on your keyboard serves as a hidden modifier, enabling additional functions on your F1-F12 keys. If you find yourself constantly needing those functions, here are some easy ways to lock (or unlock) the Fn key on Windows.
1. Lock or Unlock the Function Key Using Your Keyboard
On several keyboards, the Esc key doubles as a Fn (Function) lock key, often denoted by a small padlock icon on the Esc key. To lock the Fn key on these keyboards, press the Fn and Esc keys simultaneously.
The lock icon should light up to indicate the Fn key is locked. To unlock it later, press the Fn and Esc keys together again.
2. Lock or Unlock the Function Key From the BIOS Menu
The BIOS menu on your PC allows you to change various system settings, such as boot order, hardware configurations, and power management options. Here's how you use it to lock or unlock the Fn key:
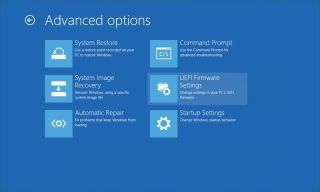
- Use your preferred way to boot your PC into the Windows Recovery Environment.
- Head to Troubleshoot > Advanced Options.
- Click UEFI Firmware Settings and hit Restart on the following screen.
- Once the BIOS menu opens, head to the System Configuration section and choose the Action Key Mode.
- Disable Action Key Mode.
- Alternatively, in the Advanced tab, access Function Key Behavior.
- Choose the Function Key option to lock it.
- Click F10 to save the changes, then click Yes when the prompt appears.

If you don't plan to use the Fn key at all, you can also disable it using the KeyTweak app. Check out our guide on disabling specific keys on your keyboard in Windows for more information about KeyTweak.
3. Lock or Unlock the Function Key via the Windows Mobility Center
The Windows Mobility Center is a useful tool for configuring common settings like your PC's brightness and volume. You can also use it to lock or unlock the Function key. Note that this method might not work if you do not have the Function Key Row section in the Mobility Center.
- Open the Windows Mobility Center using the search menu.
- Locate the Function Key Row section.
- To lock the Fn key, select the Function key option in the dropdown menu. To unlock it, select the Multimedia key option.

Why Should You Lock or Unlock the Fn Key?
The F1-F12 keys at the top of your keyboard can perform two functions. Individually, they perform one action, but they can perform different actions when pressed with the Function (Fn) key.
When using the secondary function, you must press the Fn key along with any function key each time you wish to perform a specific operation. But if you prefer not to do that, use any of the above methods to lock the Function key permanently.
The above is the detailed content of How to Lock and Unlock the Function (Fn) Key in Windows. For more information, please follow other related articles on the PHP Chinese website!
 6 Tasks You Should Do Regularly on Your Windows ComputerApr 19, 2025 am 03:01 AM
6 Tasks You Should Do Regularly on Your Windows ComputerApr 19, 2025 am 03:01 AMMaintaining a Windows computer requires regular upkeep to ensure smooth operation and prevent performance issues, security risks, and unnoticed hardware problems. Here's a routine maintenance checklist to keep your computer running smoothly: 1. Run
 How to Right-Click With No MouseApr 18, 2025 pm 12:03 PM
How to Right-Click With No MouseApr 18, 2025 pm 12:03 PMThe mouse is a vital component to getting work done on your PC. But when you’re stuck with a faulty mouse, you can run into a few problems including the inability to right-click. But the good news is that there are definitely ways t
 5 Mistakes That Can Ruin Your Windows ExperienceApr 18, 2025 am 06:01 AM
5 Mistakes That Can Ruin Your Windows ExperienceApr 18, 2025 am 06:01 AMMaintaining a clean and efficient Windows experience is crucial for optimal performance. Here are some common pitfalls to avoid: 1. Overloading Startup Apps: Too many startup applications significantly slow down boot times and overall system perfor
 Your Keyboard Needs a Big Ol' Volume KnobApr 18, 2025 am 03:04 AM
Your Keyboard Needs a Big Ol' Volume KnobApr 18, 2025 am 03:04 AMIn today's touchscreen world, the satisfying tactile feedback of physical controls is a welcome change. That's why a keyboard with a large volume knob is surprisingly appealing. I recently experienced this firsthand, and it's been a revelation. For
 Windows 11 Will Let You Copy Any Text on Your ScreenApr 18, 2025 am 03:01 AM
Windows 11 Will Let You Copy Any Text on Your ScreenApr 18, 2025 am 03:01 AMWindows 11 Snipping Tool Gains Powerful New OCR Feature: Say Goodbye to Manual Text Selection! Windows 11's Snipping Tool just received a major upgrade, adding Optical Character Recognition (OCR) capabilities. This allows users to select text from v
 How and Why to Change Default File Explorer FolderApr 17, 2025 pm 10:01 PM
How and Why to Change Default File Explorer FolderApr 17, 2025 pm 10:01 PMThis guide explains how to change the default opening location of File Explorer in Windows 11 and 10. The default "Home" view, while convenient for some, may compromise privacy or workflow efficiency. This tutorial offers three methods to
 This Acer Desktop PC Has Laptop Specs, For Some ReasonApr 17, 2025 am 06:03 AM
This Acer Desktop PC Has Laptop Specs, For Some ReasonApr 17, 2025 am 06:03 AMAcer's latest gaming laptop series is stunning, but the company has also launched a desktop computer that is awkward in Acer's product line and has its own advantages and disadvantages compared to other small desktop computers. Acer today added four new laptops and a redesigned compact desktop to its popular Nitro gaming lineup. However, let's talk about desktop computers first, because it's the most unique. What makes it unique is that it uses laptop specifications. The Nitro 20 N20-100 uses an AMD Ryzen AI 9 365 processor, or the Intel Core i5-13420H desktop processor is also available. Graphics card can be equipped with up to
 This Limited-Edition 'DOOM' Release Comes In a Box That Runs 'DOOM'Apr 17, 2025 am 06:02 AM
This Limited-Edition 'DOOM' Release Comes In a Box That Runs 'DOOM'Apr 17, 2025 am 06:02 AMLimited Run Games is releasing a limited-edition DOOM DOOM II: Will It Run Edition box set, a playful nod to the enduring "Can it run DOOM?" meme. This extravagant set includes remastered versions of the first two DOOM games, playable ac


Hot AI Tools

Undresser.AI Undress
AI-powered app for creating realistic nude photos

AI Clothes Remover
Online AI tool for removing clothes from photos.

Undress AI Tool
Undress images for free

Clothoff.io
AI clothes remover

AI Hentai Generator
Generate AI Hentai for free.

Hot Article

Hot Tools

SecLists
SecLists is the ultimate security tester's companion. It is a collection of various types of lists that are frequently used during security assessments, all in one place. SecLists helps make security testing more efficient and productive by conveniently providing all the lists a security tester might need. List types include usernames, passwords, URLs, fuzzing payloads, sensitive data patterns, web shells, and more. The tester can simply pull this repository onto a new test machine and he will have access to every type of list he needs.

WebStorm Mac version
Useful JavaScript development tools

ZendStudio 13.5.1 Mac
Powerful PHP integrated development environment

Safe Exam Browser
Safe Exam Browser is a secure browser environment for taking online exams securely. This software turns any computer into a secure workstation. It controls access to any utility and prevents students from using unauthorized resources.

MinGW - Minimalist GNU for Windows
This project is in the process of being migrated to osdn.net/projects/mingw, you can continue to follow us there. MinGW: A native Windows port of the GNU Compiler Collection (GCC), freely distributable import libraries and header files for building native Windows applications; includes extensions to the MSVC runtime to support C99 functionality. All MinGW software can run on 64-bit Windows platforms.






