Home >System Tutorial >Windows Series >Windows 10 Safe Mode Does Not Accept My Password, What to Do
Windows 10 Safe Mode Does Not Accept My Password, What to Do
- WBOYWBOYWBOYWBOYWBOYWBOYWBOYWBOYWBOYWBOYWBOYWBOYWBOriginal
- 2024-08-02 07:29:12866browse
"I can log in to Windows 10 with my Microsoft account and everything is fine. But when I restart Windows 10 into safe mode, it does not accept my password. Controlled a few times, but the password is still not working. Windows 10 normal mode accepts this password, but safe mode does not. So, what maybe the problem? Please help!"
Sometimes, we need to start Windows 10 into safe mode to troubleshoot some problems. It will be inconvenient if you cannot enter safe mode due to some reasons, such as an incorrect password. So, what do you do if Windows 10 safe mode does not accept the password for your Microsoft account? Don't worry! Here, we list a few effective ways that may help fix this problem.
1. Sign in to safe mode with password instead of PIN
The first thing you need to do is to make sure that what you enter in safe mode is indeed your password instead of your PIN. PIN and password look similar, but they are different things. When Windows 10 starts in normal mode, it always asks for a PIN to log in. So, out of habit, it's likely that you've been typing in your usual PIN to log in to safe mode, but in fact, Windows 10 safe mode asks for a password instead of a PIN. Again, enter your password, not your PIN.
In addition, after typing your password, press the eye icon at the end of the password input box to check whether the password is correct. If you're sure you entered the correct password, but Windows 10 safe mode still does not accept it, move on to another solution.

2. Sign in to safe mode with your old password
If you have recently changed your Microsoft account password, and since then you have been using your PIN instead of your password to log in, it is likely that the original password is retained locally instead of the new password. So, Windows 10 safe mode won't accept your new password. In this case, you can use your old/original password to log in to safe mode.
If you've forgotten your original password, exit safe mode and restart Windows 10 into normal mode. When you reach the sign-in screen, click Sign-in options, choose the Password option, and then enter your new password to sign in. In this way, your new password will be saved locally. After that, restart Windows 10 into safe mode again, and this time, your new password should be accepted.
Tips: If you are stuck at the safe mode login screen and unable to exit, check out How to Get Out of Windows 10 Safe Mode without a Password.
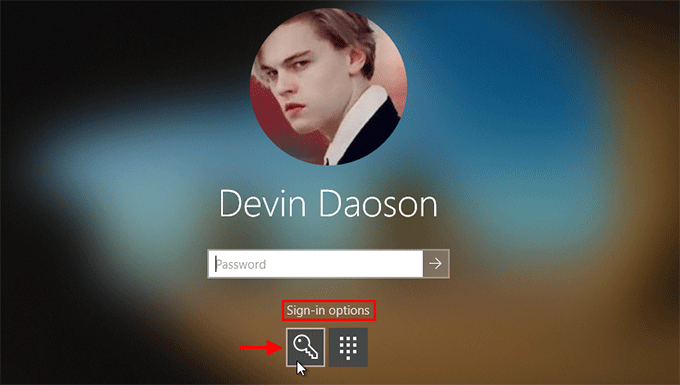
3. Enter Safe Mode with Networking
The normal safe mode is mainly used for offline account. If you use a Microsoft account in this safe mode, you may encounter login problems. To solve the problem, try to enter Safe Mode with Networking.
Step 1: Click the Power button in the lower right corner of the sign-in screen, and then select Restart while holding the Shift key.

Step 2: When the "Choose an option" screen appears, choose Troubleshoot > Advanced options > Startup Settings, and then click Restart.

Step 3: After your PC restarts, you should see a number of options. Press 5 or F5 on your keyboard to enter Safe Mode with Networking.

Step 4: After Windows 10 boots into safe mode with networking, you should be able to log in with your password.
4. Use another account to sign in to safe mode
If you've tried all the methods above, but Windows 10 safe mode still does not accept your Microsoft account password, log in with a local admin account. If you don't have other accounts, just create a new administrator account in Windows 10 normal mode. If you've been stuck in safe mode and cannot return to the normal mode, use a bootable disk to create an admin account without logging.
The above is the detailed content of Windows 10 Safe Mode Does Not Accept My Password, What to Do. For more information, please follow other related articles on the PHP Chinese website!
Related articles
See more- How to cancel icon pinning in Windows 11_How to cancel icon pinning in Windows 11
- How to enable quick startup in win10 How to enable fast startup in win10
- How to delete old password information in win11 How to delete old password information in win11
- How to solve the problem of plugging in headphones and still playing music in win10?
- What should I do if the win11 controller is successfully connected but cannot control the game?

