If you have genuine Windows 11 installed on your PC or laptop, it must be tied to a product key. Most of the time, you may not need to know what your Windows product key is. However, in some cases, such as activation errors or major hardware changes, you will need to reactivate your Windows with the product key. So that's why sometimes you need or have to find your Windows 11 product key.
Fortunately, it's easy to find your Windows 11 product key from your laptop or PC. You can get it in the following seven ways.

- Method 1: Find Windows 11 product key using CMD
- Method 2: Find Windows 11 product key using PowerShell
- Method 3: Find Windows 11 product key in Registry
- Method 4: Find Windows 11 product key using VBS script
- Method 5: Find Windows 11 product key using ShowKeyPlus
- Method 6: Find Windows 11 product key using Product Key Finder
- Method 7: Find Windows 11 product key in purchase receipt
Method 1: Find Windows 11 Product Key using CMD
Step 1: Click the search icon on your Windows 11 taskbar, and then type cmd in the search box. When the Command Prompt app appears in the search results, click Run as administrator.

Step 2: In the Command Prompt window, type wmic path SoftwareLicensingService get OA3xOriginalProductKey and press Enter. Your 25-character Windows 11 product key will appear immediately below the command line.

You may also be interested in How to Reset Windows 11 Password Using Command Prompt.
Method 2: Find Windows 11 product key using PowerShell
Step 1: Type powershell in your Windows search bar, and when the Windows PowerShell app appears in the search results, click Run as Administrator.

Step 2: In the Windows PowerShell window, type powershell "(Get-WmiObject -query 'select * from SoftwareLicensingService').OA3xOriginalProductKey" and press Enter. Your Windows 11 product key will immediately appear.

Method 3: Find Windows 11 product key in Registry
Step 1: Type registry in your Windows 11 search bar, and when the Registry Editor app appears in the search results, click Open or press Enter.
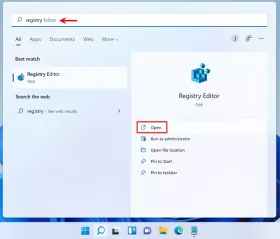
Step 2: In the Registry Editor, navigate to the folder HKEY_LOCAL_MACHINESOFTWAREMicrosoftWindows NTCurrentVersionSoftwareProtectionPlatform.
Step 3: Select the SoftwareProtectionPlatform folder, and then locate the value name BackupProductKeyDefault on the right pane. The value data of BackupProductKeyDefault is your Windows 11 product key. Double-click the BackupProductKeyDefault and you can copy your product key to a safe place for backup.

Method 4: Find Windows 11 product key using VBS Script
Step 1: Right-click on the Windows 11 desktop and select New followed by Text Document to create a new text document (also known as Notepad file).
Step 2: Open the new Notepad file, copy the following code snippet and paste it into the Notepad file.
MsgBox ConvertToKey(WshShell.RegRead("HKLMSOFTWAREMicrosoftWindows NTCurrentVersionDigitalProductId"))
関数 ConvertToKey(キー)
Const KeyOffset = 52
私 = 28
文字 = "BCDFGHJKMPQRTVWXY2346789"
やります
カー = 0
x = 14
やります
カー = カー * 256
Cur = Key(x + KeyOffset) + Cur
Key(x + KeyOffset) = (Cur 24) And 255
Cur = Cur Mod 24
x = x -1
x >= 0 の間ループします
i = i -1
KeyOutput = Mid(Chars, Cur + 1, 1) & KeyOutput
If (((29 - i) Mod 6) = 0) And (i -1) then
i = i -1
キー出力 = "-" & キー出力
終了したら
i >= 0 の間ループします
ConvertToKey = キー出力
関数の終了
ステップ 3: 完了したら、「ファイル」をクリックし、「名前を付けて保存」を選択します。 [名前を付けて保存] ダイアログが開いたら、[ファイルの種類] ドロップダウン メニューから [すべてのファイル] を選択し、ファイルの名前を ProductKey.vbs に変更して、[保存] をクリックします。

ステップ 4: ProductKey.vbs ファイルをダブルクリックしてスクリプトを実行すると、Windows 11 のプロダクト キーが小さなポップアップにすぐに表示されます。次に、Ctrl + C を押してプロダクト キーをコピーし、安全な場所に保存します。

方法 5: ShowKeyPlus を使用して Windows 11 プロダクト キーを見つける
ShowKeyPlus は、製品名、製品 ID、プロダクト キーなどを含む Windows 製品情報を検索して表示する無料のアプリです。
ステップ 1: Windows 11 で Microsoft Store を開き、ShowKeyPlus アプリをダウンロードします。ダウンロードしたら、「開く」をクリックしてアプリを開きます。

ステップ 2: ShowKeyPlus ウィンドウで、インストールされたキーの隣に Windows 11 プロダクト キーが表示されます。

ステップ 3: ShowKeyPlus の左ペインにある [保存] ボタンをクリックすると、Windows 11 プロダクト キーをメモ帳ファイルとして保存できます。
方法 6: プロダクト キー ファインダーを使用して Windows 11 プロダクト キーを検索する
上記のどの方法でも Windows 11 プロダクト キーを取得できない場合は、より強力な iSumsoft プロダクト キー ファインダーを使用してください。 Windows、Microsoft Office、VMware、Adobe、その他のソフトウェア製品の紛失したプロダクト キーを見つけるのに役立ち、ハードディスクがクラッシュした場合でも、あらゆるラップトップや PC で機能します。
ステップ 1: iSumsoft プロダクト キー ファインダーを Windows 11 コンピューターにダウンロードしてインストールします。
ステップ 2: インストールしたら、iSumsoft Product Key Finder を起動し、[回復の開始] ボタンをクリックします。 Windows 11 プロダクト キーを含む、現在コンピューターにインストールされているすべてのソフトウェアのプロダクト キーをすぐに検索し、画面に一覧表示します。

ステップ 3: [ファイルに保存] をクリックすると、すべてのプロダクト キーをメモ帳ファイルに保存できます。

方法 7: 購入レシートから Windows 11 プロダクト キーを見つける
上記の方法がいずれもうまくいかない場合は、購入レシートを調べて Windows 11 のプロダクト キーを見つける必要があります。
コンピュータを購入したときに Windows 11 がプレインストールされている場合、プロダクト キーは通常、パッケージ、証明書、またはコンピュータに付属の物理的なステッカーに記載されています。
Windows 11 を Microsoft オンライン ストアまたはオンライン小売店から購入した場合、プロダクト キーは受け取った確認メールに記載されています。小売業者の Web サイトで Windows 11 の購入に使用した電子メールにログインし、プロダクト キーが含まれている可能性のある電子メールを見つけます。
The above is the detailed content of 7 Methods to Find Windows 11 Product Key on Laptop/PC. For more information, please follow other related articles on the PHP Chinese website!
 How to Right-Click With No MouseApr 18, 2025 pm 12:03 PM
How to Right-Click With No MouseApr 18, 2025 pm 12:03 PMThe mouse is a vital component to getting work done on your PC. But when you’re stuck with a faulty mouse, you can run into a few problems including the inability to right-click. But the good news is that there are definitely ways t
 5 Mistakes That Can Ruin Your Windows ExperienceApr 18, 2025 am 06:01 AM
5 Mistakes That Can Ruin Your Windows ExperienceApr 18, 2025 am 06:01 AMMaintaining a clean and efficient Windows experience is crucial for optimal performance. Here are some common pitfalls to avoid: 1. Overloading Startup Apps: Too many startup applications significantly slow down boot times and overall system perfor
 Your Keyboard Needs a Big Ol' Volume KnobApr 18, 2025 am 03:04 AM
Your Keyboard Needs a Big Ol' Volume KnobApr 18, 2025 am 03:04 AMIn today's touchscreen world, the satisfying tactile feedback of physical controls is a welcome change. That's why a keyboard with a large volume knob is surprisingly appealing. I recently experienced this firsthand, and it's been a revelation. For
 Windows 11 Will Let You Copy Any Text on Your ScreenApr 18, 2025 am 03:01 AM
Windows 11 Will Let You Copy Any Text on Your ScreenApr 18, 2025 am 03:01 AMWindows 11 Snipping Tool Gains Powerful New OCR Feature: Say Goodbye to Manual Text Selection! Windows 11's Snipping Tool just received a major upgrade, adding Optical Character Recognition (OCR) capabilities. This allows users to select text from v
 How and Why to Change Default File Explorer FolderApr 17, 2025 pm 10:01 PM
How and Why to Change Default File Explorer FolderApr 17, 2025 pm 10:01 PMThis guide explains how to change the default opening location of File Explorer in Windows 11 and 10. The default "Home" view, while convenient for some, may compromise privacy or workflow efficiency. This tutorial offers three methods to
 This Acer Desktop PC Has Laptop Specs, For Some ReasonApr 17, 2025 am 06:03 AM
This Acer Desktop PC Has Laptop Specs, For Some ReasonApr 17, 2025 am 06:03 AMAcer's latest gaming laptop series is stunning, but the company has also launched a desktop computer that is awkward in Acer's product line and has its own advantages and disadvantages compared to other small desktop computers. Acer today added four new laptops and a redesigned compact desktop to its popular Nitro gaming lineup. However, let's talk about desktop computers first, because it's the most unique. What makes it unique is that it uses laptop specifications. The Nitro 20 N20-100 uses an AMD Ryzen AI 9 365 processor, or the Intel Core i5-13420H desktop processor is also available. Graphics card can be equipped with up to
 This Limited-Edition 'DOOM' Release Comes In a Box That Runs 'DOOM'Apr 17, 2025 am 06:02 AM
This Limited-Edition 'DOOM' Release Comes In a Box That Runs 'DOOM'Apr 17, 2025 am 06:02 AMLimited Run Games is releasing a limited-edition DOOM DOOM II: Will It Run Edition box set, a playful nod to the enduring "Can it run DOOM?" meme. This extravagant set includes remastered versions of the first two DOOM games, playable ac
 Nanoleaf Wants to Change How You Charge Your TechApr 17, 2025 am 01:03 AM
Nanoleaf Wants to Change How You Charge Your TechApr 17, 2025 am 01:03 AMNanoleaf's Pegboard Desk Dock: A Stylish and Functional Desk Organizer Tired of the same old charging setup? Nanoleaf's new Pegboard Desk Dock offers a stylish and functional alternative. This multifunctional desk accessory boasts 32 full-color RGB


Hot AI Tools

Undresser.AI Undress
AI-powered app for creating realistic nude photos

AI Clothes Remover
Online AI tool for removing clothes from photos.

Undress AI Tool
Undress images for free

Clothoff.io
AI clothes remover

AI Hentai Generator
Generate AI Hentai for free.

Hot Article

Hot Tools

SublimeText3 English version
Recommended: Win version, supports code prompts!

Dreamweaver Mac version
Visual web development tools

Zend Studio 13.0.1
Powerful PHP integrated development environment

SublimeText3 Mac version
God-level code editing software (SublimeText3)

EditPlus Chinese cracked version
Small size, syntax highlighting, does not support code prompt function






