
Browser debugging techniques are essential ability for any web developer. The development process may be greatly streamlined and hours of frustration can be avoided with the correct tools and procedures. Several debugging tools are built into modern browsers, which can assist you in identifying and resolving problems with your online apps. This thorough tutorial will go over 15 effective debugging methods that every browser should offer, along with code examples to show you how to use them.
Browser Debugging Techniques List
- Inspect Element
The Inspect Element tool is a cornerstone of browser debugging. It allows you to view and edit HTML and CSS on the fly.
How to Use It
Right-click on any element on the webpage.
Select "Inspect" or "Inspect Element" from the context menu.
The developer tools panel will open, showing the HTML structure and the associated CSS styles.
Example
Let's say you want to change the color of a button dynamically.
<button id="myButton" style="color: blue;">Click Me!</button>
Right-click the button and select "Inspect".
In the Styles pane, change color: blue; to color: red;.
The button color will update immediately.
- Console Logging
The console is your best friend for logging information, errors, and warnings.
How to Use It
Open the developer tools (usually F12 or right-click and select "Inspect").
Navigate to the "Console" tab.
Use console.log(), console.error(), and console.warn() in your JavaScript code.
Example
console.log("This is a log message.");
console.error("This is an error message.");
console.warn("This is a warning message.");
- Breakpoints
Breakpoints allow you to pause code execution at specific lines to inspect variables and the call stack.
How to Use It
Open the developer tools.
Navigate to the "Sources" tab.
Click on the line number where you want to set the breakpoint.
Example
function calculateSum(a, b) {
let sum = a + b;
console.log(sum);
return sum;
}
calculateSum(5, 3);
Set a breakpoint on let sum = a + b;.
Execute the function.
The execution will pause, allowing you to inspect variables.
- Network Panel
The Network panel helps you monitor network requests and responses, including status codes, headers, and payloads.
How to Use It
Open the developer tools.
Navigate to the "Network" tab.
Reload the page to see the network activity.
Example
fetch('https://api.example.com/data')
.then(response => response.json())
.then(data => console.log(data));
Open the Network panel.
Execute the fetch request.
Inspect the request and response details.
- Source Maps
Source maps link your minified code back to your original source code, making debugging easier.
How to Use It
Ensure your build tool generates source maps (e.g., using Webpack).
Open the developer tools.
Navigate to the "Sources" tab to view the original source code.
Example (Webpack Configuration)
module.exports = {
mode: 'development',
devtool: 'source-map',
// other configurations
};
- Local Overrides
Local overrides allow you to make changes to network resources and see the effect immediately without modifying the source files.
How to Use It
Open the developer tools.
Navigate to the "Sources" tab.
Right-click a file and select "Save for overrides".
Example
Override a CSS file to change the background color of a div.
<div id="myDiv" style="background-color: white;">Hello World!</div>
Save the file for overrides and change background-color: white; to background-color: yellow;.
- Performance Panel
The Performance panel helps you analyze runtime performance, including JavaScript execution, layout rendering, and more.
How to Use It
Open the developer tools.
Navigate to the "Performance" tab.
Click "Record" to start capturing performance data.
Example
Record the performance of a function execution.
function performHeavyTask() {
for (let i = 0; i
<p>Analyze the recorded data to identify bottlenecks.</p>
<ol>
<li>Memory Panel</li>
</ol>
<p>The Memory panel helps you detect memory leaks and analyze memory usage.</p>
<p>How to Use It</p>
<p>Open the developer tools.</p>
<p>Navigate to the "Memory" tab.</p>
<p>Take a heap snapshot to analyze memory usage.</p>
<p>Example</p>
<p>Create objects and monitor memory usage.<br>
</p>
<pre class="brush:php;toolbar:false">let arr = [];
function createObjects() {
for (let i = 0; i
<p>Take a heap snapshot before and after running createObjects() to compare memory usage.</p>
<ol>
<li>Application Panel</li>
</ol>
<p>The Application panel provides insights into local storage, session storage, cookies, and more.</p>
<p>How to Use It</p>
<p>Open the developer tools.</p>
<p>Navigate to the "Application" tab.</p>
<p>Explore storage options under "Storage".</p>
<p>Example</p>
<p>Store data in local storage and inspect it.<br>
</p>
<pre class="brush:php;toolbar:false">localStorage.setItem('key', 'value');
console.log(localStorage.getItem('key'));
Check the "Local Storage" section in the Application panel.
- Lighthouse
Lighthouse is an open-source tool for improving the quality of web pages. It provides audits for performance, accessibility, SEO, and more.
How to Use It
Open the developer tools.
Navigate to the "Lighthouse" tab.
Click "Generate report".
Example
Run a Lighthouse audit on a sample webpage and review the results for improvement suggestions.
- Mobile Device Emulation
Mobile device emulation helps you test how your web application behaves on different devices.
How to Use It
Open the developer tools.
Click the device toolbar button (a phone icon) to toggle device mode.
Select a device from the dropdown.
Example
Emulate a mobile device and inspect how a responsive layout adapts.
<div class="responsive-layout">Responsive Content</div>
- CSS Grid and Flexbox Debugging
Modern browsers provide tools to visualize and debug CSS Grid and Flexbox layouts.
How to Use It
Open the developer tools.
Navigate to the "Elements" tab.
Click on the "Grid" or "Flexbox" icon to visualize the layout.
Example
Debug a CSS Grid layout.
.container {
display: grid;
grid-template-columns: repeat(3, 1fr);
gap: 10px;
}
.item {
background-color: lightblue;
padding: 20px;
}
<div class="container">
<div class="item">Item 1</div>
<div class="item">Item 2</div>
<div class="item">Item 3</div>
</div>
Use the Grid debugging tool to visualize the layout.
- Accessibility Checker
The Accessibility Checker helps you identify and fix accessibility issues in your web application.
How to Use It
Open the developer tools.
Navigate to the "Accessibility" pane under the "Elements" tab.
Inspect elements for accessibility violations.
Example
Check the accessibility of a button element.
<button id="myButton">Click Me!</button>
The Accessibility pane will provide insights and suggestions.
- JavaScript Profiler
The JavaScript Profiler helps you analyze the performance of your JavaScript code by collecting runtime performance data.
How to Use It
Open the developer tools.
Navigate to the "Profiler" tab.
Click "Start" to begin profiling.
Example
Profile the execution of a function to find performance bottlenecks.
function complexCalculation() {
for (let i = 0; i
<p>Analyze the profiling results to optimize the function.</p>
<ol>
<li>Debugging Asynchronous Code</li>
</ol>
<p>Debugging asynchronous code can be challenging, but modern browsers provide tools to handle it effectively.</p>
<p>How to Use It</p>
<p>Open the developer tools.</p>
<p>Set breakpoints in asynchronous code using the "async" checkbox in the "Sources" tab.</p>
<p>Use the "Call Stack" pane to trace asynchronous calls.</p>
<p>Example</p>
<p>Debug an asynchronous fetch request.<br>
</p>
<pre class="brush:php;toolbar:false">async function fetchData() {
try {
let response = await fetch('https://api.example.com/data');
let data = await response.json();
console.log(data);
} catch (error) {
console.error("Error fetching data:", error);
}
}
fetchData();
Set a breakpoint inside the fetchData function and trace the asynchronous execution.
Conclusion
Mastering these 15 powerful debugging techniques can significantly enhance your productivity and efficiency as a
web developer. From basic tools like Inspect Element and Console Logging to advanced features like the JavaScript Profiler and Asynchronous Debugging, each technique offers unique insights and capabilities to help you build better web applications.
By leveraging these browser debugging techniques, you'll be well-equipped to tackle any challenges that come your way, ensuring your web applications are robust, efficient, and user-friendly. Happy debugging!
The above is the detailed content of Powerful Browser Debugging Techniques. For more information, please follow other related articles on the PHP Chinese website!
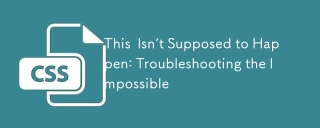 This Isn't Supposed to Happen: Troubleshooting the ImpossibleMay 15, 2025 am 10:32 AM
This Isn't Supposed to Happen: Troubleshooting the ImpossibleMay 15, 2025 am 10:32 AMWhat it looks like to troubleshoot one of those impossible issues that turns out to be something totally else you never thought of.
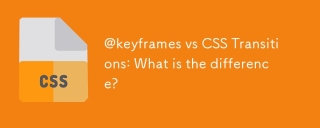 @keyframes vs CSS Transitions: What is the difference?May 14, 2025 am 12:01 AM
@keyframes vs CSS Transitions: What is the difference?May 14, 2025 am 12:01 AM@keyframesandCSSTransitionsdifferincomplexity:@keyframesallowsfordetailedanimationsequences,whileCSSTransitionshandlesimplestatechanges.UseCSSTransitionsforhovereffectslikebuttoncolorchanges,and@keyframesforintricateanimationslikerotatingspinners.
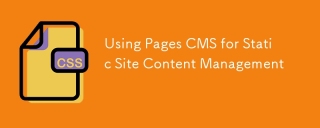 Using Pages CMS for Static Site Content ManagementMay 13, 2025 am 09:24 AM
Using Pages CMS for Static Site Content ManagementMay 13, 2025 am 09:24 AMI know, I know: there are a ton of content management system options available, and while I've tested several, none have really been the one, y'know? Weird pricing models, difficult customization, some even end up becoming a whole &
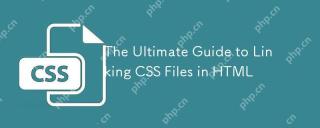 The Ultimate Guide to Linking CSS Files in HTMLMay 13, 2025 am 12:02 AM
The Ultimate Guide to Linking CSS Files in HTMLMay 13, 2025 am 12:02 AMLinking CSS files to HTML can be achieved by using elements in part of HTML. 1) Use tags to link local CSS files. 2) Multiple CSS files can be implemented by adding multiple tags. 3) External CSS files use absolute URL links, such as. 4) Ensure the correct use of file paths and CSS file loading order, and optimize performance can use CSS preprocessor to merge files.
 CSS Flexbox vs Grid: a comprehensive reviewMay 12, 2025 am 12:01 AM
CSS Flexbox vs Grid: a comprehensive reviewMay 12, 2025 am 12:01 AMChoosing Flexbox or Grid depends on the layout requirements: 1) Flexbox is suitable for one-dimensional layouts, such as navigation bar; 2) Grid is suitable for two-dimensional layouts, such as magazine layouts. The two can be used in the project to improve the layout effect.
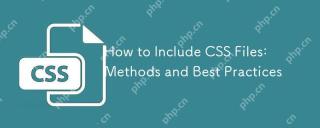 How to Include CSS Files: Methods and Best PracticesMay 11, 2025 am 12:02 AM
How to Include CSS Files: Methods and Best PracticesMay 11, 2025 am 12:02 AMThe best way to include CSS files is to use tags to introduce external CSS files in the HTML part. 1. Use tags to introduce external CSS files, such as. 2. For small adjustments, inline CSS can be used, but should be used with caution. 3. Large projects can use CSS preprocessors such as Sass or Less to import other CSS files through @import. 4. For performance, CSS files should be merged and CDN should be used, and compressed using tools such as CSSNano.
 Flexbox vs Grid: should I learn them both?May 10, 2025 am 12:01 AM
Flexbox vs Grid: should I learn them both?May 10, 2025 am 12:01 AMYes,youshouldlearnbothFlexboxandGrid.1)Flexboxisidealforone-dimensional,flexiblelayoutslikenavigationmenus.2)Gridexcelsintwo-dimensional,complexdesignssuchasmagazinelayouts.3)Combiningbothenhanceslayoutflexibilityandresponsiveness,allowingforstructur
 Orbital Mechanics (or How I Optimized a CSS Keyframes Animation)May 09, 2025 am 09:57 AM
Orbital Mechanics (or How I Optimized a CSS Keyframes Animation)May 09, 2025 am 09:57 AMWhat does it look like to refactor your own code? John Rhea picks apart an old CSS animation he wrote and walks through the thought process of optimizing it.


Hot AI Tools

Undresser.AI Undress
AI-powered app for creating realistic nude photos

AI Clothes Remover
Online AI tool for removing clothes from photos.

Undress AI Tool
Undress images for free

Clothoff.io
AI clothes remover

Video Face Swap
Swap faces in any video effortlessly with our completely free AI face swap tool!

Hot Article

Hot Tools

Safe Exam Browser
Safe Exam Browser is a secure browser environment for taking online exams securely. This software turns any computer into a secure workstation. It controls access to any utility and prevents students from using unauthorized resources.

DVWA
Damn Vulnerable Web App (DVWA) is a PHP/MySQL web application that is very vulnerable. Its main goals are to be an aid for security professionals to test their skills and tools in a legal environment, to help web developers better understand the process of securing web applications, and to help teachers/students teach/learn in a classroom environment Web application security. The goal of DVWA is to practice some of the most common web vulnerabilities through a simple and straightforward interface, with varying degrees of difficulty. Please note that this software

VSCode Windows 64-bit Download
A free and powerful IDE editor launched by Microsoft

SublimeText3 Chinese version
Chinese version, very easy to use

SublimeText3 Mac version
God-level code editing software (SublimeText3)






