Home >Computer Tutorials >Computer Knowledge >How to pin apps to taskbar in win11? How to fix taskbar settings in win11 software
How to pin apps to taskbar in win11? How to fix taskbar settings in win11 software
- PHPzOriginal
- 2024-07-12 12:23:11739browse
Our win11 system supports pinning software to the taskbar, but the operation is different from others. It needs to be achieved through a certain folder. Many users want to pin their commonly used software to the taskbar. You can It is convenient to start. How to set it up to achieve it? This issue of win11 tutorial will answer the questions for everyone. I hope today’s content can help more people solve the problem. How to pin apps to taskbar in win11? 1. First, we double-click to enter this computer.

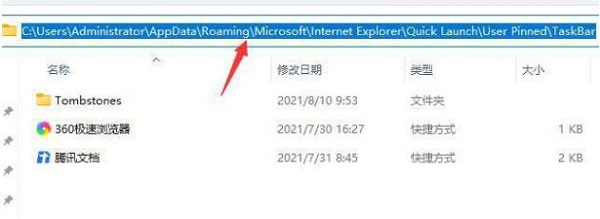


The above is the detailed content of How to pin apps to taskbar in win11? How to fix taskbar settings in win11 software. For more information, please follow other related articles on the PHP Chinese website!

