 Software Tutorial
Software Tutorial Mobile Application
Mobile Application How to Share Internet From Your Android Phone With a PC via Tethering
How to Share Internet From Your Android Phone With a PC via TetheringNeed an internet connection for your PC or laptop but don't have access to public Wi-Fi? The solution is simple: use your phone's mobile data on your PC through tethering. We'll show you how to do it on your Android phone.
What Is Tethering?
Tethering is the term for connecting your mobile device to your computer so your PC can go online using your phone's mobile data connection. It is usually free, aside from using your data allowance.
On Android, you have three tethering options to share the internet connection with your laptop, tablet, or desktop PC:
- Use your phone as a wireless hotspot
- Connect your phone to your computer via USB
- Connect via Bluetooth
Wireless tethering may be convenient, but it quickly depletes your phone's battery level. It's also not as fast and reliable as USB tethering.
1. Use Your Phone's Hotspot Feature to Connect a PC to the Internet
The most convenient way to share your Android phone's internet is by turning it into a Wi-Fi hotspot. This feature allows your phone to create a private network, enabling you to connect your devices securely with a password. Here's how to set it up.
- Open the Settings app and head to Connections > Mobile Hotspot and Tethering.
- Tap Mobile Hotspot and enable the toggle at the top.
- Tap the Network name and Password to edit it.
- You can also configure advanced settings like the security type, Wi-Fi band (2.4GHz or 5GHz), hotspot visibility, and more.
Some menus may look different depending on the device and Android version you're using, but the general instructions remain the same for all models.
Once you've configured the wireless hotspot on your Android phone, you can easily enable or disable the feature from the Quick Settings panel. With everything set up on Android, here's how to connect your PC to the hotspot:
- Press Win + I to open Settings.
- Go to Network & internet > Wi-Fi.
- Click Show available networks and browse to find the network your phone created.
- Select the network and click Connect.
- Input the password as displayed on your phone to establish the connection.

In my tests, I achieved download speeds of 36.38Mbps and upload speeds of 4.95Mbps over a 5G connection. Additionally, you can share your Android phone's internet connection with multiple devices simultaneously, including PCs (Windows, Mac, or Linux), Chromebooks, iPads, game consoles, and even other phones.
2. Share Your Phone's Internet Connection With a PC via USB
Mobile phones have long had a modem feature, allowing you to hook up the device to your computer using USB tethering. This lets you share the mobile internet connection over a wired connection with your laptop or other devices. Here's how to use it.
- Enable mobile data on your Android phone and connect it to your PC with the USB cable.
- Access the notification panel and tap the Android System notification that appears.
- Select the USB tethering option.
If you don't see a notification, you can manually enable tethering over USB by following these steps:
- Open the Settings app on your phone.
- Head to Connections > Mobile Hotspot and Tethering.
- Toggle on USB tethering.
If the USB tethering toggle won't work or appears grayed out, make sure the cable is plugged in properly at both ends.
Thanks to a wired connection, USB tethering typically provides better speeds. In my tests, I recorded download speeds of 95.39Mbps and upload speeds of 4.66Mbps.
3. Use Bluetooth to Share Mobile Internet With a PC
Another way to share your phone's internet with your PC involves Bluetooth. This short-range wireless technology provides sufficient bandwidth to transfer data between your phone and a paired device. You'll need to pair your phone with your computer to do this:
- Enable Bluetooth on your phone from the Quick Settings panel.
- Now, on your Windows computer, press Win + I to open the Settings app.
- Head to Bluetooth & devices and toggle on Bluetooth.
- Click Add device right below and choose Bluetooth from the list of options.
- Select your phone when it appears, and complete the pairing process. If you encounter problems, check our guides on setting up Bluetooth in Windows 10 and connecting to Bluetooth in Windows 11.

Once paired, on your phone, go to Settings > Connections > Mobile Hotspot and Tethering and enable Bluetooth tethering. Now, you can share your phone's internet connection using these steps:
- Press Win + I to open the Settings app.
- Head to Bluetooth & devices > Devices.
- Click the three-dot icon next to your phone and select Join Personal Area Network (PAN).
- Choose Access point and click Connect.

Bluetooth tethering tends to provide the slowest internet speeds compared to other tethering methods, as Bluetooth is mainly intended for short-range communications and data transfers. In our tests, download speeds dropped to just 0.24Mbps, and upload speeds decreased to 0.12Mbps.
USB tethering consumes the least amount of battery power and offers the fastest speeds. Bluetooth tethering is also battery-friendly but provides really slow internet speeds. Overall, Wi-Fi tethering remains the most preferred option due to its convenience and ability to connect multiple devices.
The above is the detailed content of How to Share Internet From Your Android Phone With a PC via Tethering. For more information, please follow other related articles on the PHP Chinese website!
 How to Sideload Android Apps (and What to Watch Out For)Mar 01, 2025 am 10:27 AM
How to Sideload Android Apps (and What to Watch Out For)Mar 01, 2025 am 10:27 AMThe Android system, unlike some mobile operating systems, allows users to install software from outside the default app store (even if you don't live in Europe). This is great because there are a lot of great software you can't get on Google Play. The game Fortnite is a prominent example – Epic, the developer of the game, didn’t want to split up sales to Google, so the game couldn’t be used in Android’s main app store. Other apps are unavailable due to Google’s interests—for example, there is an ad-free, privacy-respecting YouTube client that you cannot find on Google Play. But, if you've never been
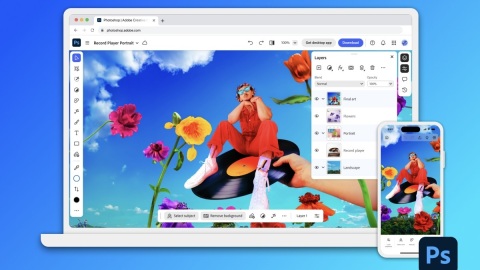 Photoshop Is Officially Available on iPhoneMar 06, 2025 am 09:56 AM
Photoshop Is Officially Available on iPhoneMar 06, 2025 am 09:56 AMPhotoshop officially logs on to iPhone! Say goodbye to the limitations of mobile image editing! Photoshop, a benchmark software in the field of image editing, has finally officially landed on iPhone! Photoshop has been the industry standard for more than three decades, but in the field of mobile phone image editing, users have had to rely on other applications. This situation has changed with the release of Photoshop iPhone version on February 25. You can now search for "Photoshop" on the App Store to download this free app. In addition to core imagery and design tools, numerous features are available for free: Selections, layers and masks Click Select Tool Stain Repair Painting
 How to Take Photos on Android Without All the Post-Processing JunkMar 13, 2025 pm 01:09 PM
How to Take Photos on Android Without All the Post-Processing JunkMar 13, 2025 pm 01:09 PMYour phone's camera does so much filtering, processing, and AI adjustments, it can make you question reality itself. In a world where Google can put you into photos you take, what's even real? If you'd rather avoid letting your phone decide what
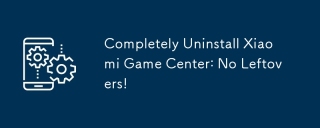 Completely Uninstall Xiaomi Game Center: No Leftovers!Mar 18, 2025 pm 06:00 PM
Completely Uninstall Xiaomi Game Center: No Leftovers!Mar 18, 2025 pm 06:00 PMThe article details steps to completely uninstall Xiaomi Game Center, remove residual files, prevent auto-reinstallation, and verify the app's removal from a device.
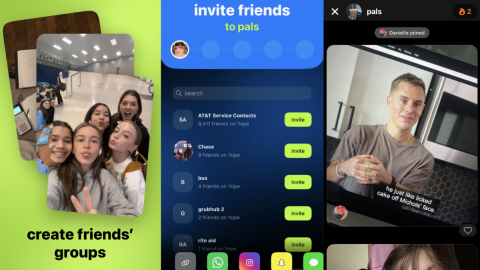 I Tried Yope, Gen Z's New Favorite Photo-Sharing AppMar 05, 2025 am 10:41 AM
I Tried Yope, Gen Z's New Favorite Photo-Sharing AppMar 05, 2025 am 10:41 AMYope: A Gen Z Photo-Sharing App Review – Is It Worth the Hype? I'm always eager to explore new social media apps, especially those focused on photo sharing. Yope (iOS and Android), the current trendy app, launched in September 2024 and boasts impres
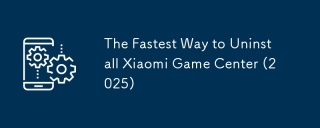 The Fastest Way to Uninstall Xiaomi Game Center (2025)Mar 18, 2025 pm 06:03 PM
The Fastest Way to Uninstall Xiaomi Game Center (2025)Mar 18, 2025 pm 06:03 PMArticle discusses the fastest way to uninstall Xiaomi Game Center in 2025 using built-in settings, with optional third-party tools for efficiency.Character count: 159
 How to Uninstall Xiaomi Game CenterMar 18, 2025 pm 06:01 PM
How to Uninstall Xiaomi Game CenterMar 18, 2025 pm 06:01 PMThe article provides a detailed guide on uninstalling Xiaomi Game Center, discussing standard and alternative methods, and potential performance improvements post-uninstallation.
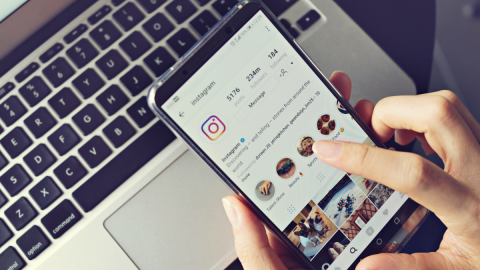 Instagram Won't (Usually) Snitch If You ScreenshotMar 07, 2025 am 09:56 AM
Instagram Won't (Usually) Snitch If You ScreenshotMar 07, 2025 am 09:56 AMInstagram Screenshot Notifications: The Complete Guide Ever wondered if taking a screenshot of someone's Instagram Story or post alerts them? Let's clear up the confusion. While screenshots of regular posts and Stories don't trigger notifications,


Hot AI Tools

Undresser.AI Undress
AI-powered app for creating realistic nude photos

AI Clothes Remover
Online AI tool for removing clothes from photos.

Undress AI Tool
Undress images for free

Clothoff.io
AI clothes remover

AI Hentai Generator
Generate AI Hentai for free.

Hot Article

Hot Tools

SublimeText3 Linux new version
SublimeText3 Linux latest version

EditPlus Chinese cracked version
Small size, syntax highlighting, does not support code prompt function

SublimeText3 Chinese version
Chinese version, very easy to use

Notepad++7.3.1
Easy-to-use and free code editor

Dreamweaver Mac version
Visual web development tools






