 Mobile Tutorial
Mobile Tutorial Android Phone
Android Phone Keep Your Android Battery Healthy With Custom Charging Notifications
Keep Your Android Battery Healthy With Custom Charging NotificationsKeeping your phone’s battery levels between 80% and 20% can help it age better. But it’s not practical to always keep an eye on the battery when it’s charging. Instead, you can set up custom charging alerts that remind you to plug the charger in or out.
Why Should You Care
It’s a scientific fact that Li-ion batteries degrade a lot faster if they’re regularly charged up to 100% and then discharged to 0%. These batteries have limited charging cycles. And when those cycles have been used up, the battery can’t hold charge anymore. That’s why it’s a good idea to stick to the 80-20 range—doing so extends the charging cycles.
A Li-ion battery powers your Android device, so the same rule should apply. And it does, but to an extent. The caveat is that for smaller devices like phones and tablets, it doesn’t make a huge difference. Your phone burns through charging cycles almost daily, as opposed to, say, an EV which takes roughly a week.
Still, if you plan on keeping your phone for five years or more, I recommend sticking to the 80-20 rule. Over time, the gains add up. It’ll keep the battery healthier for longer and you won’t have to replace it in just two or three years down the line.
Battery management in Android has come a long way with adaptive charging and battery saver modes. But it’s still missing charging notification alerts. Third-party apps can work like a charm though, so that’s what we’ll be using.
My phone’s battery used to be in the red all the time because I would forget to plug it in. But ever since I set up custom alerts, my phone no longer dies on me in the middle of the day. If you struggle with that kind of battery anxiety, this guide is for you too.
How to Create Custom Charging Alerts the Easy Way
Dedicated battery apps make it super easy to create custom alerts. Apps like Battery Guru and Battery Charge Notifier are solid options. They’re both free and without ads.
To create a battery alarm, search for “Battery Guru” on the Google Play Store. Tap “Install” and open the app once done. Battery Guru will walk you through the first setup.


Accept the privacy policy and tap “Get Started.” The next screen shows what the app can do. Tap “Got it.” We also need to grant necessary permissions. Go ahead and allow Battery Guru to send you notifications and read usage info. Tap “Next.” To complete the setup, tap “Configure” and then “Finish.”





Tap the “Battery Info” tile and scroll down to Battery Level Alarm. Press the toggle to set the alarm and use the slider to pick your battery range. I’ve selected 20% and 80%. Your phone will now ring every time the battery levels go above or below the set limits. The same toggle disables the alarm.


If you want to get a notification alongside (or instead of) the alarm. Toggle the "One-Time Notification" button.

If a full-scale battery management app is too bloated for you, try the Battery Charge Notifier. It’s a simple app that just sends you notification alerts. You can configure it to send one-time or repeating alerts. To set up the Battery Charge Notifier, install it from the Play Store and launch it.
Tap the gear icon to open settings. Tap “High Battery Level,” set a number, and tap “OK.” You’ll get a notification when the phone charges to this level.


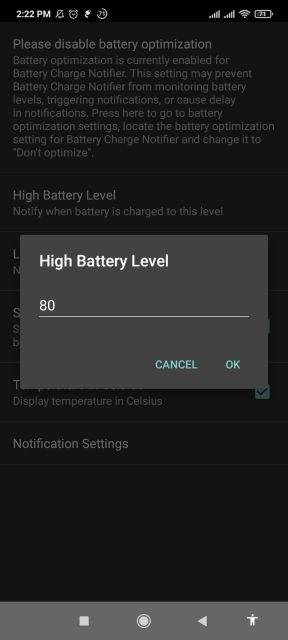
Do the same for Low Battery Level.
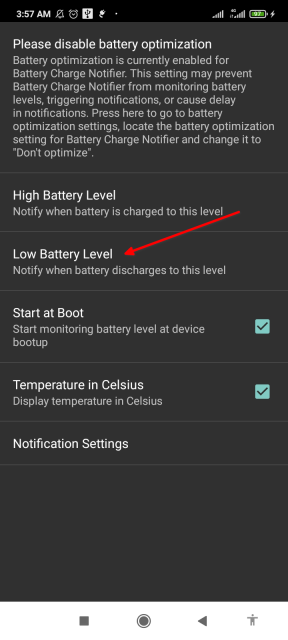

Next, tap Notification Settings and scroll down to Repeat Notifications. Here you can configure the app to send out repeat alerts. Tap the toggle next to Charging to enable it. And choose a “Repeat Period.” I picked 5 minutes, which means I’ll get a notification to unplug my phone every 5 minutes after it hits 80%.

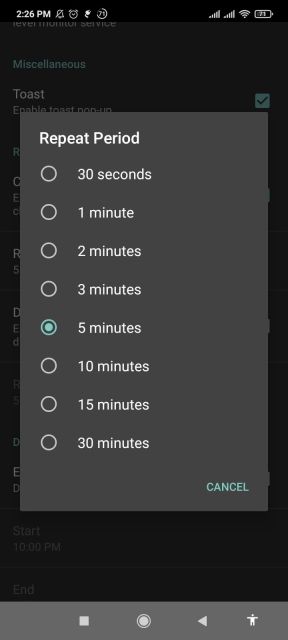
Repeat the same steps for Discharging to get multiple notifications when the battery level drops below 20%.
How to Create Custom Charging Alerts Manually
There’s a manual way to create battery alerts too. It’s a little more involved but it gives you the most control. We’ll use MacroDroid for this job. It’s an automation tool that lets you create routines with ease.
When you open the app, it’ll walk you through its features. Simply tap the right arrow button until it drops you on the MacroDroid home.
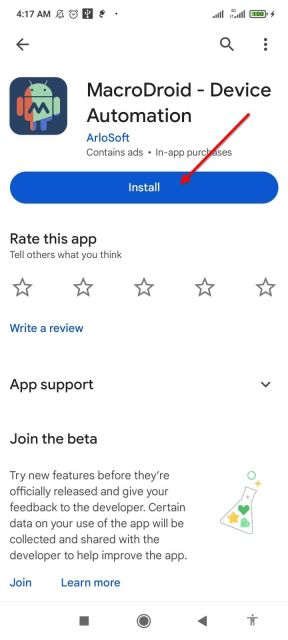
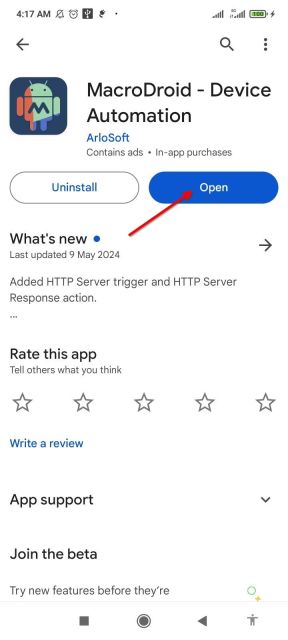
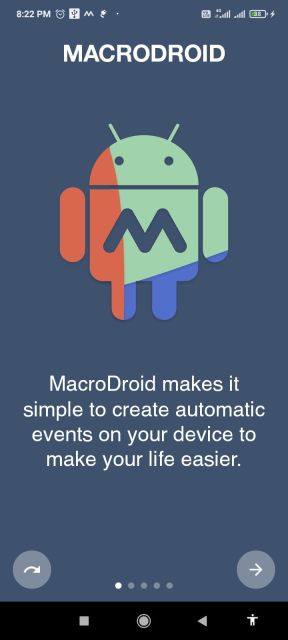
The MacroDroid home is packed with a ton of buttons, but you only need to use the “Add Macro” tile. Select it, then tap the plus icon next to Triggers. Select “Battery/Power” to expand it.


We want the battery level to trigger the alert, so let’s select its tile. Here, we’ll choose “Increase/Decrease” and tap “OK.” Pick “Increases to” and drag the slider to 80%. This set the upper limit, which now appears under Triggers.


Now tap the plus icon next to Actions. Scroll through the list and tap “Notification.” Select “Display Notification” and type the notification details. Tap “OK” when done.
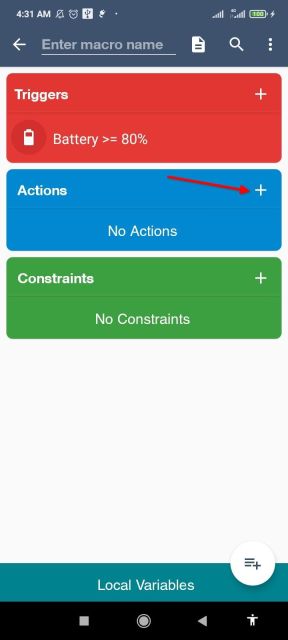



To tie the trigger to the action we just created, give your macro a name. Tap the three-dot menu and tap “Test Actions.” The notification alert you just created should pop up. Finish by tapping “Save Changes.” The new macro is now active.
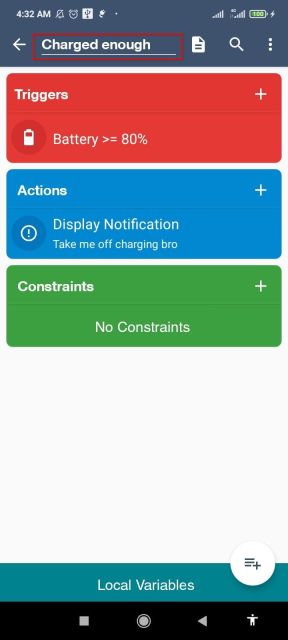

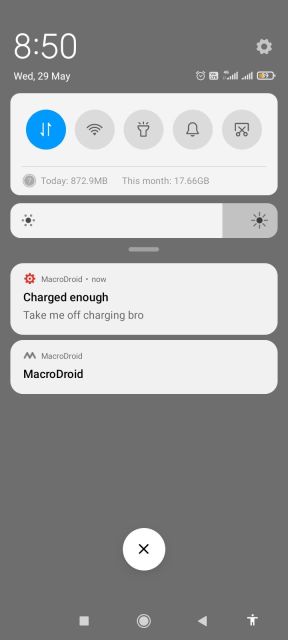
We need a second macro to set up the low-battery alerts. Happily, the steps are almost identical. Once again, tap the “Add Macro” tile on the MacroDroid home. Then, touch the plus icon next to Triggers and expand the Battery/Power menu. Select “Increase/Decrease” and tap “OK.” Keep “Decreases to” enabled and drag the slider to 20%. Then tap “OK.”



With the trigger ready, we just need the corresponding action. Tap the plus icon next to Actions and expand Notifications. Now tap “Display Notification” and give your alert a title and text. Give the macro a name, test it, and save it using the three-dot menu button.
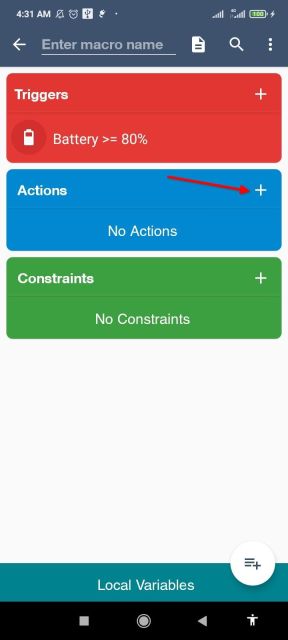



On the bottom menu, go to the Macros tab to find the two newly created macros. Be sure they’re both active and that MacroDroid is running. You can also change the notification sounds for these alerts.
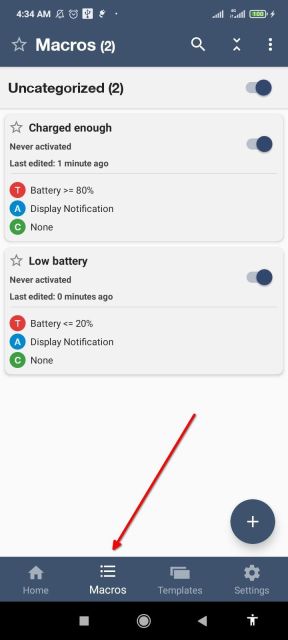
Battery optimization can sometimes interfere with the macros, so I recommend disabling it for MacroDroid. Hop over to the Settings tab and tap “Ignore Battery Optimization.” Finally, tap “Allow."
Now, you know three creative ways to set up custom charging notifications on Android. Of course, you never have to baby your phone with strict reminders, but loosely sticking to the 80-20 range keeps the battery going for longer.
The above is the detailed content of Keep Your Android Battery Healthy With Custom Charging Notifications. For more information, please follow other related articles on the PHP Chinese website!
 The Galaxy S25 Edge Is Almost HereMay 09, 2025 pm 09:04 PM
The Galaxy S25 Edge Is Almost HereMay 09, 2025 pm 09:04 PMSamsung is preparing to introduce its next-generation flagship smartphone. The company has announced a Virtual Unpacked event set for Monday, May 12, at 8 PM ET, where it will reveal the highly anticipated Galaxy S25 Edge. The Galaxy S25 was brief
 Your Old NVIDIA Shield TV Just Got Another UpdateMay 09, 2025 pm 09:02 PM
Your Old NVIDIA Shield TV Just Got Another UpdateMay 09, 2025 pm 09:02 PMNVIDIA Shield TV 9.2.1 Update: 120FPS Games and Numerous Fixes All NVIDIA Shield TV devices will receive a major update – version 9.2.1, which brings a 120FPS gaming experience on GeForce NOW and various bug fixes. This update fixes many issues such as Plex playback, connectivity issues, Dolby Vision lag, and improves performance, stability and support for third-party remotes. Despite the many streaming boxes and adapters available on the market, the NVIDIA Shield TV is still one of my favorites. If you are still using an old Shield, it's easy to consume
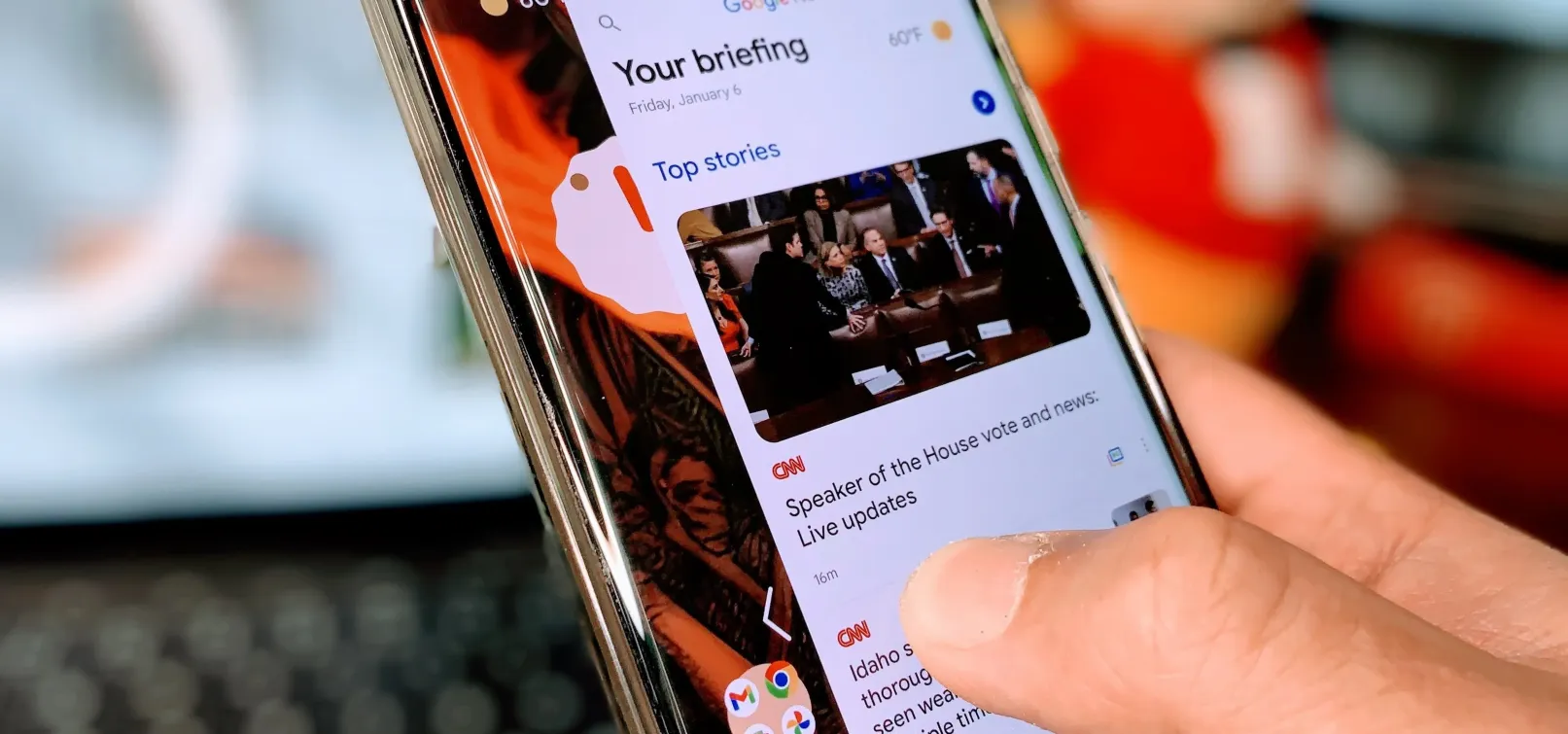 How to Get Android 14's Predictive Back Gesture on Your Android 13 Phone Right Now May 09, 2025 am 10:07 AM
How to Get Android 14's Predictive Back Gesture on Your Android 13 Phone Right Now May 09, 2025 am 10:07 AMAndroid 14's Predictive Back Gesture: A Sneak Peek Before You Go Back Android's back gesture, a staple of navigation, has been both helpful and frustrating. Its system-wide functionality can be unpredictable. Google's solution? A predictive back g
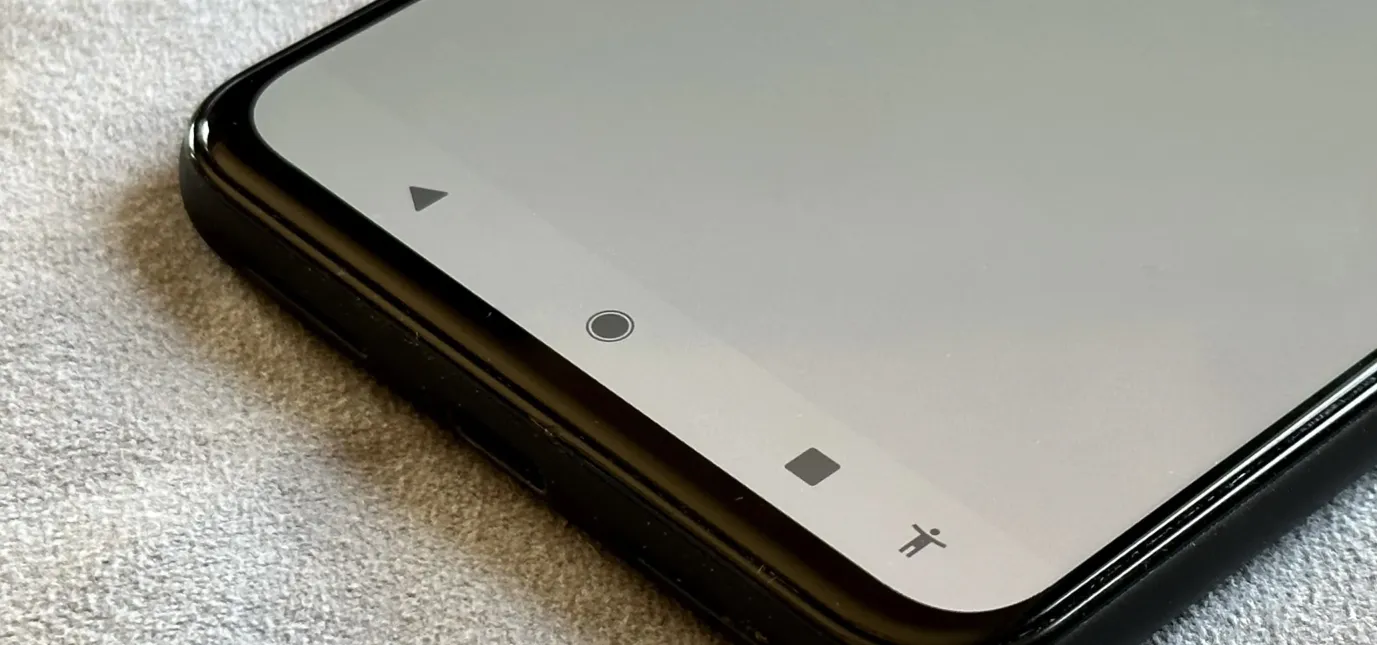 Force Apps to Use Android's Transparent System Navigation Bar if They Don't Already Support It May 09, 2025 am 09:16 AM
Force Apps to Use Android's Transparent System Navigation Bar if They Don't Already Support It May 09, 2025 am 09:16 AMThe Android system's navigation bar (gestures or buttons) has always seemed a bit clumsy, mainly because app developers have not taken full advantage of existing tools. But Google is developing a new feature that promises to eventually make your navigation bar more unified across apps. Since Android 10 was introduced, gesture navigation systems have become the default method to switch between apps, jump to the home screen, and return between apps. However, if you want to use it, the three-button navigation bar still exists. Either way, Android app developers can use tools to make the system navigation bar transparent for a more seamless experience. Many developers do use the available APIs to adjust the system navigation bar
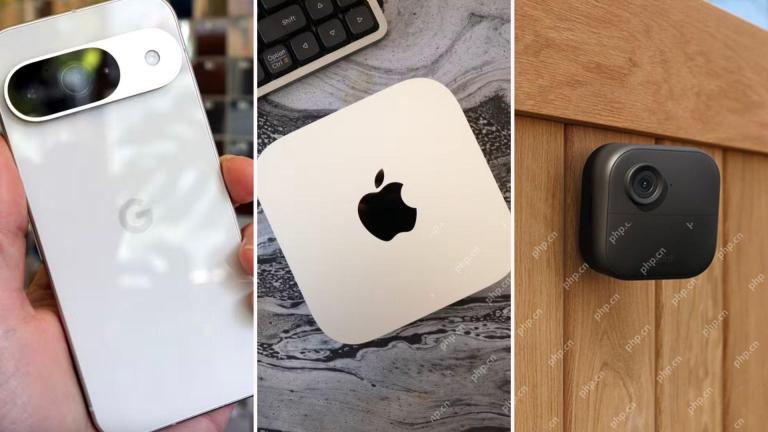 Top Tech Deals: Google Pixel 9, iPad Mini, Beats Earbuds, and More!May 09, 2025 am 03:03 AM
Top Tech Deals: Google Pixel 9, iPad Mini, Beats Earbuds, and More!May 09, 2025 am 03:03 AMThis week's tech deals are too good to miss! Score significant savings on top-tier gadgets, including the Google Pixel 9, a new Mac Mini, and various accessories. Check out our curated selection of the best tech deals below. Google Pixel 9: $599 (S
 Why You Should Get a Phone Dock for Your TVMay 09, 2025 am 03:02 AM
Why You Should Get a Phone Dock for Your TVMay 09, 2025 am 03:02 AMYour Phone: The Ultimate TV Hub You've Been Overlooking While streaming boxes and game consoles are common TV additions, your phone might be the most versatile and essential upgrade you need. Modern smartphones are surprisingly powerful, often rival
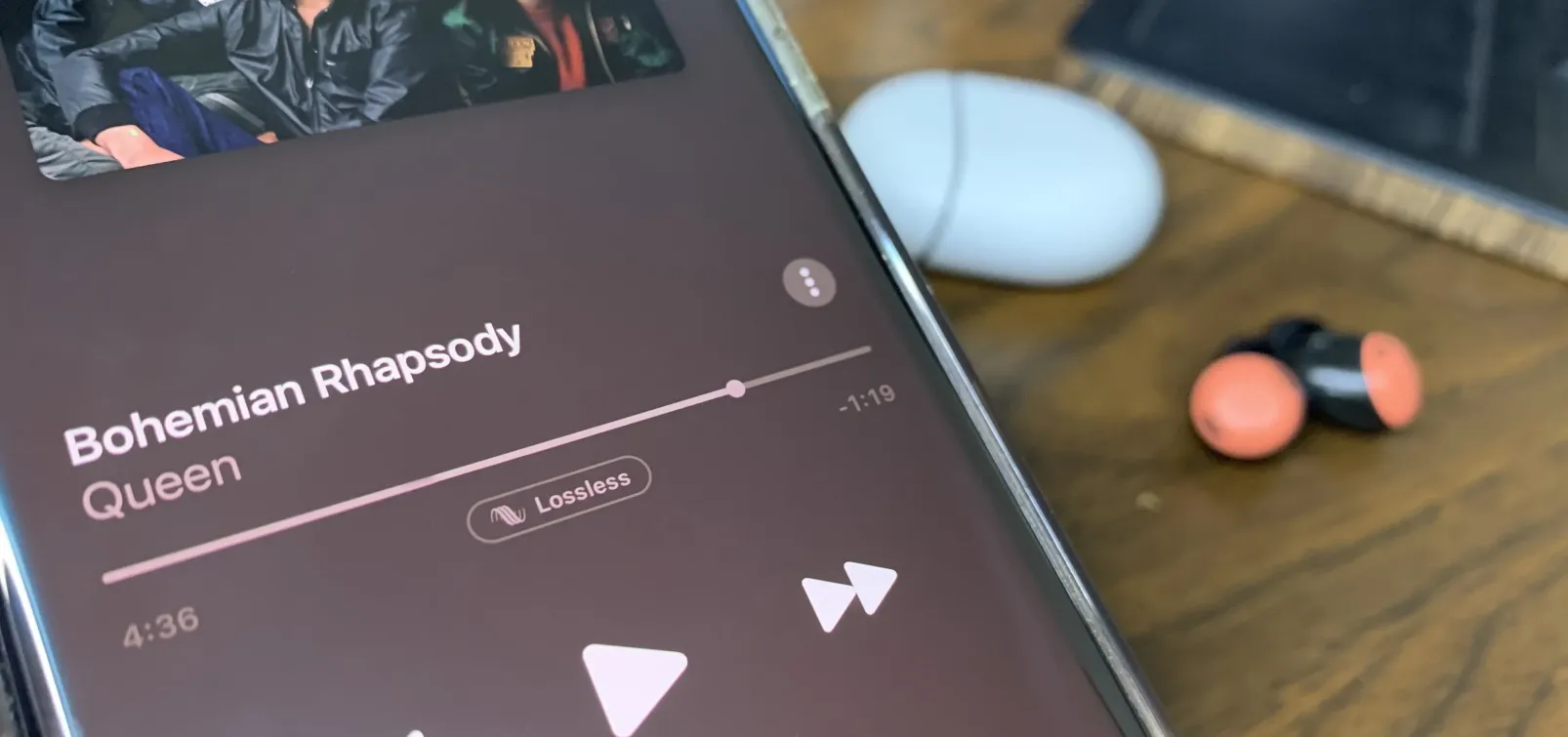 Enable Spatial Audio on Your Pixel Smartphone for Surround Sound Everywhere You Go May 08, 2025 am 10:37 AM
Enable Spatial Audio on Your Pixel Smartphone for Surround Sound Everywhere You Go May 08, 2025 am 10:37 AMExperience immersive audio with the latest Pixel smartphone feature: Spatial Audio! This innovative technology creates a home theater experience in your pocket, making your streaming videos and music more captivating than ever before. Sound appears
 The Easiest Way to Blur Faces in Videos on Your Android Phone May 08, 2025 am 09:56 AM
The Easiest Way to Blur Faces in Videos on Your Android Phone May 08, 2025 am 09:56 AMEasily blur faces in your videos using PutMask! Video editing on mobile can be resource-intensive, but this app simplifies the process of pixelating faces. Unlike desktop software, PutMask automates the complex task of face tracking, making it a br


Hot AI Tools

Undresser.AI Undress
AI-powered app for creating realistic nude photos

AI Clothes Remover
Online AI tool for removing clothes from photos.

Undress AI Tool
Undress images for free

Clothoff.io
AI clothes remover

Video Face Swap
Swap faces in any video effortlessly with our completely free AI face swap tool!

Hot Article

Hot Tools

EditPlus Chinese cracked version
Small size, syntax highlighting, does not support code prompt function

SublimeText3 Linux new version
SublimeText3 Linux latest version

mPDF
mPDF is a PHP library that can generate PDF files from UTF-8 encoded HTML. The original author, Ian Back, wrote mPDF to output PDF files "on the fly" from his website and handle different languages. It is slower than original scripts like HTML2FPDF and produces larger files when using Unicode fonts, but supports CSS styles etc. and has a lot of enhancements. Supports almost all languages, including RTL (Arabic and Hebrew) and CJK (Chinese, Japanese and Korean). Supports nested block-level elements (such as P, DIV),

Safe Exam Browser
Safe Exam Browser is a secure browser environment for taking online exams securely. This software turns any computer into a secure workstation. It controls access to any utility and prevents students from using unauthorized resources.

Dreamweaver Mac version
Visual web development tools






