One of the most annoying things about carrying a phone in your pocket is unwanted phone calls. Whether they're spam calls or someone you don't want to talk to anymore, we'll show you how to block them on Android.
Android devices vary a bit, so the methods in this guide may not work for every situation. We'll demonstrate with a Samsung Galaxy phone and a Google Pixel handset. If you don't have one of these, you should be able to follow along loosely and get the job done.
How to Block Numbers on Android
Google Pixel phones come pre-installed with the "Phone by Google" app. This app can be installed on some non-Pixel devices, but not all of the features work.
First, open the Phone app and navigate to the "Recents" tab. From here, select an entry to see more options and tap the "History" button. From there, tap the three-dot menu icon in the top right and select "Block." A pop-up will appear. You can choose to also report the number as spam by checking the box before confirming that you'd like to block the phone number by tapping the "Block" button.

That's all there is to it! Blocked numbers can be found in the Phone app's Settings under "Blocked Numbers." You can unblock them from there.
How to Block Spam Calls on Android
Whether you have a Google Pixel, Samsung Galaxy, or other Android device, you can block spam calls. We'll show you how it works with the "Phone by Google" app and Samsung's default Phone app.
Block Spam Calls with Google Phone
We'll be going to the "Caller ID & Spam" section of the settings to block spam calls in the "Phone by Google" app. First, open the app and tap the three-dot menu icon in the search bar. Select "Settings" from the menu and then go to "Caller ID and Spam."

Non-Pixel devices using the Phone by Google app will simply have the option to "Filter Spam Calls."

However, Google Pixel devices have access to a feature called "Call Screen." This can be accessed from the Phone app in Settings > Call Screen. Here, you can choose how to handle spam calls.

Block Spam Calls with Samsung Phone
Samsung Galaxy phones include a default "Phone" app with an option to block spam calls. First, open the app and tap the three-dot menu icon in the top right.
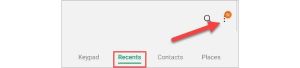
Select "Settings" from the drop-down menu.

Go to "Caller ID and Spam Protection."

Turn it on at the top of the screen, then toggle on "Block Spam and Scam Calls."

After you toggle on the former, you'll be able to choose from "Block All Spam and Scam Calls" or "Only Block High-Risk Scam Calls."
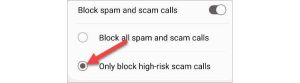
That's all there is to block spam calls on Android. If your device doesn't have one of these phone apps, you should still be able to find a similar option.
How to Block Calls on Samsung Galaxy Phones
Open the default phone app that came pre-installed on your Samsung phone. Make sure that you're on the "Recents" tab and tap the three-dot menu icon in the top-right corner.
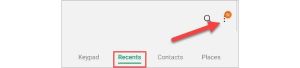
Select "Settings" from the drop-down menu.

At the top, tap "Block Numbers."

Here, you can toggle a switch to automatically "Block Unknown Callers." Also, you can manually add phone numbers to block or select from your "Recents" and "Contacts."

When entering a number manually, tap the + button to add it.

Selecting from "Recents" or "Contacts" will immediately add them to the list, which can be seen on this screen as well.
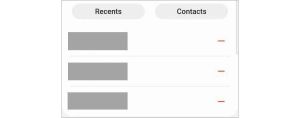
That's all there is to it! You can simply tap the red minus icon to stop blocking a number.
How to Unblock a Number Android
Unblocking a number is typically the same process as blocking, and some phone apps have a dedicated section for blocked numbers.
In the Phone by Google app, go to Settings > Blocked Numbers and tap the "X" icon next to a number you'd like to unblock.
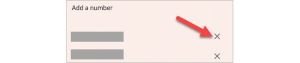
In the Samsung Phone app, go to Settings > Block Numbers and tap the minus icon next to a number you'd like to unblock.

Simple as that! You will now be able to receive calls from the previously blocked number.
How to Tell if Someone Blocked Your Number on Android
There's no definitive way to know if someone has blocked your phone number---you won't be notified---but there are some clues to look for that may suggest it's happened.
First, if your calls always go straight to voicemail or only ring once before going to voicemail, it could be a sign of being blocked. A typical call will ring more than once. However, the recipient may have simply turned off their phone or put it in Do Not Disturb mode.
You can also try to leave a message and see if they get back to you. If your number has been blocked, they won't receive the voicemail. Again, this is not a surefire way to know if you've been blocked. They may just be slow to respond.
For better or worse, you'll have to figure it out on your own or ask friends and family to do reconnaissance for you. If you suspect you've been blocked, it's best to respect their wishes.
How to Block Text Messages on Android
You can block text messages directly from the messaging app on your Android phone. Numbers you block from the phone app---as shown in the sections above---will not be able to text you. You don't have to block phone calls and text messages independently, but it can be done from either app.
With Google's Messages app, you can tap the three-dot menu icon in a conversation and select "Details" to access the "Block & Report Spam" option.

In Samsung's default "Messages" app, open a conversation and tap the drop-down arrow next to the contact name. Tap the information icon, then select the "Block Contact" from the three-dot menu.

For more detailed instructions, check out our full guide on blocking text messages on Android.
That's the down-low on blocking phone calls on Android. You have a few different methods to choose from, and the ability to block spam as well. If instead of blocking calls you want to forward them to a different phone, learn how to set up call forwarding on Android. You may also want to know how to block your number from appearing in caller ID.
The above is the detailed content of How to Block a Number on Android. For more information, please follow other related articles on the PHP Chinese website!
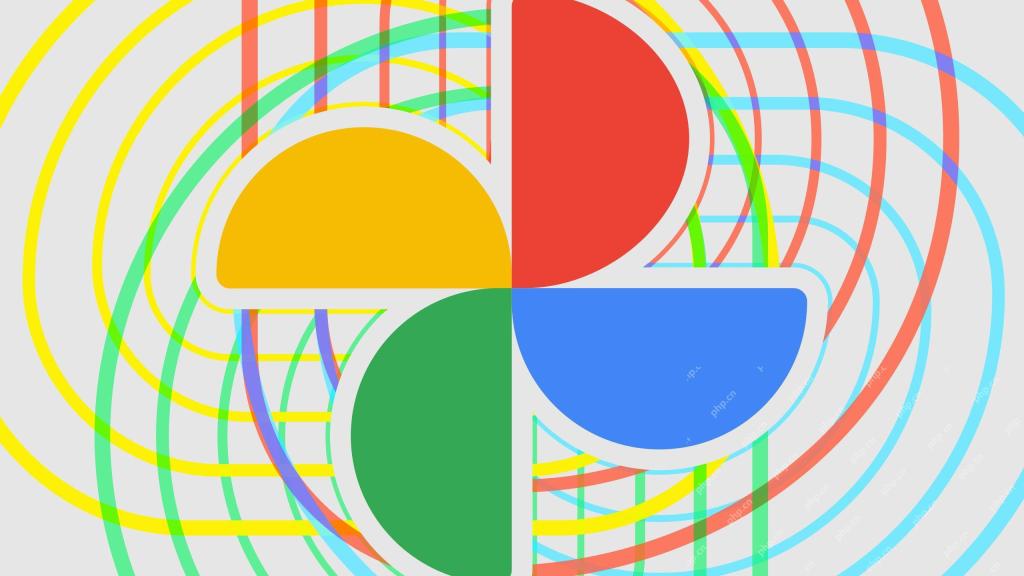 Google Photos 'Quick Edit” Is Rolling Out, and You'll Probably Want to Turn It OffApr 26, 2025 pm 09:01 PM
Google Photos 'Quick Edit” Is Rolling Out, and You'll Probably Want to Turn It OffApr 26, 2025 pm 09:01 PMGoogle Photos introduces a new "Quick Edit" feature for last-minute photo adjustments before sharing. This feature offers basic editing options like cropping and automated color enhancement, providing a final touch-up before sending your p
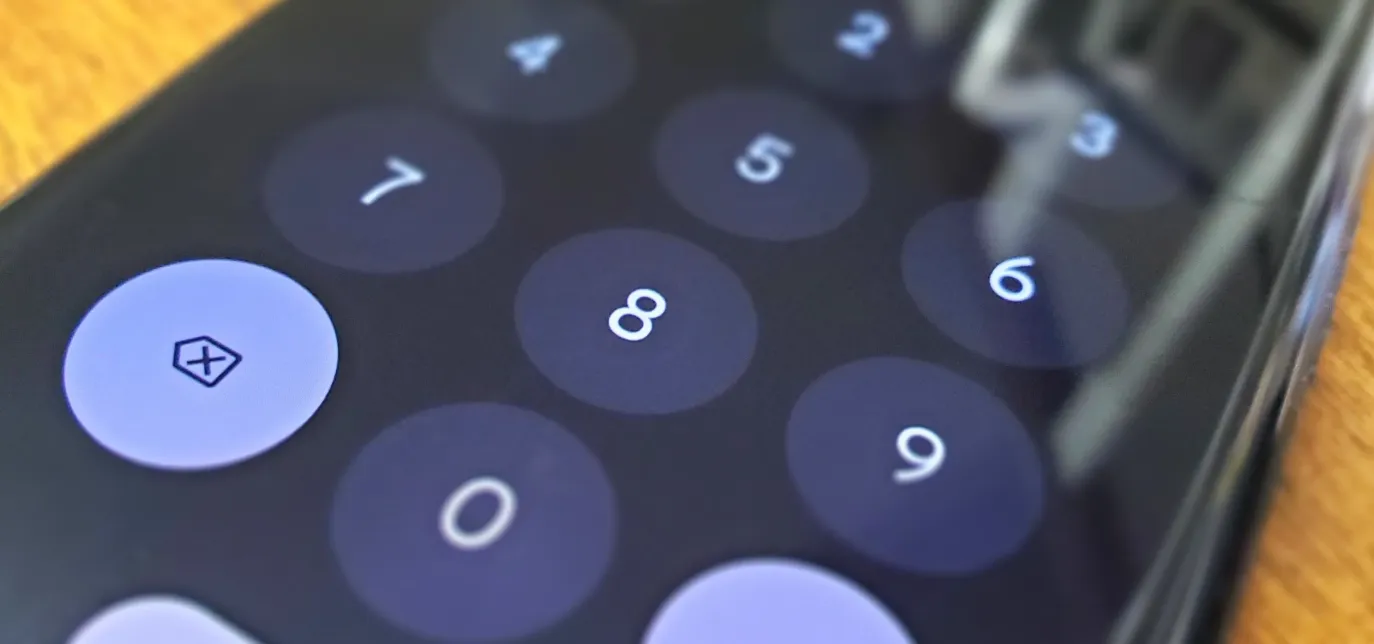 Attention Android Users — Activate This New Privacy Setting to Help Keep Thieves Out of Your Phone Apr 26, 2025 am 09:15 AM
Attention Android Users — Activate This New Privacy Setting to Help Keep Thieves Out of Your Phone Apr 26, 2025 am 09:15 AMAn added security feature of the Android system - enhanced PIN code privacy protection, which can effectively prevent voyeurs from stealing your PIN code. Even if you do not change your mobile phone usage habits, it can improve the security of your mobile phone and make it more difficult for thieves to start. One of the common tricks used by mobile phone thieves is to observe others entering unlock passwords or PIN codes. They do not need high-tech means, and they can get your password by just observing and memory, thereby stealing your phone. Once the password is leaked, your phone will face various risks. A Wall Street Journal report reveals that some new technologies designed to protect other devices and accounts will instead make you more vulnerable to this voyeuristic crime. For example, Apple allows users to reset passwords using iPhone or other trusted devices, for example
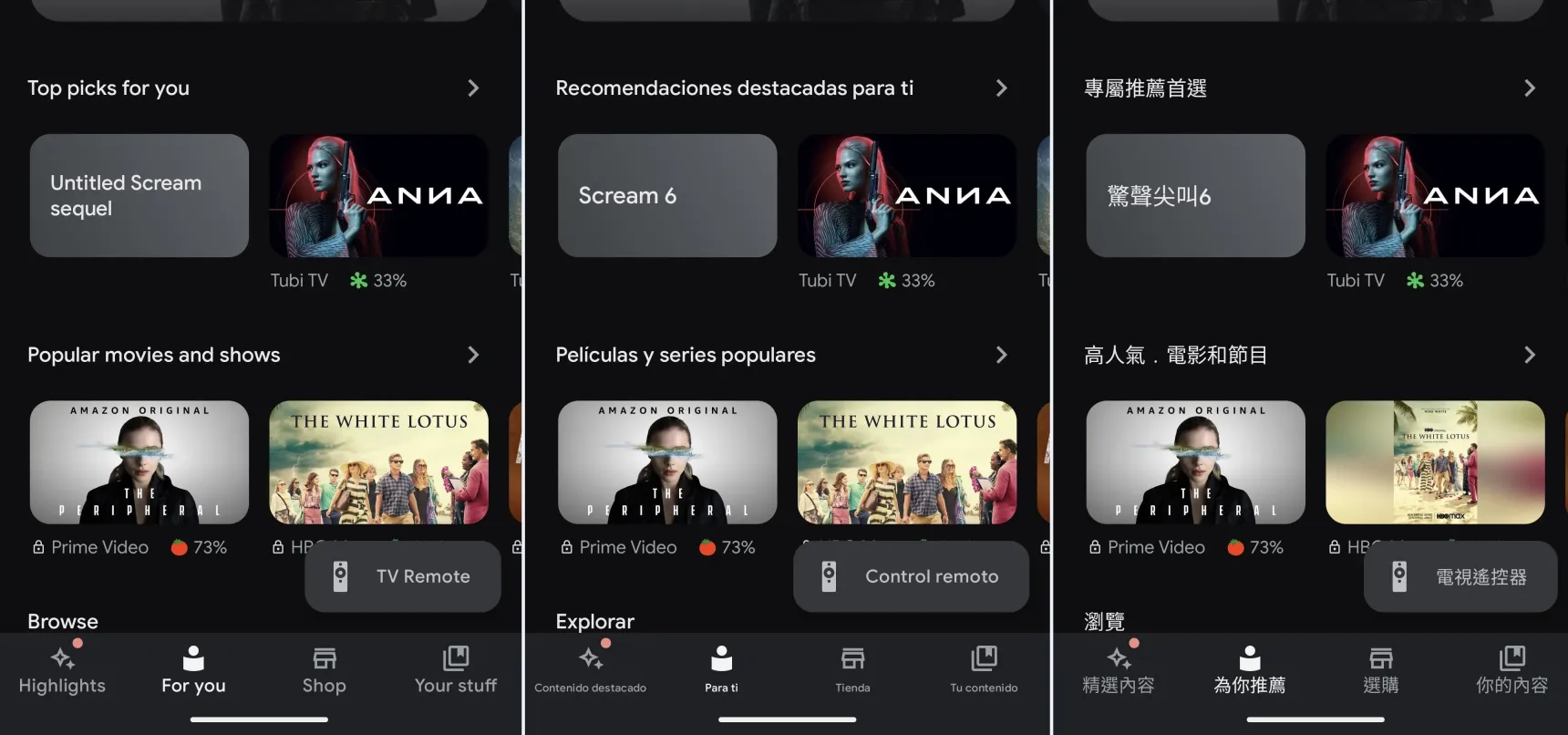 Android Lets You Set Different Languages Per App for a Truly Multilingual Experience — Here's How It Works Apr 26, 2025 am 09:08 AM
Android Lets You Set Different Languages Per App for a Truly Multilingual Experience — Here's How It Works Apr 26, 2025 am 09:08 AMAndroid 13 simplifies setting different app languages. This guide shows how to change an app's language without altering your phone's system language, allowing you to enjoy apps in their original language or switch between languages quickly. Note:
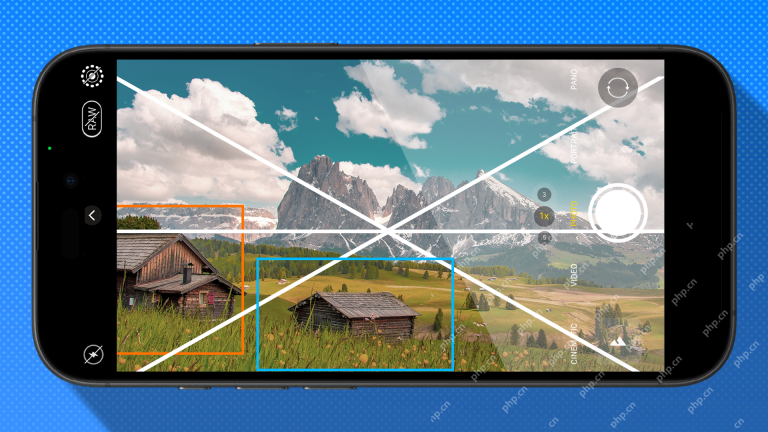 These Tips Majorly Improved How I Take Photos of Nature With My PhoneApr 26, 2025 am 09:02 AM
These Tips Majorly Improved How I Take Photos of Nature With My PhoneApr 26, 2025 am 09:02 AMUnlocking Stunning Nature Photography with Your Smartphone: A Comprehensive Guide Smartphone cameras have revolutionized nature photography, offering incredible quality with the right techniques. This guide explores essential skills and tools to elev
 The OnePlus 13T Has a Bonkers 6,260 mAh BatteryApr 26, 2025 am 06:02 AM
The OnePlus 13T Has a Bonkers 6,260 mAh BatteryApr 26, 2025 am 06:02 AMOnePlus 13T: A Compact Flagship Challenger The OnePlus 13T, launched in China, marks the return of the T-series after a three-year hiatus. This isn't a simple mid-cycle refresh; it's a distinct device with a focus on a smaller form factor and enhanc
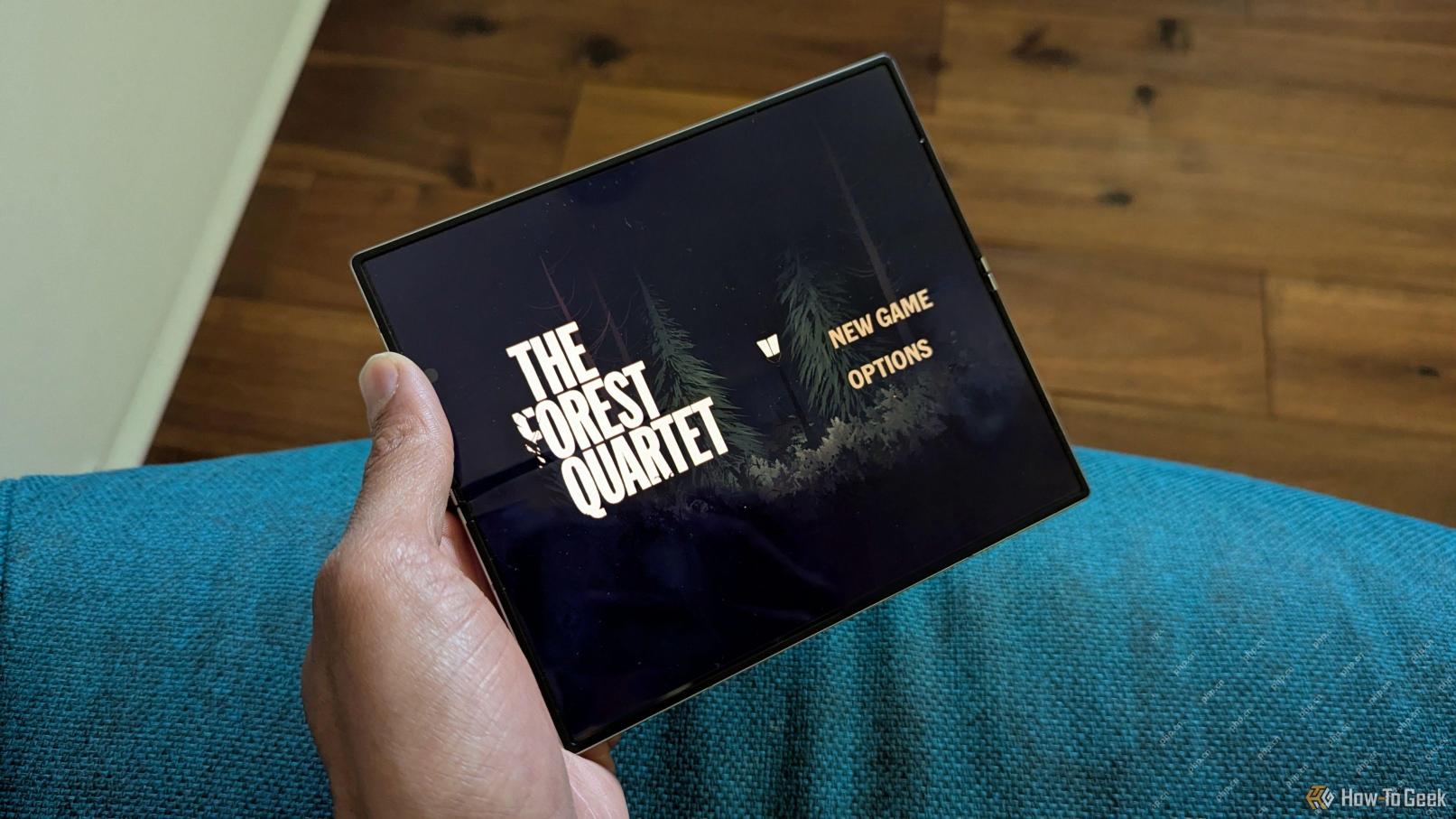 How the Mobile Epic Games Store Could Bring More PC Ports to AndroidApr 26, 2025 am 03:04 AM
How the Mobile Epic Games Store Could Bring More PC Ports to AndroidApr 26, 2025 am 03:04 AMThe Epic Games Store's Android launch could revolutionize mobile gaming by bringing a wealth of indie PC titles to phones and tablets. This follows its successful PC launch as a Steam competitor, boasting a substantial game library including AAA and
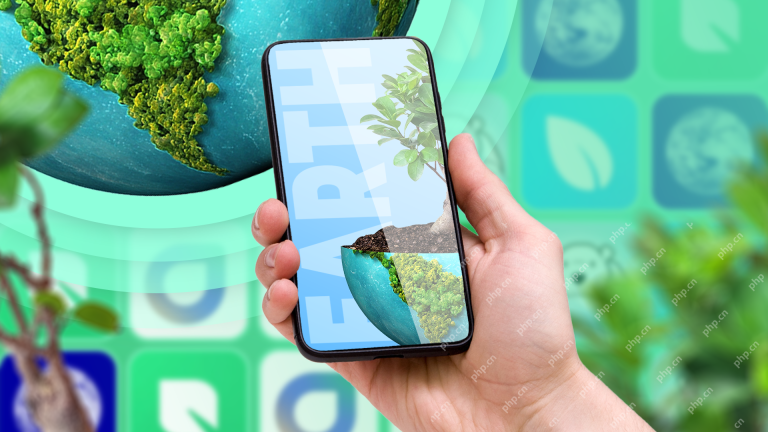 These 8 Apps Help Me Track My Impact on the EarthApr 26, 2025 am 03:03 AM
These 8 Apps Help Me Track My Impact on the EarthApr 26, 2025 am 03:03 AMTackling climate change starts with understanding your impact. These apps offer a user-friendly approach to tracking your carbon footprint and adopting sustainable practices. Klima: Carbon Footprint & Real-World Impact Klima calculates your car
 Your Pixel 7a May Be Eligible for a Free Battery ReplacementApr 26, 2025 am 03:02 AM
Your Pixel 7a May Be Eligible for a Free Battery ReplacementApr 26, 2025 am 03:02 AMGoogle is offering free Pixel 7a battery replacements for devices with bulging batteries. This one-time repair program, or cash compensation option, addresses swelling issues reported by numerous users. Eligibility is determined by an IMEI check an


Hot AI Tools

Undresser.AI Undress
AI-powered app for creating realistic nude photos

AI Clothes Remover
Online AI tool for removing clothes from photos.

Undress AI Tool
Undress images for free

Clothoff.io
AI clothes remover

Video Face Swap
Swap faces in any video effortlessly with our completely free AI face swap tool!

Hot Article

Hot Tools

Dreamweaver CS6
Visual web development tools

SublimeText3 English version
Recommended: Win version, supports code prompts!

mPDF
mPDF is a PHP library that can generate PDF files from UTF-8 encoded HTML. The original author, Ian Back, wrote mPDF to output PDF files "on the fly" from his website and handle different languages. It is slower than original scripts like HTML2FPDF and produces larger files when using Unicode fonts, but supports CSS styles etc. and has a lot of enhancements. Supports almost all languages, including RTL (Arabic and Hebrew) and CJK (Chinese, Japanese and Korean). Supports nested block-level elements (such as P, DIV),

EditPlus Chinese cracked version
Small size, syntax highlighting, does not support code prompt function

SAP NetWeaver Server Adapter for Eclipse
Integrate Eclipse with SAP NetWeaver application server.







