If you’re running out of storage on your PC, the best thing to do is to find and remove old, unwanted files. Windows 11 offers multiple ways to find those storage-hogging items, and we’ll show you what those ways are and how to use them in this guide.
Using Storage Sense
Storage Sense is a built-in Windows 11 feature that helps automatically clean up old files. You can configure various options in the feature so it only deletes the files using the specified criteria. You can run the feature manually, or you can set it to run automatically at the specified time.
To configure this feature, launch the Settings app by pressing Windows+i. From the left sidebar, select "System." On the right pane, choose "Storage."

In the Storage Management section, turn on the toggle next to "Storage Sense," then click "Storage Sense."
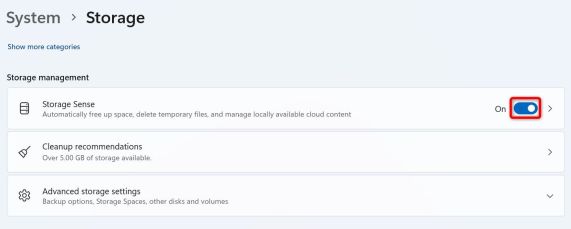
You’ll now configure Storage Sense's behavior. At the top, enable the option in the "Cleanup of Temporary Files" section so that temporary files are automatically deleted.
Turn on the "Automatic User Content Cleanup" toggle. Then, configure various options as follows:
- Run Storage Sense: Choose when the feature automatically runs. Your options are Every Day, Every Week, Every Month, and During Low Free Disk Space.
- Delete Files in My Recycle Bin if They Have Been There For Over: Choose Never, 1 Day, 14 Days, 30 Days, or 60 Days.
- Delete Files in My Downloads Folder if They Haven’t Been Opened For More Than: Select Never, 1 Day, 14 Days, 30 Days, or 60 Days.

To run the feature now, click "Run Storage Sense Now." It will start removing the chosen files.
With Microsoft PC Manager
PC Manager is a built-in Windows 11 app that lets you analyze your storage space and remove downloaded files, large files, and duplicate files. It has a variety of filters that let you quickly find the files you want to let go of.
To use the app, open Windows Search, type PC Manager, and choose the app in the search results. When it opens, from the left sidebar, select "Storage." On the right pane, in the Files Cleanup section, you’ll see various options.

The first option is "Downloaded Files," which lets you remove the files you’ve downloaded using the installed web browsers. Click it, and it’ll open a window listing your recent file downloads. You can sort these files by their type using the tabs at the top.
Then, select the files you’re happy to let go of. At the bottom, you’ll see the storage space you’ll reclaim after deleting these files. To remove the files, click "Permanently Delete."

The second option in PC Manager is "Large Files." As you can guess, it lets you find and remove large files. You can specify the file size here so it only finds files larger than that.
Click the option and use the "Size" drop-down menu to specify your file size.

When you see the files listed, choose the ones you want to remove and click "Permanently Delete."

And that’s it.
Another useful option is "Duplicate Files." This option finds the duplicates on your storage and helps you remove them all at once. Use it by clicking the option, letting the feature find any duplicates, choosing the files you want to remove, and clicking "Permanently Delete."

And you’re all set.
Using Command Prompt
If you prefer Command Prompt, use the ForFiles command to automatically find and delete files older than the specified number of days from select locations. You can run the command each time you want to clean up your storage.
To use it, open Windows Search, search for Command Prompt, and select "Run as Administrator."

In the User Account Control prompt, choose "Yes."
In Command Prompt, type the following command. Replace "FolderPath" with the full path to the folder where you want to delete files. Replace "60" with the number of days a file must have existed on your storage for it to be deleted. (Make sure to keep the - (minus sign) before the day number.)
<code class="hljs xml">ForFiles /p "FolderPath" /s /d -60 /c "cmd /c del /q @file"</code>
Here’s what each parameter does in this command:
- ForFiles: This is the command that retrieves files using the specified criteria.
- p: This parameter tells the command to search files in the given directory.
- FolderPath: This is the full path to the folder where you want to delete files.
- s: This parameter ensures the files inside the subdirectories of the specified folder are deleted.
- d: This parameter sets the date filter, which is followed by the number of days.
- c: This parameter runs the command given next to it.
Note that Command Prompt will delete your files quietly, meaning it won’t ask for a confirmation. And that’s it.
If you want to use this command multiple times, instead of typing it each time, turn it into a batch script. This way, you simply run a file to execute the command and delete the specified files.
To do that, open Notepad, copy and paste your ForFiles command, and select File > Save As. Click the "Save as Type" drop-down menu and choose "All Files." Select the "File Name" field, type a name for your script, add .bat at the end of the name, and click "Save."

When you want to run your command, right-click your batch script and choose "Run as Administrator."

You can integrate this batch script with Task Manager, and Task Manager will run the script at your specified time. This basically automates the entire process of finding and removing old files from your specified folders.
And that’s how you get rid of the files sitting on your Windows 11 machine for too long. Enjoy using a decluttered computer!
The above is the detailed content of 3 Easy Ways to Find and Delete Old Files on Windows 11. For more information, please follow other related articles on the PHP Chinese website!
 How to Change Default View in File Explorer (Windows 11)May 09, 2025 pm 02:02 PM
How to Change Default View in File Explorer (Windows 11)May 09, 2025 pm 02:02 PMCustomize Your Windows 11 File Explorer: A Guide to Setting and Saving Your Preferred View Tired of File Explorer's default view? This guide shows you how to easily change and permanently save your preferred folder view in Windows 11, whether it's l
 Fedora 42 Joins the Windows Subsystem for LinuxMay 09, 2025 am 03:01 AM
Fedora 42 Joins the Windows Subsystem for LinuxMay 09, 2025 am 03:01 AMPushing the boundaries of Linux: exploring unusual applications. Purely for fun, of course. Posts 7 Technically, you can create a WSL image for any compatible Linux distribution. However, officially supported images offer a significantly smoother e
 How to Move a Window When You Can't Click on the Title BarMay 09, 2025 am 01:03 AM
How to Move a Window When You Can't Click on the Title BarMay 09, 2025 am 01:03 AMWhen applications unexpectedly extend beyond your screen's edges, accessing their title bars becomes impossible. This is especially common with dual monitors but can occur on single displays as well. This guide offers solutions for regaining control
 This Limited-Edition 'Skeleton” HDD Shows You How It Writes BytesMay 08, 2025 pm 09:04 PM
This Limited-Edition 'Skeleton” HDD Shows You How It Writes BytesMay 08, 2025 pm 09:04 PMThe HD-SKL, a limited-edition hard drive, is a modern take on Buffalo's 1998 Skeleton Hard Disk. The original, a 4.3GB drive with a clear acrylic case, was produced in a limited run of 500 units. While Buffalo cites its 1978 Melco 3533 turntable as
 The New Surface Pro Doesn't Feel ProMay 08, 2025 am 06:01 AM
The New Surface Pro Doesn't Feel ProMay 08, 2025 am 06:01 AMThe new Surface Pro: A step back? Microsoft's latest Surface Pro offers connectivity via two USB-C ports, supporting charging, USB 3.2 data transfer, and DisplayPort 1.4a (up to two 4K monitors at 60Hz). However, the device ships without a power ad
 Microsoft Challenges the MacBook Air With New Surface LaptopMay 08, 2025 am 03:02 AM
Microsoft Challenges the MacBook Air With New Surface LaptopMay 08, 2025 am 03:02 AMMicrosoft's latest Surface Laptop aims to rival the MacBook Air, but with some notable compromises. The absence of a Surface Connect port marks a significant departure from previous models, reflecting the growing prevalence of Thunderbolt and USB do
 Solve the problem that the svn plugin in eclipse always prompts for password inputMay 07, 2025 pm 05:03 PM
Solve the problem that the svn plugin in eclipse always prompts for password inputMay 07, 2025 pm 05:03 PM1. Background Recently, when using the svn plug-in to manage remote warehouse code in eclipse, prompts to enter passwords are always prompted to enter passwords, which is particularly annoying. After hard work, I finally solved the problem and shared it with you~ 2. Analysis of the password mechanism of the svn plug-in and the cause of the problem. When we use the svn plug-in for the first time and enter the password, a file that saves the password will be generated, and then the svn plug-in will read the username and password information by default every time. When eclipse is started, the configuration information will be automatically read into the program cache. After the password of svn is modified, it is impossible to log in again, and there is no prompt to re-enter the password. At this time, we can delete the relevant configuration files and let the svn plugin prompt us to re-enter the password. However, ec
 How to restore the win8 system details stepsMay 07, 2025 pm 05:00 PM
How to restore the win8 system details stepsMay 07, 2025 pm 05:00 PMThe steps to start system restore in Windows 8 are: 1. Press the Windows key X to open the shortcut menu; 2. Select "Control Panel", enter "System and Security", and click "System"; 3. Select "System Protection", and click "System Restore"; 4. Enter the administrator password and select the restore point. When selecting the appropriate restore point, it is recommended to select the restore point before the problem occurs, or remember a specific date when the system is running well. During the system restore process, if you encounter "The system restore cannot be completed", you can try another restore point or use the "sfc/scannow" command to repair the system files. After restoring, you need to check the system operation status, reinstall or configure the software, and re-back up the data, and create new restore points regularly.


Hot AI Tools

Undresser.AI Undress
AI-powered app for creating realistic nude photos

AI Clothes Remover
Online AI tool for removing clothes from photos.

Undress AI Tool
Undress images for free

Clothoff.io
AI clothes remover

Video Face Swap
Swap faces in any video effortlessly with our completely free AI face swap tool!

Hot Article

Hot Tools

EditPlus Chinese cracked version
Small size, syntax highlighting, does not support code prompt function

WebStorm Mac version
Useful JavaScript development tools

MantisBT
Mantis is an easy-to-deploy web-based defect tracking tool designed to aid in product defect tracking. It requires PHP, MySQL and a web server. Check out our demo and hosting services.

PhpStorm Mac version
The latest (2018.2.1) professional PHP integrated development tool

Zend Studio 13.0.1
Powerful PHP integrated development environment
















