We all know that feeling of getting a new PC and wanting to get straight into things. I remember the old days, spending hours transferring my files and trying to replicate my settings. Among the many ways to transfer your data nowadays, Windows Backup offers a simple and reliable solution.
Step 1: Sign in to Your Microsoft Account
Microsoft uses its cloud storage to hold your data during the transfer process, so you need to sign in to your Microsoft account (or sign up for one if you haven't already).
To sign in, in the search box on your taskbar, type Settings, and click the "Settings" option.

Then, click "Accounts" and follow the on-screen instructions to sign in.

Step 2: Manage Your Backup Settings
Once you've signed in to your Microsoft account, there are two different ways to transfer your data from your old computer to your new one—OneDrive Backup and Windows Backup.
Always back up your most important files manually to multiple places and don't trust automated tools to do that.
OneDrive or Windows Backup?
Which option you choose will depend on what you use your computer for. If you only want to transfer your Documents, Pictures, Desktop, Music, and Video folders to your new PC, OneDrive backup will do the trick.
The benefit of using OneDrive Backup is that it automatically backs up these folders to your OneDrive account whenever you make changes (as long as you've signed in and activated those folders), so you know that they'll be up-to-date when you set up your new PC. And because you're only backing up a few folders, it'll take less time than using Windows Backup.
The drawback—and it's a big one—is that it doesn't let you transfer your apps, your settings, or your credentials, so you'll have to set these up again on your new computer. Also, bear in mind that you're limited to 5GB of storage if you have a free Microsoft account.
Use Windows Backup
So, we recommend you use Windows Backup to make the transfer, as this lets you copy more things—from your folders (the same ones that OneDrive would have backed up) to your personal settings and preferences—to your new computer.
To open Windows Backup, type Backup into your taskbar search box, and click "Windows Backup."
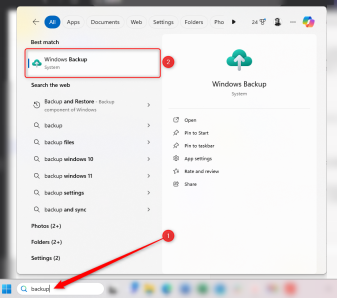
In the Windows Backup dialog box, you'll see the different things you can include in your transfer. Click the drop-down arrows next to each section to choose which folders, apps, settings, and credentials you want to transfer to your new computer.
You can also see an estimate of how much storage you'll need to perform the backup in the bottom left-hand corner of the window. Free Microsoft accounts come with just 5GB of folder storage, so if you need to back up more than that, you must purchase more storage through a different Microsoft plan. Alternatively, you could perform a manual backup to an external hard drive, or use a third-party storage solution. However, you cannot use an external storage device or a third-party cloud service with Windows Backup.

- The Folders option backs up the same folders that are automatically stored in your OneDrive sync—your Documents, Pictures, Desktop, Music, and Videos folders. These folders likely contain everything you want to move, but if you have important folders elsewhere, be sure to add them to your OneDrive folder manually, or use an alternative storage solution.
- The Apps option will transfer all the apps you have installed on your old computer to your new computer.
- The Settings option will let you copy your accessibility settings, any elements you have personalized on your old PC, your language and dictionary preferences, and any other settings you've adjusted.
- The Credentials drop-down will help you to transfer your account details, Wi-Fi networks, and passwords.
Step 3: Backup Your Old PC
Now that you've told Windows what you want to mirror on your new PC, you're ready to perform the backup. To do this, click "Back Up."

Depending on which options you've selected, this might take some time, but you can carry on with other tasks while this is happening. Just try to avoid making changes to any of the folders, apps, settings, or credentials you've chosen to back up during this process.
Step 4: Restore to Your New PC
When setting up your new computer, when prompted, login with the same Microsoft account you used to create your backup on your old computer. You will then be able to select your old PC's details, which includes the backup you performed, and click "Restore From This PC."

Once you have finished setting up your new PC, you'll see the folders, apps, settings, and credentials you selected in the previous step have been transferred. Most apps will automatically reinstall when you open them for the first time—but you might need to reinstall one or two manually.
On the topic of backing up your computer, we'd recommend that you create a system image. A system image allows you to restore your operating system in the event it becomes corrupted or your OS drive fails, saving you from the task of manually reinstalling every app and configuring each setting to your liking.
The above is the detailed content of How to Use Windows Backup to Easily Transfer to a New PC. For more information, please follow other related articles on the PHP Chinese website!
 6 Tasks You Should Do Regularly on Your Windows ComputerApr 19, 2025 am 03:01 AM
6 Tasks You Should Do Regularly on Your Windows ComputerApr 19, 2025 am 03:01 AMMaintaining a Windows computer requires regular upkeep to ensure smooth operation and prevent performance issues, security risks, and unnoticed hardware problems. Here's a routine maintenance checklist to keep your computer running smoothly: 1. Run
 How to Right-Click With No MouseApr 18, 2025 pm 12:03 PM
How to Right-Click With No MouseApr 18, 2025 pm 12:03 PMThe mouse is a vital component to getting work done on your PC. But when you’re stuck with a faulty mouse, you can run into a few problems including the inability to right-click. But the good news is that there are definitely ways t
 5 Mistakes That Can Ruin Your Windows ExperienceApr 18, 2025 am 06:01 AM
5 Mistakes That Can Ruin Your Windows ExperienceApr 18, 2025 am 06:01 AMMaintaining a clean and efficient Windows experience is crucial for optimal performance. Here are some common pitfalls to avoid: 1. Overloading Startup Apps: Too many startup applications significantly slow down boot times and overall system perfor
 Your Keyboard Needs a Big Ol' Volume KnobApr 18, 2025 am 03:04 AM
Your Keyboard Needs a Big Ol' Volume KnobApr 18, 2025 am 03:04 AMIn today's touchscreen world, the satisfying tactile feedback of physical controls is a welcome change. That's why a keyboard with a large volume knob is surprisingly appealing. I recently experienced this firsthand, and it's been a revelation. For
 Windows 11 Will Let You Copy Any Text on Your ScreenApr 18, 2025 am 03:01 AM
Windows 11 Will Let You Copy Any Text on Your ScreenApr 18, 2025 am 03:01 AMWindows 11 Snipping Tool Gains Powerful New OCR Feature: Say Goodbye to Manual Text Selection! Windows 11's Snipping Tool just received a major upgrade, adding Optical Character Recognition (OCR) capabilities. This allows users to select text from v
 How and Why to Change Default File Explorer FolderApr 17, 2025 pm 10:01 PM
How and Why to Change Default File Explorer FolderApr 17, 2025 pm 10:01 PMThis guide explains how to change the default opening location of File Explorer in Windows 11 and 10. The default "Home" view, while convenient for some, may compromise privacy or workflow efficiency. This tutorial offers three methods to
 This Acer Desktop PC Has Laptop Specs, For Some ReasonApr 17, 2025 am 06:03 AM
This Acer Desktop PC Has Laptop Specs, For Some ReasonApr 17, 2025 am 06:03 AMAcer's latest gaming laptop series is stunning, but the company has also launched a desktop computer that is awkward in Acer's product line and has its own advantages and disadvantages compared to other small desktop computers. Acer today added four new laptops and a redesigned compact desktop to its popular Nitro gaming lineup. However, let's talk about desktop computers first, because it's the most unique. What makes it unique is that it uses laptop specifications. The Nitro 20 N20-100 uses an AMD Ryzen AI 9 365 processor, or the Intel Core i5-13420H desktop processor is also available. Graphics card can be equipped with up to
 This Limited-Edition 'DOOM' Release Comes In a Box That Runs 'DOOM'Apr 17, 2025 am 06:02 AM
This Limited-Edition 'DOOM' Release Comes In a Box That Runs 'DOOM'Apr 17, 2025 am 06:02 AMLimited Run Games is releasing a limited-edition DOOM DOOM II: Will It Run Edition box set, a playful nod to the enduring "Can it run DOOM?" meme. This extravagant set includes remastered versions of the first two DOOM games, playable ac


Hot AI Tools

Undresser.AI Undress
AI-powered app for creating realistic nude photos

AI Clothes Remover
Online AI tool for removing clothes from photos.

Undress AI Tool
Undress images for free

Clothoff.io
AI clothes remover

Video Face Swap
Swap faces in any video effortlessly with our completely free AI face swap tool!

Hot Article

Hot Tools

SublimeText3 Linux new version
SublimeText3 Linux latest version

Dreamweaver Mac version
Visual web development tools

ZendStudio 13.5.1 Mac
Powerful PHP integrated development environment

SecLists
SecLists is the ultimate security tester's companion. It is a collection of various types of lists that are frequently used during security assessments, all in one place. SecLists helps make security testing more efficient and productive by conveniently providing all the lists a security tester might need. List types include usernames, passwords, URLs, fuzzing payloads, sensitive data patterns, web shells, and more. The tester can simply pull this repository onto a new test machine and he will have access to every type of list he needs.

SublimeText3 Mac version
God-level code editing software (SublimeText3)








