Both Windows 11 and Windows 10 make it super easy to clear your Windows Update cache. You can use a graphical method or a command line option to delete the saved update files. We’ll show you your available options.
Why Should You Clear Your Windows Update Cache?
There are many reasons you might want to clear your Windows Update cache.
You might be facing issues finding or installing updates, and clearing the cache often fixes the problem. Clearing the cache fixes issues with Windows Updates by forcing Windows to re-download all the required files.
Another reason is to free up storage space. Update cache files often use a huge chunk of the storage, and you can reclaim that by deleting those cached files. (Windows does delete some update files after installing those updates, but not all.)
Clear Windows Update Cache Using File Explorer
An easy graphical way to delete the update cache is to use File Explorer. This method deletes all the update cache files.
To use this method, open the Run dialog box by pressing Windows+R. Type the following in the box and press Enter:
services.msc
In the Services window, find the Windows Update service. Right-click it and select "Stop." Keep this window open as you’ll come back here later.

Launch Run again using Windows+R, type the path below in the box, and press Enter. The following is the path to the Windows Update cache folder. It assumes that Windows is installed on your C: drive. However, if that’s not the case, just change the drive letter in the path.
C:WindowsSoftwareDistribution
Press Ctrl+A to select all files in the open folder. Right-click a selected file and choose the trash can icon (Windows 11) or "Delete" (Windows 10).

Close File Explorer and empty the Recycle Bin.
Then, return to the "Services" window, right-click "Windows Update," and choose "Start."
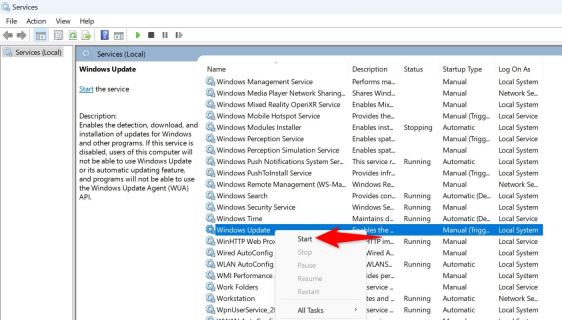
This ensures your PC can continue to look for the latest updates.
Clear Windows Update Cache Using Disk Cleanup
Windows’s built-in Disk Cleanup utility helps delete some Windows Update cache files.
To use it, open the Start Menu, search for Disk Cleanup, and launch the utility.
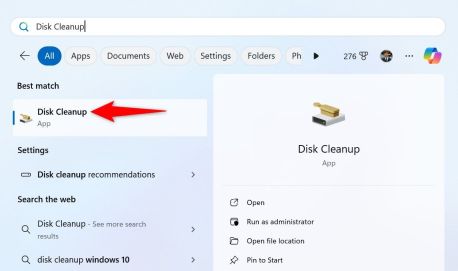
Select your Windows installation drive and choose "OK."

Select "Clean Up System Files."
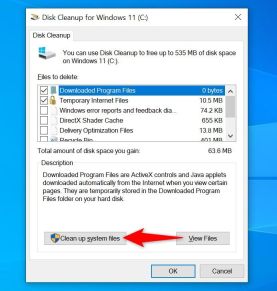
Choose your Windows installation drive again and select "OK."
In Disk Cleanup, enable the "Windows Update Cleanup" option. Feel free to enable other options if you’d like to delete those files as well. Then, at the bottom, click "OK."

The tool will begin cleaning up the update cache files.
Clear Windows Update Cache Using Command Prompt
If you prefer command line methods over graphical ones, use a few commands in Command Prompt (or PowerShell) to remove the update cache.
Begin by opening the Start Menu, searching for Command Prompt, and selecting "Run as Administrator."

In the "User Account Control" (UAC) prompt, select "Yes."
Type the following lines in Command Prompt, and press Enter after each line. The first command disables the Windows Update service and the second command turns off the Background Intelligent Transfer Service service.
<code class="hljs sql">net stop wuauservnet stop bits</code>

Next up, run the following command to make the Windows Update cache folder the current working directory.
cd %windir%SoftwareDistribution
Type the following command and press Enter to delete the update cache.
del /f /s /q *.*

After clearing the cache, restart the services you stopped above. Do that by typing the following commands and pressing Enter after each line.
<code class="hljs sql">net start wuauservnet start bits</code>
You’re done.
Use a Script to Clear Update Cache in a Single-Click
You can make a batch file out of the commands above to clear your Windows Update cache in just a single click. This is a convenient method if you delete your update cache files often.
To make that script, open the Start Menu, search for Notepad, and launch the app. Copy the code below and paste it in your Notepad document.
<code class="hljs xml">net stop wuauservnet stop bitscd %windir%SoftwareDistributiondel /f /s /q *.*net start wuauservnet start bits</code>
Save the file by choosing File > Save from the menu bar.
In the "Save As" window, select the folder where you want to save the script. Click the "Save as Type" drop-down menu and choose "All Files." Select the "File Name" field and enter a name of your choice. Then, append .bat at the end of the file name. This ensures Notepad saves the file as a batch script.
Then, click "Save."
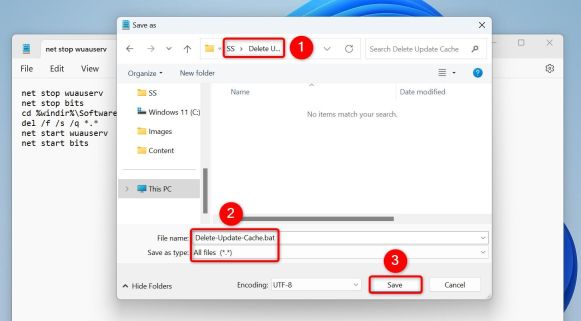
In the future, to clear your Windows Update cache using the script, right-click the script file and select "Run as Administrator." In the User Account Control prompt, choose "Yes." The script will stop certain services, deletes the update cache files, and restarts the stopped services.
And that’s how you get rid of the update cache files using various ways on your Windows 11 or Windows 10 computer. We hope you find the methods useful.
The above is the detailed content of How to Clear Your Update Cache on Windows 11 and 10. For more information, please follow other related articles on the PHP Chinese website!
 Excel Data Source Reference Not ValidMay 14, 2025 pm 04:38 PM
Excel Data Source Reference Not ValidMay 14, 2025 pm 04:38 PMAre you facing the annoying "Excel data source reference not valid" error? Don't fret, we're here to assist you in resolving this issue and getting your spreadsheets functioning smoothly again. Microsoft Excel, with its vast array of tools
 Excel Found Unreadable Content - How to Fix the IssueMay 14, 2025 pm 04:37 PM
Excel Found Unreadable Content - How to Fix the IssueMay 14, 2025 pm 04:37 PMLearn about the most effective solutions to tackle the "Excel found unreadable content" error in XLSX files. We recognize the challenges you might encounter when facing this error, which can make it difficult to access your essential data.D
 Fix the 'No Internet, Secured' Problem in Windows 10May 14, 2025 pm 04:35 PM
Fix the 'No Internet, Secured' Problem in Windows 10May 14, 2025 pm 04:35 PMMany users who upgrade to Windows 10 encounter WiFi connectivity issues, experiencing slow internet or complete inability to connect. If you're facing the latter, you'll notice the "No Internet, secured" message next to your WiFi network in
 Solved: No Internet Connection Windows 10May 14, 2025 pm 04:33 PM
Solved: No Internet Connection Windows 10May 14, 2025 pm 04:33 PMWindows 10 updates can occasionally introduce new issues to your system, including the No Internet Connection error, which can prevent your computer from accessing the internet. Fortunately, this frustrating problem can be resolved using our outlined
 How to Improve Game Data Loading Times in Windows - Make Tech EasierMay 14, 2025 pm 04:32 PM
How to Improve Game Data Loading Times in Windows - Make Tech EasierMay 14, 2025 pm 04:32 PMTo enhance gaming performance, many games load assets on-the-fly, making an SSD highly beneficial for reducing load times. If your SSD is slow or you're still using an HDD, you might experience extended loading times, stuttering, and fluctuating FPS.
 Microsoft Word Keeps Freezing in Windows 10 - 10 ways to fix ItMay 14, 2025 pm 04:31 PM
Microsoft Word Keeps Freezing in Windows 10 - 10 ways to fix ItMay 14, 2025 pm 04:31 PMAre you facing issues with Microsoft Word freezing on your Windows 10 system? This can be highly frustrating, especially when you're in the middle of important work.When Microsoft Word keeps freezing on Windows 10 during your tasks, it indicates an u
 What to Do When Windows Update Keeps Failing on Windows 10May 14, 2025 pm 04:30 PM
What to Do When Windows Update Keeps Failing on Windows 10May 14, 2025 pm 04:30 PMWindows 10, a widely used operating system around the world, often faces various issues despite its widespread adoption. One common problem is the recurring failure of the Windows Update feature, which prevents users from updating their systems.If yo
 Spotify Web Player Not Working? What To Do?May 14, 2025 pm 04:28 PM
Spotify Web Player Not Working? What To Do?May 14, 2025 pm 04:28 PMIf you're struggling with the Spotify web player not functioning properly, you're not alone. Many users face similar issues when trying to enjoy their favorite music on this popular streaming platform. Fortunately, there are several troubleshooting s


Hot AI Tools

Undresser.AI Undress
AI-powered app for creating realistic nude photos

AI Clothes Remover
Online AI tool for removing clothes from photos.

Undress AI Tool
Undress images for free

Clothoff.io
AI clothes remover

Video Face Swap
Swap faces in any video effortlessly with our completely free AI face swap tool!

Hot Article

Hot Tools

SecLists
SecLists is the ultimate security tester's companion. It is a collection of various types of lists that are frequently used during security assessments, all in one place. SecLists helps make security testing more efficient and productive by conveniently providing all the lists a security tester might need. List types include usernames, passwords, URLs, fuzzing payloads, sensitive data patterns, web shells, and more. The tester can simply pull this repository onto a new test machine and he will have access to every type of list he needs.

SublimeText3 English version
Recommended: Win version, supports code prompts!

SublimeText3 Linux new version
SublimeText3 Linux latest version

VSCode Windows 64-bit Download
A free and powerful IDE editor launched by Microsoft

SublimeText3 Mac version
God-level code editing software (SublimeText3)







