Google Maps is often a reliable travel companion, yet occasional glitches can leave us stranded. Issues like server outages, lack of internet connectivity, incorrect time and date settings, or restricted background data usage can contribute to these issues. Here are some troubleshooting steps you can take to resolve the problem.
Perform Some Preliminary Checks
Begin the troubleshooting process with some basic checks. First, reboot your device to rule out any temporary disruptions. Then, ensure your device is connected to the internet, and if using mobile data, confirm the data package hasn't expired. Besides that, if you're connected to the Internet via a VPN, turn it off temporarily.
If the above basic checks do not solve the issue, you should try the remaining fixes listed below.
Ensure the Issue Isn't on the Backend
If the basic checks don't resolve the issue, ensure it's not stemming from Google's backend servers. Go to the Google Maps Status Dashboard and check for any service disruptions or outages.
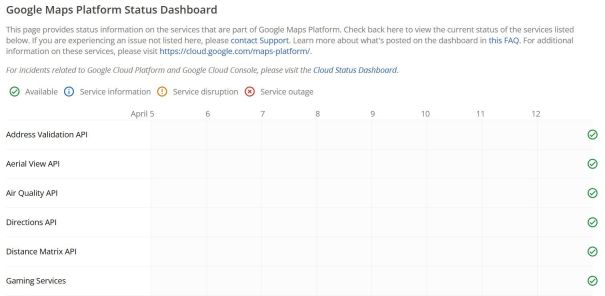
If you see a yellow exclamation mark or a red cross in a circle sign indicating service disruption or outages, the issue is with Google's servers. In this case, you'll need to wait for Google to fix the backend problem.
On the other hand, if you see a green check mark next to each service, it indicates there's likely no backend issue, and the problem may be on your end. In this situation, you'll need to try troubleshooting your device.
Ensure the Location Services Are Turned On
If there's no backend issue on Google's end, you should check whether your device's location services are enabled or not. On an iPhone, open Settings, go to Privacy and Security > Location Services and turn on the toggle.

Locate Google Maps among the listed apps, and ensure that location access is set to "While Using the App" or "Always." Also, toggle on "Precise Location."
If you're using an Android device, open the Settings app and navigate to "Location." Turn on the toggle, then open "App Permissions."
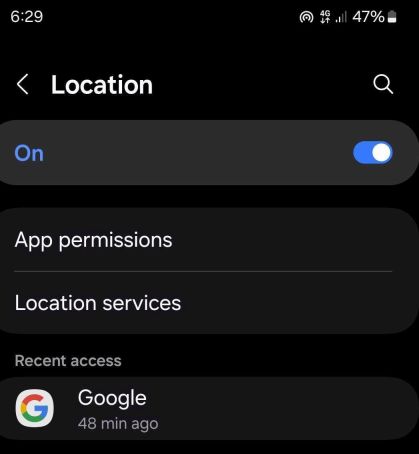
Find Google Maps among the apps and review its permission settings. Ensure the circle next to "Allow Only While Using the App" or "Ask Every Time" is selected.

Ensure the Date and Time Is Correctly Configured
Incorrect date and time settings can disrupt communication between your device and Google servers, and cause issues with Google Maps services. To prevent this, ensure that the date and time are correctly configured.
Open the Settings app on your iPhone, then navigate to General > Date and Time. Here, toggle "Set Automatically" to allow your iPhone to adjust the date and time based on your phone's location.
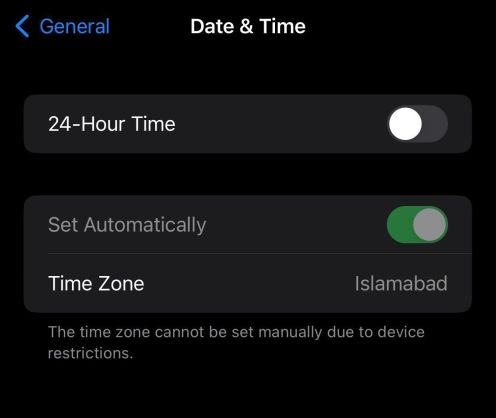
On Android, open the Settings app and go to General Management > Date and Time. Toggle on both "Automatic Date and Time" and "Automatic Time Zone."

Turn On the Background Data
Background data usage enables the Google Maps app to maintain connectivity to the Google server and update your location data, even when the app is not actively in use. This ensures the app remains prepared for your next session. If you encounter issues when opening the app, ensure the feature is enabled on your device.
On Android devices, this feature is called Background Data. To enable it, navigate to the Settings app, then go to Connections > Data Usage > Mobile Data Usage. Locate the Google Maps app in the list, open its settings, and toggle on the options for "Allow Background Data Usage" and "Allow Data Usage While Data Saver Is On."
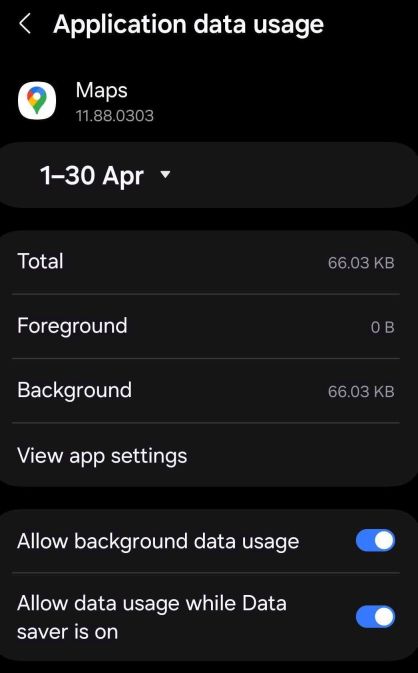
On iPhone, the feature is known as Background App Refresh. To ensure the feature isn't disabled on your phone, go to Settings > General > Background App Refresh. Make sure that "Background App Refresh" is turned on. Also, ensure that the toggle next to the Maps app is turned on.

Check for Available Updates
An outdated Google Maps app can cause unforeseen issues. So, check for any available updates in your device's app store and install them.
On your iPhone, open the App Store (or Play Store on Android) and search for the Google Maps app. If you see an "Update" option next to the app name, tap it to start the update process. Allow the update to complete. If you don't see the update option, it indicates that the app is already up-to-date.

Clear the Google Maps App Cache
Problems with cached data can also cause disruptions when using the app. To ensure that's not the case, you should clear the cache of the Google Maps app. Open the Settings app on your Android phone. Then, navigate to Apps > Maps > Storage, and tap "Clear Cache" in the bottom-right corner.

To clear the cache on an iPhone, you need to offload the app while retaining the app data and then reinstall it. Navigate to Settings > General > iPhone Storage > Maps, and then tap on "Offload App."

After offloading the app, tap "Reinstall App" to reinstall it, restoring all the previously stored app data on your iPhone.
Ensure the Problem Isn't Browser-Specific
If Google Maps isn't working on your computer's web browser, ensure that the problem isn't specific to a single browser by trying a different one. If Google Maps works on other browsers but not on your primary one, the problem is likely browser-specific. In this case, you should focus on troubleshooting the issue with your primary browser.
Use Google Maps in Incognito or Private mode, clear the browser cache and cookies, disable or permanently delete any interfering extensions (especially VPN extensions), and ensure your browser is up-to-date. If these steps don't fix the problem, consider resetting or reinstalling the browser.
Not being able to use Google Maps can feel like being stranded without a guide. Hopefully, the above fixes will help you resolve any issues you encounter with Google Maps. If these solutions do not resolve the problem and the issue persists, uninstall the Google Maps app and reinstall it from scratch.
The above is the detailed content of How to Fix Google Maps When It\'s Not Working. For more information, please follow other related articles on the PHP Chinese website!
 I Refuse to Buy a Keyboard Without a ScreenMay 13, 2025 am 03:05 AM
I Refuse to Buy a Keyboard Without a ScreenMay 13, 2025 am 03:05 AMMechanical keyboards offer a plethora of features, from switch type and keycap material to sound dampening. But one often overlooked, yet invaluable feature, is the built-in screen. Why Integrate Screens into Keyboards? The QWERTY keyboard, a staple
 The Galaxy S25 Gets Edgy, and RIP Skype: Weekly RoundupMay 13, 2025 am 03:04 AM
The Galaxy S25 Gets Edgy, and RIP Skype: Weekly RoundupMay 13, 2025 am 03:04 AMTech News Roundup: Major Updates and New Releases Across the Tech Landscape This week brings a flurry of exciting tech news, from AI advancements to new gaming peripherals and significant software updates. Let's dive into the highlights: AI and Secu
 How to Rollback Windows 11 UpdateMay 12, 2025 pm 08:01 PM
How to Rollback Windows 11 UpdateMay 12, 2025 pm 08:01 PMIs Windows 11 update causing system problems? Don’t panic! This article provides three methods of rollback updates to help you restore system stability. Method 1: Rollback updates through Windows settings This method is suitable for users whose update time is less than 10 days. Step 1: Click the "Start" menu to enter "Settings". You can also press the Windows key I on the keyboard. Step 2: In Settings, select System, and then click Recover. Step 3: Under Recovery Options, find "Previous Windows Versions". If the Back button is clickable, the system can be rolled back to the previous version. Step 4: The system will ask you why the rollback is
 13 Windows Keyboard Shortcuts I Couldn't Live WithoutMay 12, 2025 am 03:02 AM
13 Windows Keyboard Shortcuts I Couldn't Live WithoutMay 12, 2025 am 03:02 AMMastering Windows keyboard shortcuts isn't just about efficiency; it streamlines your entire computing experience. Windows' interface can be less than intuitive, hiding crucial settings within layers of menus. Fortunately, countless shortcuts exist
 How to Speed Up Your PC (Windows 11)May 11, 2025 pm 06:01 PM
How to Speed Up Your PC (Windows 11)May 11, 2025 pm 06:01 PMIs your Windows 11 PC running slower than usual? Opening apps and loading websites taking an eternity? You're not alone! This guide offers three simple, no-download solutions to boost your computer's performance without complex settings adjustments
 This Mini PC Doubles as a Not-So-Great TabletMay 11, 2025 am 06:01 AM
This Mini PC Doubles as a Not-So-Great TabletMay 11, 2025 am 06:01 AMThis mini PC, masquerading as a tablet, leaves much to be desired. The 7-inch, 1290x800 resolution screen is underwhelming. While some might use it for media consumption (similar to a 7-inch Amazon Fire Tablet), it's unlikely to be a primary choice
 Razer's New Basilisk Mobile & Joro Are for on-the-go GamingMay 11, 2025 am 03:02 AM
Razer's New Basilisk Mobile & Joro Are for on-the-go GamingMay 11, 2025 am 03:02 AMRazer launches the new Basilisk Mobile and Joro gaming keyboards, designed for mobile gamers. The Joro keyboard is small, but it comes with a full function key row and full-size arrow keys, providing a familiar and comfortable layout. The low button design helps maintain ergonomic hand posture and reduces fatigue caused by long-term gaming. Joro uses game-level keys to ensure fast and accurate key response and satisfying feedback, and enhances durability with durable UV-coated ABS keycaps. For competitive players, Joro also comes with Snap Tap mode, which improves first-person shooting game by allowing faster input between two keys without releasing the first key
 Lenovo's Legion 9i Gaming Laptop Has a Massive 18-Inch ScreenMay 10, 2025 pm 09:04 PM
Lenovo's Legion 9i Gaming Laptop Has a Massive 18-Inch ScreenMay 10, 2025 pm 09:04 PMLenovo's latest Legion 9i gaming laptop is a powerhouse, but portability might be a concern. This 10th-generation model boasts a groundbreaking 18-inch display, a first for the Legion 9i series. The screen offers stunning visuals, with up to 4K res


Hot AI Tools

Undresser.AI Undress
AI-powered app for creating realistic nude photos

AI Clothes Remover
Online AI tool for removing clothes from photos.

Undress AI Tool
Undress images for free

Clothoff.io
AI clothes remover

Video Face Swap
Swap faces in any video effortlessly with our completely free AI face swap tool!

Hot Article

Hot Tools

SecLists
SecLists is the ultimate security tester's companion. It is a collection of various types of lists that are frequently used during security assessments, all in one place. SecLists helps make security testing more efficient and productive by conveniently providing all the lists a security tester might need. List types include usernames, passwords, URLs, fuzzing payloads, sensitive data patterns, web shells, and more. The tester can simply pull this repository onto a new test machine and he will have access to every type of list he needs.

SublimeText3 English version
Recommended: Win version, supports code prompts!

Safe Exam Browser
Safe Exam Browser is a secure browser environment for taking online exams securely. This software turns any computer into a secure workstation. It controls access to any utility and prevents students from using unauthorized resources.

Dreamweaver CS6
Visual web development tools

Atom editor mac version download
The most popular open source editor







