 System Tutorial
System Tutorial Windows Series
Windows Series Turn Websites into Desktop Apps Yourself Instead of Waiting for an App
Turn Websites into Desktop Apps Yourself Instead of Waiting for an AppDo you often find yourself visiting a particular website regularly? While there's nothing wrong with opening your browser and then going to that website, wouldn't it be great if you could have a desktop app instead? Here's how to convert your favorite websites into Windows 11 apps for quicker access.
How to Convert a Website Into an App Using Microsoft Edge
Most browsers have a built-in feature that lets you convert a website into an app. If you're using Microsoft Edge, then to install a website as an app on your computer, first visit the website that you want to convert. Then, click the three dots in the top-right corner, hover over "Apps," and choose the "Install This Site As An App" option.
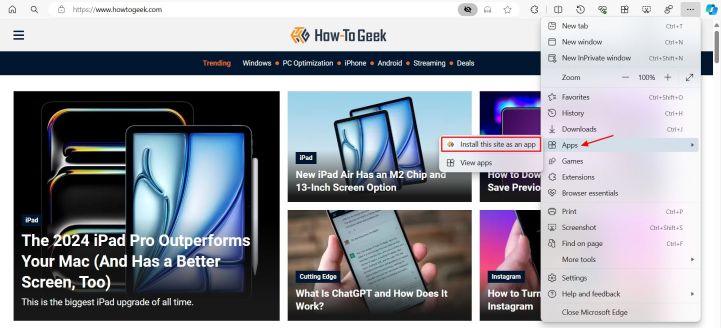
Microsoft Edge will use the same name and logo for the app as the website. If you want to change the app's name, you can type your preferred name in the name field. And, to change the app's logo, click the "Edit" option and select the logo you want. Once you've made the changes, click the "Install" button.

The website will automatically open as an app, and you'll have a few options to configure. If you want to enable any of these options, check the box next to that option and click the "Allow" button.
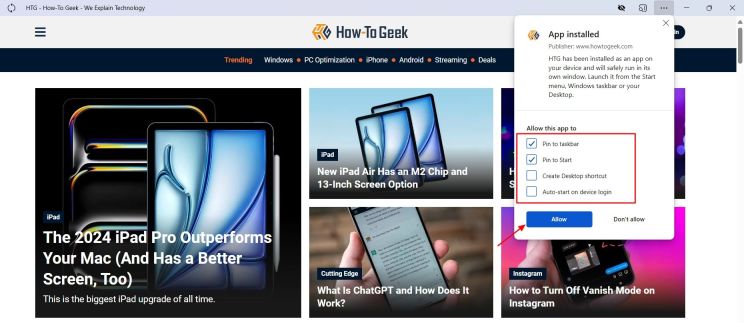
If you want to configure these options later, you can click the three dots in the top bar and then enable or disable the option of your choice.
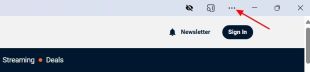
You'll also get a few other options in the top bar. These include a refresh button to refresh the app, an eye icon to allow or block third-party cookies, and a sidebar search icon to search the web within the app.
How to Convert a Website Into an App Using Google Chrome
Like Microsoft Edge, it's super easy to convert a website into an application using Google Chrome. First, visit the website that you want to install as an app. Then, click the three dots in the top-right corner, hover over "Save and Share," and choose "Install Page as App" from the menu that appears.

Chrome will automatically get the website's name and use it as the app's name. But if you want to change it, enter your preferred name in the name box. Then, click the "Install" button.
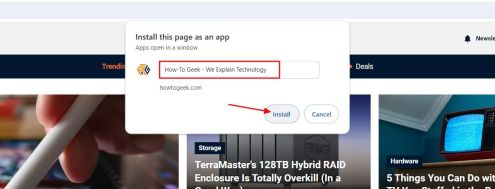
Unlike Microsoft Edge, Google Chrome doesn't allow you to change the app's icon during its installation process. However, once you have it installed on your computer, you can change its icon like any other Windows application.
The app's top bar will have a few options, including a refresh icon, an extension icon, and a three-dot menu that opens up additional options like copying the URL, opening the page in Chrome, and more.
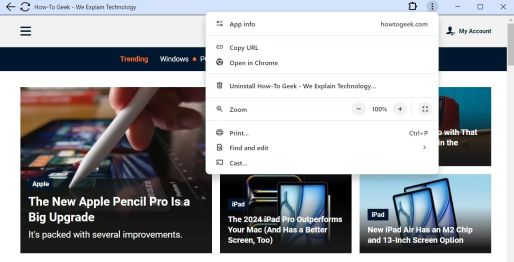
Convert a Website Into an App Using Web2Desk
The websites that you turn into apps using browsers will have a few options in their top bar that might give you the feeling you are using an app within a website. If you want to get a full feel of an app for your website, you can use a third-party website like Web2Desk to turn your favorite website into an app.
First, visit the Web2Desk website and paste the URL of the website that you want to turn into an app. Then, enter the name that you want to give to the app.

The Web2Desk website will automatically fetch your website's logo and use it for the app icon. However, if you want to use a different logo, you can click the "Change" button and select a logo of your choice.
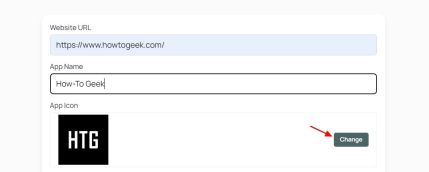
After that, enter your email address and choose the platform for which you want to develop the app. Then, click the "Create Desktop App" button. Web2Desk will start creating an app for your website. The process is going to take some time, depending on the amount of content on your website.

Once the app is created, click the "Download" button to download it to your computer.

The downloaded file will be a ZIP file. If you open it, you'll find files similar to what you get with any other Windows application.
You will have to extract the ZIP file on your computer before installing the app. To do this, right-click the ZIP file and select "Extract All."

Choose the location where you want to extract the file and click "Extract."
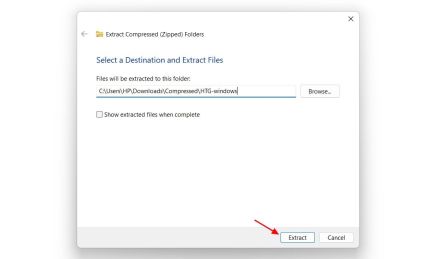
Then, go to the location where you have extracted the file and double-click on the .exe file.
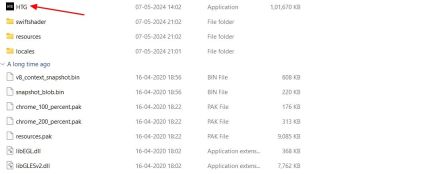
And that's about it. The app will launch on your computer, and you can use it without any issues. However, you'll see the Web2Desk branding for a few seconds whenever you launch the app. You can remove it by purchasing their premium plan, which costs $45.
How to Uninstall These Apps
In the future, if you want to uninstall an app you created using either of the above methods, simply open the Settings app and go to Apps > Installed Apps.

Click the three dots next to the app and choose the "Uninstall" option. Then, select "Uninstall" again to confirm your decision.
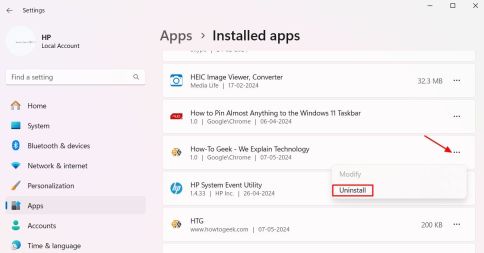
That's all you need to know about converting your favorite websites into desktop apps on Windows 11. Now, you don't need to wait for websites to launch their own dedicated apps. You can create desktop applications from websites yourself using either of the methods above.
The above is the detailed content of Turn Websites into Desktop Apps Yourself Instead of Waiting for an App. For more information, please follow other related articles on the PHP Chinese website!
 This Acer Desktop PC Has Laptop Specs, For Some ReasonApr 17, 2025 am 06:03 AM
This Acer Desktop PC Has Laptop Specs, For Some ReasonApr 17, 2025 am 06:03 AMAcer's latest gaming laptop series is stunning, but the company has also launched a desktop computer that is awkward in Acer's product line and has its own advantages and disadvantages compared to other small desktop computers. Acer today added four new laptops and a redesigned compact desktop to its popular Nitro gaming lineup. However, let's talk about desktop computers first, because it's the most unique. What makes it unique is that it uses laptop specifications. The Nitro 20 N20-100 uses an AMD Ryzen AI 9 365 processor, or the Intel Core i5-13420H desktop processor is also available. Graphics card can be equipped with up to
 This Limited-Edition 'DOOM' Release Comes In a Box That Runs 'DOOM'Apr 17, 2025 am 06:02 AM
This Limited-Edition 'DOOM' Release Comes In a Box That Runs 'DOOM'Apr 17, 2025 am 06:02 AMLimited Run Games is releasing a limited-edition DOOM DOOM II: Will It Run Edition box set, a playful nod to the enduring "Can it run DOOM?" meme. This extravagant set includes remastered versions of the first two DOOM games, playable ac
 Nanoleaf Wants to Change How You Charge Your TechApr 17, 2025 am 01:03 AM
Nanoleaf Wants to Change How You Charge Your TechApr 17, 2025 am 01:03 AMNanoleaf's Pegboard Desk Dock: A Stylish and Functional Desk Organizer Tired of the same old charging setup? Nanoleaf's new Pegboard Desk Dock offers a stylish and functional alternative. This multifunctional desk accessory boasts 32 full-color RGB
 The RTX 5060 Family Is Here, but Skip the 8GB ModelsApr 16, 2025 pm 09:01 PM
The RTX 5060 Family Is Here, but Skip the 8GB ModelsApr 16, 2025 pm 09:01 PMThe RTX 50-series GPUs: Incremental Upgrades, Competitive Pricing (Mostly) The RTX 50-series represents a measured evolution rather than a revolutionary leap in GPU technology. While performance gains are modest, AI enhancements are a key feature.
 Windows Notifications Getting Annoying? Change These 5 SettingsApr 16, 2025 am 06:08 AM
Windows Notifications Getting Annoying? Change These 5 SettingsApr 16, 2025 am 06:08 AMAlthough Windows notification function is convenient, too many pop-ups can make people feel upset. Don't worry, Windows provides multiple ways to manage and restrict notifications, keeping information open and avoiding interference. 1. Mute all notifications In some cases, such as recording a screen, focusing on work, presentations, or games, you may need a completely quiet environment. Windows allows you to mute all notifications to avoid being interrupted. Open the Settings app, click System on the left, and select Notifications. Turn off the switch next to "Notification" to disable notifications for all applications. When you are done, remember to re-open the notifications to avoid missing important updates. This method may not be suitable for users who do not want to miss out on job-related app notifications.
 I Never Buy This PC Part UsedApr 16, 2025 am 06:02 AM
I Never Buy This PC Part UsedApr 16, 2025 am 06:02 AMWhy Hard Drive and SSD Fans Fail and How to Choose Used Storage Safely Failing hard drive or SSD fans can be a major problem. This article explores why these components fail and how to mitigate the risks when buying used storage. The Risks of Used H
 ASUS' ROG Zephyrus G14 OLED Gaming Laptop Is $300 OffApr 16, 2025 am 03:01 AM
ASUS' ROG Zephyrus G14 OLED Gaming Laptop Is $300 OffApr 16, 2025 am 03:01 AMASUS ROG Zephyrus G14 Esports Laptop Special Offer! Buy ASUS ROG Zephyrus G14 Esports Laptop now and enjoy a $300 offer! Original price is $1999, current price is only $1699! Enjoy immersive gaming experience anytime, anywhere, or use it as a reliable portable workstation. Best Buy currently offers offers on this 2024 14-inch ASUS ROG Zephyrus G14 e-sports laptop. Its powerful configuration and performance are impressive. This ASUS ROG Zephyrus G14 e-sports laptop costs 16 on Best Buy
 5 Hidden Windows Features You Should Be UsingApr 16, 2025 am 12:57 AM
5 Hidden Windows Features You Should Be UsingApr 16, 2025 am 12:57 AMUnlock Hidden Windows Features for a Smoother Experience! Discover surprisingly useful Windows functionalities that can significantly enhance your computing experience. Even seasoned Windows users might find some new tricks here. Dynamic Lock: Auto


Hot AI Tools

Undresser.AI Undress
AI-powered app for creating realistic nude photos

AI Clothes Remover
Online AI tool for removing clothes from photos.

Undress AI Tool
Undress images for free

Clothoff.io
AI clothes remover

AI Hentai Generator
Generate AI Hentai for free.

Hot Article

Hot Tools

Atom editor mac version download
The most popular open source editor

PhpStorm Mac version
The latest (2018.2.1) professional PHP integrated development tool

Zend Studio 13.0.1
Powerful PHP integrated development environment

WebStorm Mac version
Useful JavaScript development tools

SublimeText3 Mac version
God-level code editing software (SublimeText3)





