Home >System Tutorial >Windows Series >How to Upgrade Your PC to Windows 11
How to Upgrade Your PC to Windows 11
- WBOYWBOYWBOYWBOYWBOYWBOYWBOYWBOYWBOYWBOYWBOYWBOYWBOriginal
- 2024-06-18 19:35:42424browse
If you've decided you want to upgrade from Windows 10, here's how you can get the free upgrade—even if Windows Update doesn't offer it. This works if Windows 11 doesn't officially support your PC, too.
How to Check if Windows 11 Supports Your PC
To check if Windows 11 officially supports your PC hardware, download and run Microsoft's PC Health Check app.
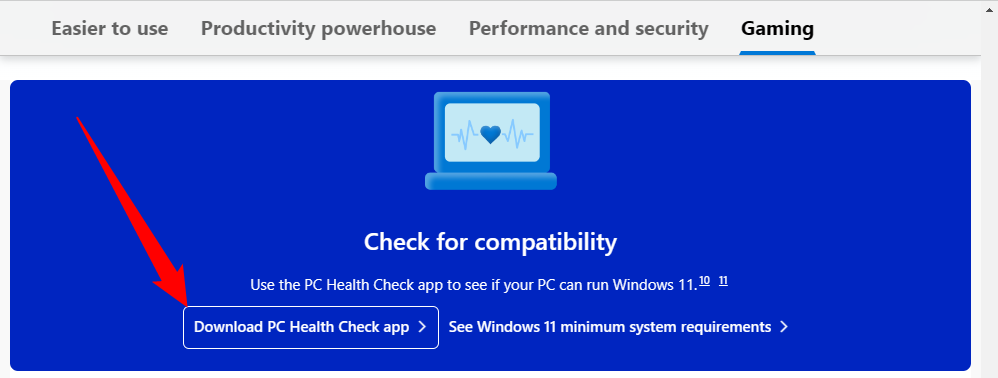
Click the "Check Now" button and the tool will tell you whether Windows 11 officially supports your PC. If it doesn't, the tool will give you information about why. If the problem is lack of TPM 2.0, for example, you may be able to turn TPM 2.0 on in your PC's UEFI firmware (BIOS.)
Here's the good news: Even if your PC isn't officially supported, you can still upgrade to Windows 11 anyway. It's up to you, but Microsoft warns you may experience problems and won't guarantee future updates for Windows on your hardware. We've already seen some old CPUs left behind when Microsoft rolled out new instruction sets.
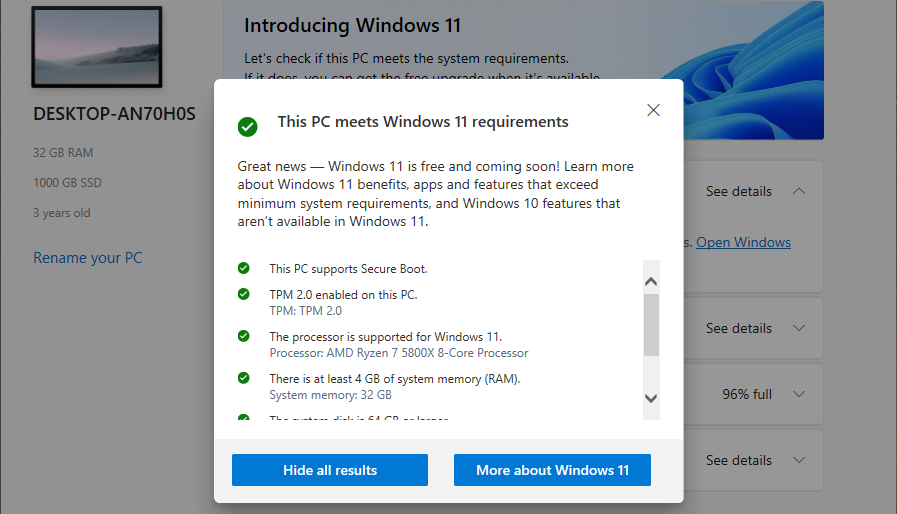
The Safe and Slow Way: Windows Update
For the safest possible update process, go to Settings > Update & Security > Windows Update on your Windows 10 PC. (You can press Windows+i to quickly open the Settings app.)
Click the "Check for Updates" button to see if any updates are available. If Microsoft thinks your PC is ready for Windows 11, you'll see a "Windows 11 is ready—and it's free!" banner here. Click "Download and install" to get it.
If Windows 11 doesn't officially support your PC, you will never see the update offered via Windows Update. (But don't worry, Windows 10 will still be officially supported until October 2025.)

Download Windows 11 with the Update Assistant
Microsoft offers a variety of tools for downloading Windows 11, including the Update Assistant. The Update Assistant is designed to be very simple to use.
Visit Microsoft's Download Windows 11 page, then download and install the Windows 11 Update Assistant. It will walk you through all the necessary steps.
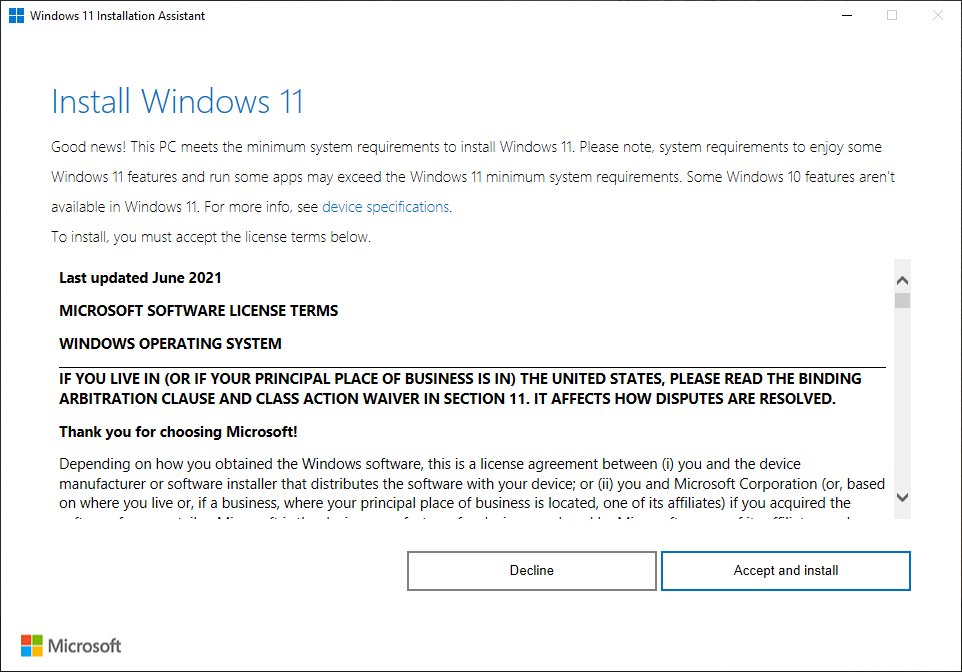
Create a Bootable Windows 11 USB Drive
You can also use the Media Creation Tool to create a bootable Windows 11 USB, or download a Windows 11 ISO for use on a virtual machine.

If you encounter a problem, note that you can downgrade back to Windows 10 within the first ten days after upgrading.
If Your PC Isn't Officially Supported
If your PC isn't officially supported, and you want to upgrade anyway, you will have to do some legwork to figure out why. There are several ways to install Windows 11 on an unsupported PC.
In some cases, you will be able to make your PC officially supported. In other cases, you may have to accept the risk of bugs and problems with future updates if you'd like to upgrade. Microsoft has already blocked
Whether you actually want to accept the risk of problems is up to you, but we encourage you to keep older PCs on Windows 10 unless you're enthusiastic about upgrading them for a particular reason.
The above is the detailed content of How to Upgrade Your PC to Windows 11. For more information, please follow other related articles on the PHP Chinese website!
Related articles
See more- Step-by-Step Guide to Installing Windows 11 LTSC for Enhanced Performance
- Professional Installation Guide for Windows 11 LTSC: Achieving a Stable System
- Troubleshooting and Tips for a Successful Windows 11 LTSC Installation
- Essential Steps and Best Practices for Upgrading to Windows 11
- This HP Gaming Laptop Is a Great Deal At Under $1,000

