 Mobile Tutorial
Mobile Tutorial Android Phone
Android Phone Settings and usage guide for printer network sharing box (a convenient tool for wireless printing)
Settings and usage guide for printer network sharing box (a convenient tool for wireless printing)Settings and usage guide for printer network sharing box (a convenient tool for wireless printing)
With the advent of the multi-device era, there are often multiple devices such as computers, tablets, and mobile phones in our lives and workplaces. Each device requires a printer, which increases purchase costs and wastes resources. In order to solve this problem, PHP editor Xiaoxin will introduce to you the settings and use of the printer network sharing box, which allows one printer to connect to multiple devices through the network to achieve shared printing.

1. Choose a suitable printer network sharing box
1. Understand your own needs: Before purchasing, we need to clarify our own needs. Including the number of devices, functional requirements, etc.
2. Compare product features: Compare the features and functions of printer network sharing boxes of different brands and models according to your own needs.

#3. Refer to user reviews: Check other users’ reviews and feedback on the product, and choose products with good reputations.
2. Connect the printer and network sharing box
1. Preparation: Make sure that the printer and network sharing box are turned on and have the ability to connect to the network.
2. Connection method: Select the appropriate connection method (such as USB, wireless, etc.) according to the interface of the printer and network sharing box.

#3. Network settings: Connect the printer and network sharing box to the same LAN through the network settings page.
3. Install and set up the driver for the printer network sharing box
1. Download the driver: Download the latest driver from the official website of the printer network sharing box or from the CD.
2. Install the driver: Run the downloaded driver and follow the prompts to complete the driver installation process.
3. Set the default printer: In the driver setting interface, set the printer as the default printer for future use.
4. Configure the device to connect to the printer network sharing box
1. Computer connection: In the computer's device settings, select Add a new device, search for and connect to the printer network sharing box.
2. Tablet and mobile phone connection: In settings or system options, select Add new device, search and connect to the printer network sharing box.
3. Verify connection: Verify whether the connection between the device and the printer network sharing box is successful by printing a test page or other files.
5. Set advanced functions of the printer network sharing box
1. Print queue management: Through the management interface of the printer network sharing box, print tasks can be queued and managed.
2. Printing permission settings: Set the printing permissions of different devices according to needs to avoid abuse and waste of resources.
3. Remote printing function: Some printer network sharing boxes support remote printing and can remotely control printing tasks through the Internet from anywhere.
6. Common problems and solutions
1. Connection problem: If the device cannot connect to the printer network sharing box, you can try to restart the device and the sharing box, or check whether the network connection is normal.
2. Print quality problems: If the printing results are not satisfactory, you can check whether there is a problem with the printer ink cartridge or paper, or adjust the driver settings.
7. Tips for optimizing the printing experience
1. Set the default paper: According to the actual usage, set the commonly used paper as the default paper to print conveniently and quickly.
2. Save ink: In the driver settings, you can select the ink saving mode to reduce printing costs.
By setting up and using a printer network sharing box, we can share one printer with multiple devices, avoiding resource waste and repeated purchases. Choosing the right sharing box, connecting and configuring the device, setting up advanced features, and solving common problems can help us easily realize the convenience of wireless printing. I hope the guide in this article will be helpful to everyone, improve printing efficiency and save costs.
The above is the detailed content of Settings and usage guide for printer network sharing box (a convenient tool for wireless printing). For more information, please follow other related articles on the PHP Chinese website!
 The Galaxy S25 Edge Is Almost HereMay 09, 2025 pm 09:04 PM
The Galaxy S25 Edge Is Almost HereMay 09, 2025 pm 09:04 PMSamsung is preparing to introduce its next-generation flagship smartphone. The company has announced a Virtual Unpacked event set for Monday, May 12, at 8 PM ET, where it will reveal the highly anticipated Galaxy S25 Edge. The Galaxy S25 was brief
 Your Old NVIDIA Shield TV Just Got Another UpdateMay 09, 2025 pm 09:02 PM
Your Old NVIDIA Shield TV Just Got Another UpdateMay 09, 2025 pm 09:02 PMNVIDIA Shield TV 9.2.1 Update: 120FPS Games and Numerous Fixes All NVIDIA Shield TV devices will receive a major update – version 9.2.1, which brings a 120FPS gaming experience on GeForce NOW and various bug fixes. This update fixes many issues such as Plex playback, connectivity issues, Dolby Vision lag, and improves performance, stability and support for third-party remotes. Despite the many streaming boxes and adapters available on the market, the NVIDIA Shield TV is still one of my favorites. If you are still using an old Shield, it's easy to consume
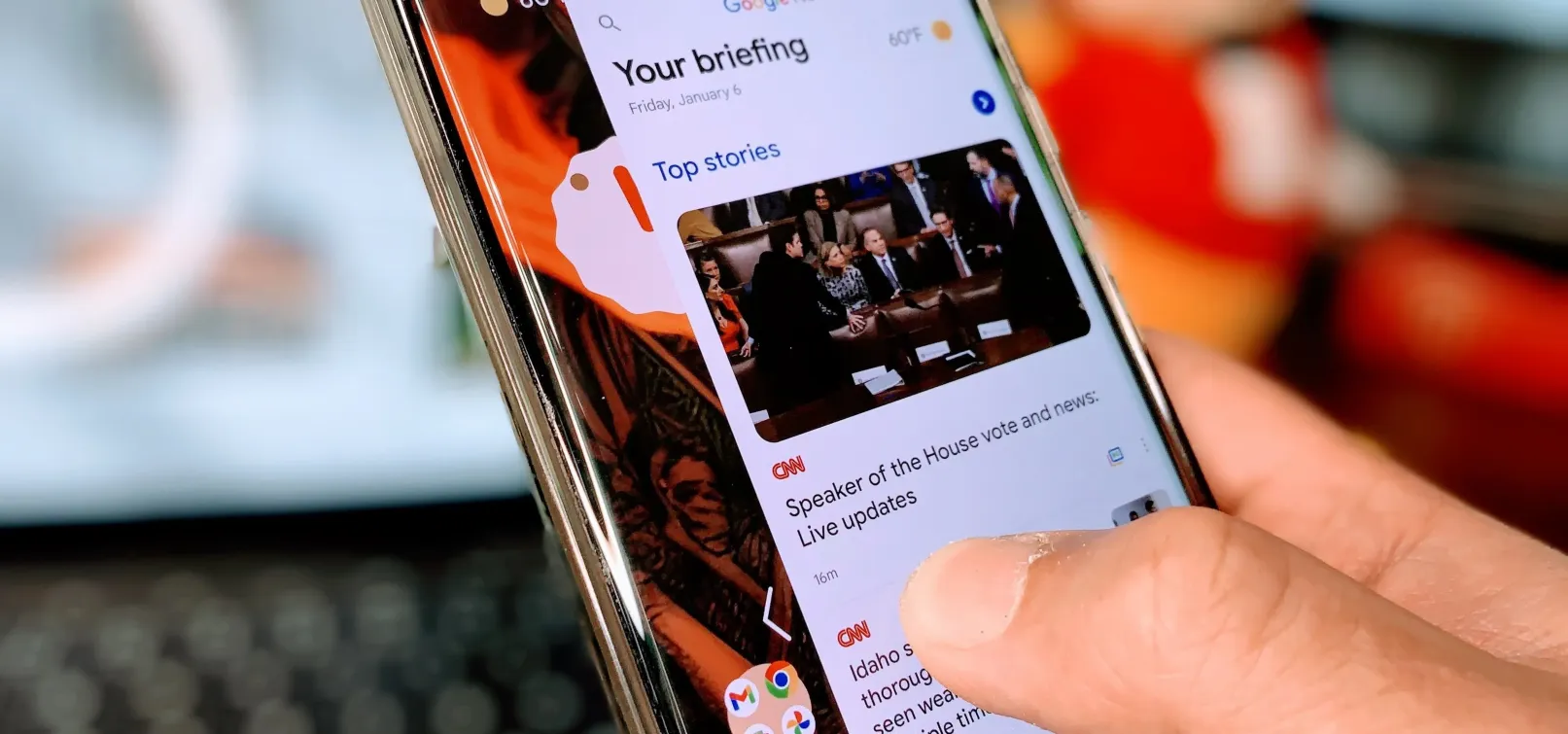 How to Get Android 14's Predictive Back Gesture on Your Android 13 Phone Right Now May 09, 2025 am 10:07 AM
How to Get Android 14's Predictive Back Gesture on Your Android 13 Phone Right Now May 09, 2025 am 10:07 AMAndroid 14's Predictive Back Gesture: A Sneak Peek Before You Go Back Android's back gesture, a staple of navigation, has been both helpful and frustrating. Its system-wide functionality can be unpredictable. Google's solution? A predictive back g
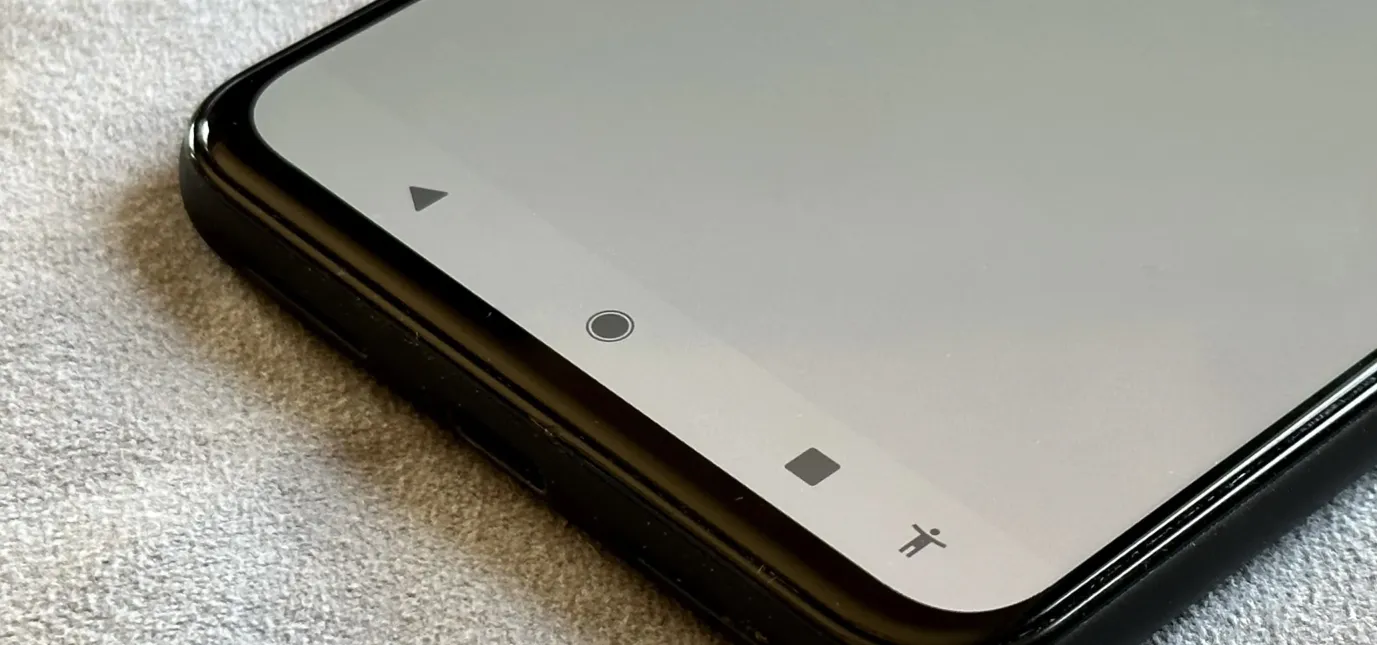 Force Apps to Use Android's Transparent System Navigation Bar if They Don't Already Support It May 09, 2025 am 09:16 AM
Force Apps to Use Android's Transparent System Navigation Bar if They Don't Already Support It May 09, 2025 am 09:16 AMThe Android system's navigation bar (gestures or buttons) has always seemed a bit clumsy, mainly because app developers have not taken full advantage of existing tools. But Google is developing a new feature that promises to eventually make your navigation bar more unified across apps. Since Android 10 was introduced, gesture navigation systems have become the default method to switch between apps, jump to the home screen, and return between apps. However, if you want to use it, the three-button navigation bar still exists. Either way, Android app developers can use tools to make the system navigation bar transparent for a more seamless experience. Many developers do use the available APIs to adjust the system navigation bar
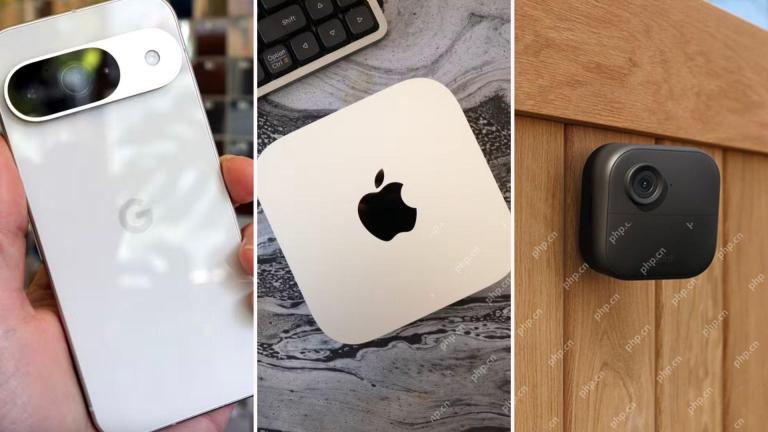 Top Tech Deals: Google Pixel 9, iPad Mini, Beats Earbuds, and More!May 09, 2025 am 03:03 AM
Top Tech Deals: Google Pixel 9, iPad Mini, Beats Earbuds, and More!May 09, 2025 am 03:03 AMThis week's tech deals are too good to miss! Score significant savings on top-tier gadgets, including the Google Pixel 9, a new Mac Mini, and various accessories. Check out our curated selection of the best tech deals below. Google Pixel 9: $599 (S
 Why You Should Get a Phone Dock for Your TVMay 09, 2025 am 03:02 AM
Why You Should Get a Phone Dock for Your TVMay 09, 2025 am 03:02 AMYour Phone: The Ultimate TV Hub You've Been Overlooking While streaming boxes and game consoles are common TV additions, your phone might be the most versatile and essential upgrade you need. Modern smartphones are surprisingly powerful, often rival
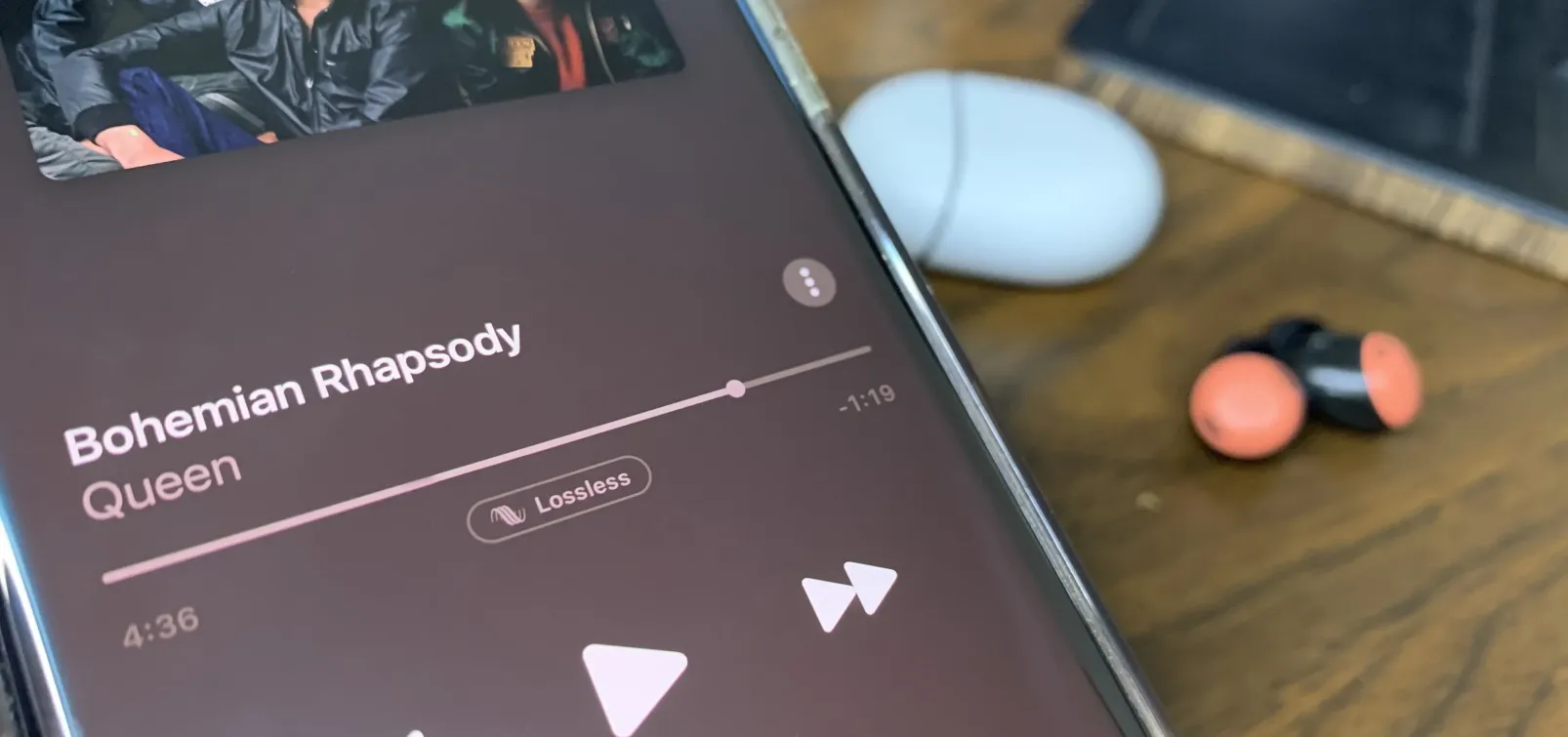 Enable Spatial Audio on Your Pixel Smartphone for Surround Sound Everywhere You Go May 08, 2025 am 10:37 AM
Enable Spatial Audio on Your Pixel Smartphone for Surround Sound Everywhere You Go May 08, 2025 am 10:37 AMExperience immersive audio with the latest Pixel smartphone feature: Spatial Audio! This innovative technology creates a home theater experience in your pocket, making your streaming videos and music more captivating than ever before. Sound appears
 The Easiest Way to Blur Faces in Videos on Your Android Phone May 08, 2025 am 09:56 AM
The Easiest Way to Blur Faces in Videos on Your Android Phone May 08, 2025 am 09:56 AMEasily blur faces in your videos using PutMask! Video editing on mobile can be resource-intensive, but this app simplifies the process of pixelating faces. Unlike desktop software, PutMask automates the complex task of face tracking, making it a br


Hot AI Tools

Undresser.AI Undress
AI-powered app for creating realistic nude photos

AI Clothes Remover
Online AI tool for removing clothes from photos.

Undress AI Tool
Undress images for free

Clothoff.io
AI clothes remover

Video Face Swap
Swap faces in any video effortlessly with our completely free AI face swap tool!

Hot Article

Hot Tools

Safe Exam Browser
Safe Exam Browser is a secure browser environment for taking online exams securely. This software turns any computer into a secure workstation. It controls access to any utility and prevents students from using unauthorized resources.

SAP NetWeaver Server Adapter for Eclipse
Integrate Eclipse with SAP NetWeaver application server.

VSCode Windows 64-bit Download
A free and powerful IDE editor launched by Microsoft

Atom editor mac version download
The most popular open source editor

SublimeText3 Mac version
God-level code editing software (SublimeText3)





