It's very easy to connect to the internet on your Windows computer. However, Windows may sometimes display the message, "No Internet, Secured," when you try to connect to a network. What exactly does this message mean, and how can you fix it? Here's everything you need to know.
Why Does Windows Display the "No Internet, Secured" Message?
The "No Internet, Secured" message is a common network-related issue that can occur on both Windows 10 and Windows 11. You will usually see this message when trying to connect to a network that's currently down or has a weak signal. However, it can also appear even when connecting to a strong, active network.
In these cases, the message indicates a deeper problem with your computer's network settings. It's possible that your network driver is corrupted, or a critical service needed to connect to the internet isn't running properly.
Regardless of what's triggering this message, we'll help you resolve it and reconnect to the Internet. Here are all the solutions you can try to get rid of the "No Internet, Secured" message on your Windows computer.
Try These Things First
Before you delve into advanced fixes, there are a few things you should try beforehand. First, you should try connecting another device to the network that is displaying the message. This will help you determine if the issue is with that network or your computer.
If the other device can also not connect to that network, it suggests that the problem lies with the network rather than your computer. In this case, you should try restarting your router if the issue is related to your Wi-Fi connection. If the problem occurs when connecting to a mobile hotspot network, you should toggle the airplane mode on and off on your smartphone.
Additionally, you should ensure that you are not connected through any VPN client on your computer or smartphone if trying to connect to a hotspot network. This is because connecting to a VPN can bog down the network, which is often the root cause of the message you are seeing.
Restart the Network Setup Service
If another device was able to connect to the network that you're having trouble with on your computer, then it indicates that there is an issue within your Windows computer. It is most likely that the Network Setup Service, which helps your computer connect to the network, is having problems running on your computer or is not configured to run automatically.
You'll have to check this service and ensure it is running to fix the issue. To do this, open the Start menu, type Services in the search bar, and hit Enter.

In the Services window, locate and select "Network Setup Service."

If you get the option to restart the service, it means that the service is running on your computer but doesn't guarantee that it is functioning properly. In this case, you can click the "Restart" option to restart the service, which will most likely fix the issue that was stopping it from functioning properly.

If you only see the Start option, then it means that the service is not running on your computer, and it is probably the only reason why you're encountering the "No Internet, Secured" message.
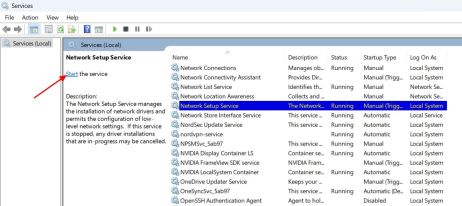
In this case, double-click "Network Setup Service," change its Startup type to "Automatic," and then click the "Start" button.

Click "Apply" and "OK" to save the changes. After that, restart your computer and then check for the problem.
更新网络驱动程序
如果您在升级或更新 Windows 后开始看到该消息,则您当前的网络驱动程序可能与新的 Windows 版本不兼容。在这种情况下,您必须更新网络驱动程序才能解决问题。要在 Windows 11 上执行此操作,请打开“设置”菜单并导航至“Windows 更新”>“高级选项>可选更新。

在可选更新窗口中,您将看到计算机上安装的所有驱动程序的可用更新,包括网络驱动程序。只需安装适用于您的网络驱动程序的更新即可解决问题。
在 Windows 10 上,打开“设置”菜单,然后前往“更新和安全”>“更新和安全”。 Windows 更新 >查看所有可选更新>驱动程序更新。
选中网络驱动程序更新框,然后单击“下载并安装”按钮。

或者,您可以访问 PC 制造商的网站下载最新的网络驱动程序更新。您将从那里下载的更新将是一个“.exe”文件,因此您可以像计算机上的任何其他应用程序一样安装它。
安装网络驱动程序更新后,重新启动计算机,然后再次尝试连接到网络。
启用所有重要的网络设置
您的网络适配器有许多与网络相关的设置,如果您想连接到网络,则必须启用这些设置。如果禁用其中任何设置,您将无法连接到互联网,并且可能会看到“无互联网,安全”消息。要检查并启用所有这些网络设置,请打开“开始”菜单,在搜索栏中键入 ControlPanel,然后按 Enter。
在控制面板中,导航至网络和 Internet >网络和共享中心>更改适配器设置。

双击 Wi-Fi 适配器并选择“属性”。

在“属性”窗口中,确保选中以下项目:
- Microsoft 网络客户端
- Microsoft 网络文件和打印机共享
- QoS 数据包调度程序
- Internet 协议版本 4 (TCP/IPv4)
- Microsoft LLDP 协议驱动程序
- 链路层拓扑发现响应程序
- 链路-层拓扑发现映射器 I/O 驱动程序
取消选中“Internet 协议版本 6 (TCP/IPv6)”框。

双击“Internet 协议版本 4 (TCP/IPv4)”,然后选择“自动获取 IP 地址”和“自动获取 DNS 服务器地址”选项。然后,单击“确定”。

单击“确定”关闭属性窗口。之后,重新启动计算机,然后检查问题。
重置网络设置
如果您仍然无法连接到 Internet 并看到该消息,则表明您对网络设置所做的某些更改导致了问题。如果您记得开始遇到问题之后的更改,则只需反转即可解决问题。
但是,如果您忘记了所做的更改,则必须重置网络设置,这会将计算机上所有与网络相关的更改恢复为其默认值。要重置 Windows 11 上的网络设置,请打开“设置”菜单并导航到“网络和 Internet”>“网络和互联网”。高级网络设置>网络重置。

单击“立即重置”按钮和“是”以确认您的决定。

在 Windows 10 上,打开“设置”应用程序并转到“网络和 Internet”>“网络和 Internet”>“设置”。状态>网络重置。

单击“立即重置”,然后单击“是”确认您的决定。

重置过程完成后,重新启动计算机,然后您就不会再遇到问题了。
无法连接到互联网是令人沮丧的,尤其是在当今世界,大多数东西都是在线的。希望上述解决方案有助于消除“无互联网,安全”消息,您现在可以连接到互联网。
The above is the detailed content of How to Fix the \'No Internet Secured\' Error on Windows. For more information, please follow other related articles on the PHP Chinese website!
 The Acer Nitro V Gaming Laptop Has Has a Huge DiscountMay 04, 2025 am 06:10 AM
The Acer Nitro V Gaming Laptop Has Has a Huge DiscountMay 04, 2025 am 06:10 AM##### Acer Nitro V 15 ANV15-51-51H9 Amazon is now selling Acer Nitro V e-sports gaming laptops, enjoying a great discount of 18%! This high-performance gaming laptop is originally priced at $849.99 and is currently only $699.99, so it is not to be missed! This gaming laptop is equipped with powerful hardware configuration, allowing both casual players and veteran gamers to get a smooth gaming experience. It is equipped with an Intel Core i7-13620H processor, ensuring smooth game operation and effortless multitasking. NVIDIA GeForce RTX 4050 Laptop GPU with 194 AI TOPS, supports advanced A
 Today Only: This 14-inch HP Laptop Is Just $170May 04, 2025 am 06:05 AM
Today Only: This 14-inch HP Laptop Is Just $170May 04, 2025 am 06:05 AMGreat value HP 14-inch laptop, currently only $169.99! This HP 14-inch laptop is originally priced at $219.99, and now Best Buy is priced at $169.99, saving $50! It is equipped with an Intel N150 processor, 4GB of memory and 128GB of UFS storage. Although the 1366x768 resolution screen is slightly outdated, it is enough to handle daily basic tasks. Preinstalled with Windows 11 Home Edition S mode and has up to 11 hours of battery life, which is a great value for money. This laptop is perfect for daily web browsing and office use. It uses Intel N150 processor, a quad-core processor with a maximum frequency of 3.6 GHz and has 6M
 More Price Hikes and Batteries on Fire: Weekly RoundupMay 04, 2025 am 06:03 AM
More Price Hikes and Batteries on Fire: Weekly RoundupMay 04, 2025 am 06:03 AMTech News Roundup: Recalls, Price Changes, and Exciting New Releases This week's tech news is packed with updates, recalls, and new product launches. Let's dive into the highlights: Safety First: Recalls and Updates Baseus Power Bank Recall: Baseus
 iFixit Is Helping Make HP Laptops More RepairableMay 04, 2025 am 12:53 AM
iFixit Is Helping Make HP Laptops More RepairableMay 04, 2025 am 12:53 AMRelated ##### Samsung hinders mobile phone repair iFixit's partnership with Samsung broke down, and Samsung reportedly forced repair shops to share customer information. Article The blog post also mentioned: "A interesting feature worth watching is the new battery replacement tool, which [HP] calls it the Revivekit. There are two smaller boxes in the box - one with a new battery, and the other designed to safely store the old battery after replacement. The cardboard profile design allows it to cover the old battery and protect it from accidental poking when you do repairs. It also comes with some strategically placed adhesive pads to help securely hold it to the battery when you work - and it is designed to still stick to the battery when you lift it, which you can fold and store after that.
 This 100W USB-C Baseus Charger Is 45% OffMay 04, 2025 am 12:52 AM
This 100W USB-C Baseus Charger Is 45% OffMay 04, 2025 am 12:52 AMBaseus 100W Three-Port USB-C Charger: Great Value! The Baseus 100W three-port USB-C charger provides ultra-high speed charging for up to three devices at the same time. The two USB-C ports each provide 100W output, while one USB-A port adds more compatibility. Its compact and portable design and foldable plug are perfect for traveling. Advanced cooling system and intelligent power distribution technology ensure safe and efficient charging. Amazon Baseus flagship store is currently in a big promotion. If you purchase Baseus 100W three-port USB-C charger, you will get two 45W USB-C chargers and charging cables. The total price is only
 How to Transfer Windows to Another DriveMay 02, 2025 pm 02:01 PM
How to Transfer Windows to Another DriveMay 02, 2025 pm 02:01 PMPerhaps your old hard drive is starting to slow down and fail, or maybe you’re looking to migrate your files to a disk with much more space. There are plenty of reasons to migrate Windows from one drive to another, and just as many
 How to Add a User Interface to Windows' Winget UtilityMay 02, 2025 am 06:04 AM
How to Add a User Interface to Windows' Winget UtilityMay 02, 2025 am 06:04 AMDoes Windows lack a convenient package manager? UniGetUI is here to help you! The package manager for Linux systems is very convenient, but Windows systems lack similar tools. However, with a free open source project UniGetUI and Windows built-in command line tool winget, you can get the same functionality on Windows. The best feature for Windows missing: a convenient package manager Package Manager allows you to add and remove programs, system libraries, and drivers. You can search for programs almost instantly, retrieve information about them, and adjust settings. In other words, they are features that Microsoft stores dream of. Every Linux distribution has one
 Arch Linux Is Now in the Windows Subsystem for LinuxMay 02, 2025 am 06:02 AM
Arch Linux Is Now in the Windows Subsystem for LinuxMay 02, 2025 am 06:02 AMArch Linux officially joins the Windows Subsystem for Linux (WSL) family! No external downloads are needed; installation is a breeze using PowerShell: wsl --install archlinux First-time WSL users will need to run this command first, followed by a sy


Hot AI Tools

Undresser.AI Undress
AI-powered app for creating realistic nude photos

AI Clothes Remover
Online AI tool for removing clothes from photos.

Undress AI Tool
Undress images for free

Clothoff.io
AI clothes remover

Video Face Swap
Swap faces in any video effortlessly with our completely free AI face swap tool!

Hot Article

Hot Tools

SublimeText3 Linux new version
SublimeText3 Linux latest version

Dreamweaver CS6
Visual web development tools

Dreamweaver Mac version
Visual web development tools

SecLists
SecLists is the ultimate security tester's companion. It is a collection of various types of lists that are frequently used during security assessments, all in one place. SecLists helps make security testing more efficient and productive by conveniently providing all the lists a security tester might need. List types include usernames, passwords, URLs, fuzzing payloads, sensitive data patterns, web shells, and more. The tester can simply pull this repository onto a new test machine and he will have access to every type of list he needs.

VSCode Windows 64-bit Download
A free and powerful IDE editor launched by Microsoft













