Sony's DualSense controller for the PlayStation 5 can also work with Windows 10 and Steam, as long as you don't mind losing a few features (such as the adaptive triggers). You can also have the DualSense work with non-Steam games if you're willing to try out some third-party apps to help the controller connect.
Pairing Your PS5 Controller to a Windows 10 PC
You can pair your DualSense controller with either a USB cable or via Bluetooth. However, while connecting via Bluetooth is relatively easy, the controller's Bluetooth connection is not the best, so we highly recommend you connect the controller to your computer via USB.
To begin pairing, plug the USB cable into your computer and the top of the DualSense controller. Wait a few seconds for Windows to detect the controller—you'll know it worked if the controller's LED lights around the touchpad light up.
Next, you'll want to open the Control Panel on your Windows 10 PC and confirm whether your computer has identified the controller. To do that, press the Windows key, type "Control Panel," and then hit Enter to launch the Control Panel app.

From the Control Panel menu, click on "Devices and Printers."
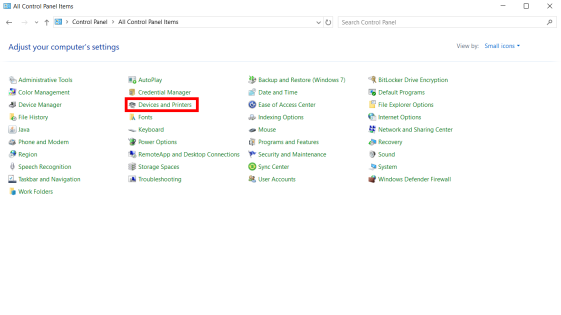
Under "Devices," the DualSense controller will appear as a "Wireless Controller."

Before continuing to Steam, you'll want to check and see if Windows 10 has added the DualSense controller as an audio device—a common occurrence when first pairing the controller.
To check this, go to "Settings", click on "System", then on "Sound."
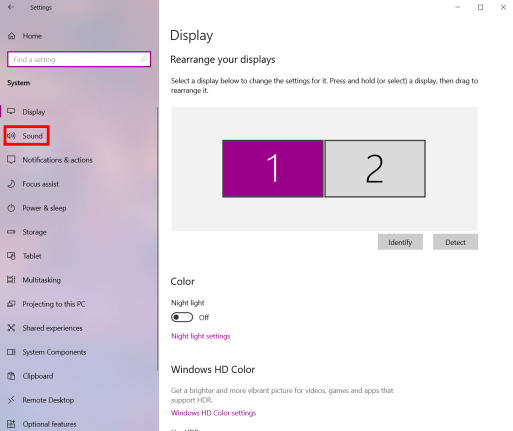
Next, click on "Manage Sound Devices".

On this screen, you'll likely see that the DualSense is both an input and output device.
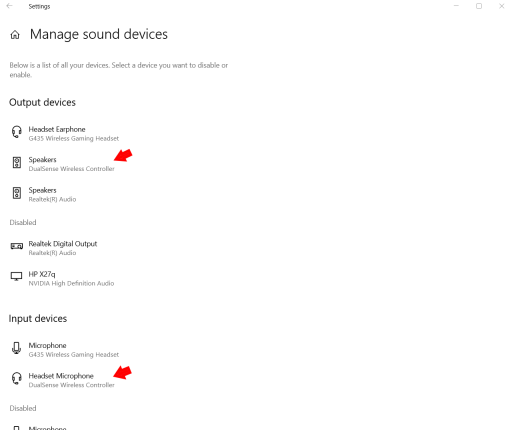
Click on the device and choose disable for both instances, and Windows 10 will no longer default to the DualSense as an audio device.
Pairing and Configuring a PS5 Controller for Steam
Steam will often automatically recognize the DualSense controller and swap action and game control accordingly, but if something is not working correctly, there are a few easy ways to troubleshoot the issue.
To begin, open the Steam app, click the icon in the upper-left corner, and choose "Settings."

In the next menu's sidebar, there is a "Controller" tab. Click on it, and you'll be able to see the information the app has on your controller. If your PS5 controller is listed as "DualSense Wireless Controller," then everything should automatically work with Steam!

If you are having issues, however, check to see if the "PlayStation Controller Support" setting is set to "Enable in Games w/o Support."
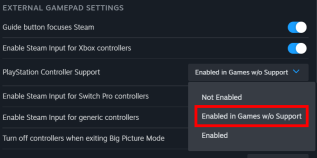
To configure the DualSense controller for Steam, click the "Open" button next to "Calibration and Advanced Settings."

A new menu will open, and you can adjust the PS5 controller's LED lights, the joystick dead zone, rumble output, and calibrate the gyro controls.

When you're sure that Steam is reading your controller correctly, you can check a game in your Library to see if the game supports a controller in general and if it supports the DualSense 5. Do this by checking the "Controller" section to the right.
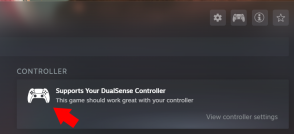
Using a PS5 Controller for Non-Steam PC Games
Outside of Steam, your DualSense controller might work natively with other PC gaming clients in Windows 10. However, more likely than not, you'll need to jump through some additional hoops to get your PS5 controller working with other PC games. While the Xbox controller natively works with many PC games, you'll need to take a few extra steps to ensure the DualSense works with most PC games outside of Steam.
The easiest way to do this is to download a third-party app that will help the DualSense connect with the PC games you want to play. There are a few options, but we'll highlight two staff favorites to get you started.
First is DualSenseX DS5 Windows, an application built specifically to work with Sony's PS5 controller. With it, you can easily connect the DualSense to many PC games, whether by emulating a virtual controller or directly remapping buttons. The most impressive feature, however, is that DS5 Windows can emulate the adaptive triggers and haptic feedback that are normally only available with PS5 titles.
The other solid option is ReWASD, which is built to support a large variety of controllers, keyboards, and other devices. While ReWASD cannot replicate haptic feedback and adaptive triggers like DualSenseX can, ReWASD offers more in terms of customization, particularly with how you can remap buttons.
ReWASD is a good option if you're using a lot of different devices to play games and want to save separate button maps, but if you're planning on only using your DualSense when PC gaming, DualSenseX will be the better choice.
The above is the detailed content of How to Use a PS5 Controller on Windows 10. For more information, please follow other related articles on the PHP Chinese website!
 The Death of Windows 10 Could Net You a Bunch of Free Linux PCsApr 28, 2025 am 06:03 AM
The Death of Windows 10 Could Net You a Bunch of Free Linux PCsApr 28, 2025 am 06:03 AMWindows 11 elimination wave: Your old computer is ushering in a new life! A large number of businesses are about to eliminate computers that cannot run Windows 11, but this is a great opportunity for Linux users! Windows 10 is about to die, and many computers cannot run Windows 11 Enterprises need to run the latest software on the device to get support, maintain infrastructure security and protect user data. Windows 11 is the latest version of Windows operating system, but it has very specific and strict hardware requirements that many existing computers cannot meet, so they have long insisted on using old Windows 10. However, Windows 10 will be on 202
 Become a File Explorer Pro With These 5 Add-Ons and UtilitiesApr 28, 2025 am 06:01 AM
Become a File Explorer Pro With These 5 Add-Ons and UtilitiesApr 28, 2025 am 06:01 AMEnhance Your File Explorer Experience with Essential Add-ons and Extensions File Explorer is a fundamental Windows tool, but its capabilities can be significantly expanded with the right add-ons and extensions. These tools streamline file management,
 Windows Recall Strikes Back, and Nest Says Goodbye: Weekly RoundupApr 27, 2025 pm 06:11 PM
Windows Recall Strikes Back, and Nest Says Goodbye: Weekly RoundupApr 27, 2025 pm 06:11 PMTech News Roundup: Windows Recall, New eReaders, and More! This week's tech news is packed with updates, new releases, and some surprising developments. Let's dive in! Windows Recall Finally Deployed (After Significant Delays) Microsoft's controvers
 10 Ways to Reuse or Repurpose an Old LaptopApr 27, 2025 am 09:30 AM
10 Ways to Reuse or Repurpose an Old LaptopApr 27, 2025 am 09:30 AMRepurpose Your Old Laptop: 10 Ingenious Ideas to Avoid the Landfill! Many of us upgrade our laptops every few years, leaving perfectly functional machines gathering dust. Instead of discarding them, consider these ten creative ways to give your old
 This File Manager Solves All My Windows File Explorer WoesApr 27, 2025 am 06:02 AM
This File Manager Solves All My Windows File Explorer WoesApr 27, 2025 am 06:02 AMThis article explores why the author prefers OneCommander, a free third-party file explorer, over Windows File Explorer. The author highlights several key shortcomings of Windows File Explorer, including its slow adoption of modern features (like da
 8Bitdo's Retro Xbox Mouse Is Just $48 TodayApr 27, 2025 am 12:56 AM
8Bitdo's Retro Xbox Mouse Is Just $48 TodayApr 27, 2025 am 12:56 AM8BitDo Retro R8 Gaming Mouse: Great Value Offers are coming! The 8BitDo Xbox Edition R8 is an officially licensed translucent green wireless gaming mouse that uses a PAW 3395 sensor, supports three connectivity modes: Bluetooth, 2.4G and wired USB-C, and is equipped with programmable buttons and a charging dock. Amazon is selling well now! This high-performance wireless gaming mouse is currently priced at just $47.99, enjoying a 20% discount, a record low! Originally priced at $59.99, the R8 mouse is absolutely worth the money with its excellent features and officially licensed Xbox design. Its dazzling translucent green shell is similar to the first generation Xbo
 Windows Recall Is Finally Rolling Out After Controversal RevealApr 27, 2025 am 12:55 AM
Windows Recall Is Finally Rolling Out After Controversal RevealApr 27, 2025 am 12:55 AMCopilot PCs Get Enhanced Recall and Windows Search Features Microsoft's Copilot PCs are receiving significant updates to their Recall and Windows Search functionalities. These improvements leverage the power of the device's integrated TPU (Tensor
 Microsoft Is Fixing a Weird Bug in OutlookApr 26, 2025 pm 09:03 PM
Microsoft Is Fixing a Weird Bug in OutlookApr 26, 2025 pm 09:03 PMHigh CPU usage in Outlook? Microsoft's got a fix coming. Many Outlook users on Windows have reported a frustrating issue: their CPUs are spiking to 30-50% while simply composing emails. This impacts performance, battery life (especially on laptops),


Hot AI Tools

Undresser.AI Undress
AI-powered app for creating realistic nude photos

AI Clothes Remover
Online AI tool for removing clothes from photos.

Undress AI Tool
Undress images for free

Clothoff.io
AI clothes remover

Video Face Swap
Swap faces in any video effortlessly with our completely free AI face swap tool!

Hot Article

Hot Tools

SublimeText3 English version
Recommended: Win version, supports code prompts!

ZendStudio 13.5.1 Mac
Powerful PHP integrated development environment

Safe Exam Browser
Safe Exam Browser is a secure browser environment for taking online exams securely. This software turns any computer into a secure workstation. It controls access to any utility and prevents students from using unauthorized resources.

SublimeText3 Chinese version
Chinese version, very easy to use

EditPlus Chinese cracked version
Small size, syntax highlighting, does not support code prompt function







