You've taken a screenshot, and now you're wondering, "where do my screenshots go on Windows?" It can be hard to know where to find screenshots since it depends on the method used to take them, but there are a few common places to check.
Where Do Screenshots Go on Windows 10 and 11?
There are several built-in tools for taking screenshots on Windows, including the Print Screen key (typically abbreviated Prt Sc on your keyboard) and Snipping Tool. Depending on which one you use, you might have to save it yourself after taking it, or navigate to a specific folder to grab it.
Prt Sc Key
Where do print screens go? The answer is simple: to the clipboard. If you want to access the screenshot, you have to save the it manually in an image editor like Paint. You can even paste the screenshots into programs that allow you to insert images, such as Microsoft Word or Google Docs.
Windows Key + Prt Sc
When you use the Win + Prt Sc shortcut, the screenshot goes to the clipboard. Windows also saves it on your computer; you can access it by heading to Pictures > Screenshots in File Explorer.

The screenshot will be saved in PNG format with a generic name like "Screenshot (2)."
Snipping Tool (Windows Key + Shift + S)
If you're using the Snipping Tool instead of Prt Sc, you will find the screenshot in the Pictures > Screenshots folder. You'll also be able to find it on the clipboard.
When you take the screenshot using the Snipping tool, a pop-up will appear in the bottom-right corner. When you click it, it will open a preview and edit window, and you can choose where to save the screenshot. To do so, click the save icon in the top-right corner or press Ctrl + S, then select a different location.
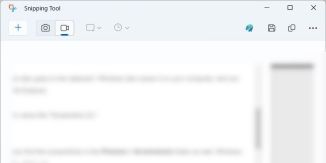
Make sure you select a location you can easily remember so you don't forget where you placed it.
Xbox Game Bar (Windows Key + G)
You can find where the Xbox Game Bar saves your screenshots by heading to This PC > Local Disk (C:) > Users > [your username] > Videos > Captures.
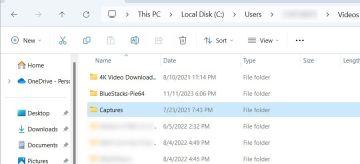
In the file path, replace [your username] with the name of the user account you've logged into. That means if the account username is Jack, then the file path will be This PC > Local Disk (C:) > Users > Jack > Videos > Captures.
You can also find out where the screenshots go from the Game Bar. Press Win + G to open the app, then click Capture—the camera icon—in the widget. In the Capture widget, click See My Captures.

In the Game Bar's gallery, click on the folder icon in the top-right corner of the left panel.
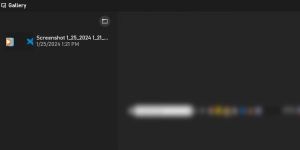
In the pop-up, click Continue, and it will open the folder with the screenshots.
Where Do Windows Screenshots Go When Using Third-Party Tools?
When using third-party screenshot tools like Snagit, Lightshot, or ShareX, the app will usually decide where to save the screenshots. When you take a screenshot, a preview might pop up in the bottom-right corner of your screen. Click this may take you to the folder where you'll find the screenshot (or in some cases, clicking will open it for editing).
Apps like Snagit open a preview window instead, allowing you to choose where to save the screenshot. You can also try checking the app's menus and settings to see if you can find the location of screenshots there. For example, you can find out where Steam saves screenshots by opening the app and clicking File > Screenshots.

If you can't figure out where the app saved the screenshots, open File Explorer and check the Pictures and Documents folders. For instance, Lightshot saves the screenshots in Documents > Lightshot.
Can You Change Where Screenshots Are Saved on Windows?
Yes, you can easily change the location where Windows saves screenshots for the built-in tools. For third-party tools, you can look in their settings to see if they allow you to change the default save location.
What to Do if You Can't Find Your Screenshots
If you've just taken a screenshot and don't know where it is, you should check the clipboard. You can do this by pressing Ctrl + V with your cursor focused in a window that will accept pasted images. If your screenshot appears, paste it into a compatible program and manually save it.
Also, you can open File Explorer and check the Recent section for the screenshot.

Another thing you can do, on top of looking in the Pictures and Documents folders, is check the installation location of the program you use for screenshots. Look for folders with names like Screenshots or Captures. Using Windows Search for these common terms could help you locate them.
Once you find the folder where the screenshots are, you may wish to note the file path in the Sticky Notes app. Alternatively, you can right-click the folder and select Pin to Quick Access. This will make it easier to remember where your Windows screenshots go.
The above is the detailed content of Where Are Screenshots Saved in Windows?. For more information, please follow other related articles on the PHP Chinese website!
 Acer Has Two New Monitors for GamingMay 01, 2025 am 06:06 AM
Acer Has Two New Monitors for GamingMay 01, 2025 am 06:06 AMThe Acer Predator XB323QK V4 and Nitro XV240 F6: A Tale of Two Monitors Acer offers two distinct gaming monitors catering to different needs: the color-focused XB323QK V4 and the speed-demon XV240 F6. Let's break down their key features. The XB323QK
 I Bought RAM and an NVMe on eBay, Here's How It WentMay 01, 2025 am 06:01 AM
I Bought RAM and an NVMe on eBay, Here's How It WentMay 01, 2025 am 06:01 AMeBay: A Surprisingly Good Source for New Computer Hardware? While eBay is renowned for its diverse selection of used goods, it's not always the first place that springs to mind when purchasing new computer components. However, my recent experience s
 I Upgraded My Laptop's RAM, the Performance Boost Wasn't What You'd ExpectMay 01, 2025 am 03:08 AM
I Upgraded My Laptop's RAM, the Performance Boost Wasn't What You'd ExpectMay 01, 2025 am 03:08 AMUpgrading your aging laptop? Adding RAM is the easiest and often the only practical upgrade besides storage. My recent experience upgrading a Dell Latitude 5420 proved surprisingly impactful. More RAM Wasn't the Initial Goal My used Dell 5420, while
 5 Reasons Why I Love Coiled Keyboard CablesMay 01, 2025 am 03:07 AM
5 Reasons Why I Love Coiled Keyboard CablesMay 01, 2025 am 03:07 AMLet's be honest: unless you're a keyboard enthusiast, you've probably overlooked the cable bundled with your keyboard. But for those who appreciate the finer details, even a simple USB cable can be a source of aesthetic pleasure. 5 Reasons Why Coiled
 Today's NYT Connections Hints and Answer for April 30th (#689)May 01, 2025 am 03:05 AM
Today's NYT Connections Hints and Answer for April 30th (#689)May 01, 2025 am 03:05 AMToday's NYT Connections Game Hints and Answers Need a hand with today's Connections game? Here are some clues to get you started: Yellow: Think about what's under your feet. Green: Where you rest your head (or bottom!). Blue: How others see you. Pu
 Don't Waste Your Money on RGB, Buy a Better MotherboardMay 01, 2025 am 03:04 AM
Don't Waste Your Money on RGB, Buy a Better MotherboardMay 01, 2025 am 03:04 AMBuilding a new PC? Don't get sidetracked by flashy RGB lighting! While those vibrant fans and memory sticks are tempting, overlooking the motherboard is a critical mistake. This often-underappreciated component is crucial for your PC's performance
 Razer Monitor Stand Chroma Review: Compact RGB Stand With 4-Port HubMay 01, 2025 am 03:03 AM
Razer Monitor Stand Chroma Review: Compact RGB Stand With 4-Port HubMay 01, 2025 am 03:03 AMRazer Monitor Stand Chroma Review: Take into account both high-end design and practicality? The Razer Monitor Stand Chroma is a high-end compact aluminum stand with RGB lighting and a USB hub, but its relatively small size and high price limits its overall appeal. Rating: 7/10 Advantages and Disadvantages: advantage: Streamlined design Sturdy and durable USB hub performs well Remapable buttons shortcoming: The bracket is relatively shallow The included USB-C cable is too short Fingerprints easily contaminated on the surface The maximum brightness of RGB lights is low Extremely expensive Price and purchase channels: Razer Mo
 Parallels Desktop 20.3 Improves OBS Video and USB Tunneling SupportMay 01, 2025 am 12:58 AM
Parallels Desktop 20.3 Improves OBS Video and USB Tunneling SupportMay 01, 2025 am 12:58 AMParallels Desktop 20.3: Enhanced Mac Integration and New Features Parallels Desktop 20.3 boasts several significant updates, enhancing both user experience and functionality. A standout addition is OBS virtual camera tunneling, allowing users to str


Hot AI Tools

Undresser.AI Undress
AI-powered app for creating realistic nude photos

AI Clothes Remover
Online AI tool for removing clothes from photos.

Undress AI Tool
Undress images for free

Clothoff.io
AI clothes remover

Video Face Swap
Swap faces in any video effortlessly with our completely free AI face swap tool!

Hot Article

Hot Tools

SublimeText3 Mac version
God-level code editing software (SublimeText3)

Dreamweaver CS6
Visual web development tools

EditPlus Chinese cracked version
Small size, syntax highlighting, does not support code prompt function

WebStorm Mac version
Useful JavaScript development tools

ZendStudio 13.5.1 Mac
Powerful PHP integrated development environment







