Home >System Tutorial >MAC >How to Fix AirPlay When It\'s Not Working
How to Fix AirPlay When It\'s Not Working
- PHPzOriginal
- 2024-06-14 18:46:161068browse
There are many reasons AirPlay won't stream audio or video content from your devices. Sometimes, it could result from a faulty internet connection. Other times, your Apple device won't properly send content to the desired destination.
Regardless, you can fix most AirPlay issues using some easy and quick methods. Below, we'll look at all the possible ways to fix AirPlay when it's not working.
1. Check the Minimum Requirements for AirPlay
AirPlay doesn't work on all devices, so you first need to check if the AirPlay sender (the device used to stream content) meets the minimum system requirements for AirPlay.
AirPlay audio from:
iPhone, iPad, or iPod touch running iOS 11.4 or later Apple TV HD or Apple TV 4K running tvOS 11.4 or later HomePod or HomePod mini running iOS 11.4 or later Mac with iTunes 12.8 or later or macOS Catalina 10.15 or later Windows PC with iTunes 12.8 or laterAirPlay video from:
iPhone, iPad, or iPod touch running iOS 12.3 or later Mac running macOS Mojave 10.14.5 or laterThe AirPlay receiver (the device you're streaming content to) must support the feature, too.
To confirm a third-party device like a smart TV supports the AirPlay feature, look for an AirPlay-enabled label on the packaging.
If you're interested, browse our recommendations of the best AirPlay receivers.
2. Adjust AirPlay Receiver Settings in macOS
Modern Macs running macOS Monterey or later can double as an AirPlay receiver. This makes it possible to AirPlay content from another device to your Mac and even share a Mac's screen via AirPlay, provided the AirPlay Receiver setting is turned on, as discussed below.
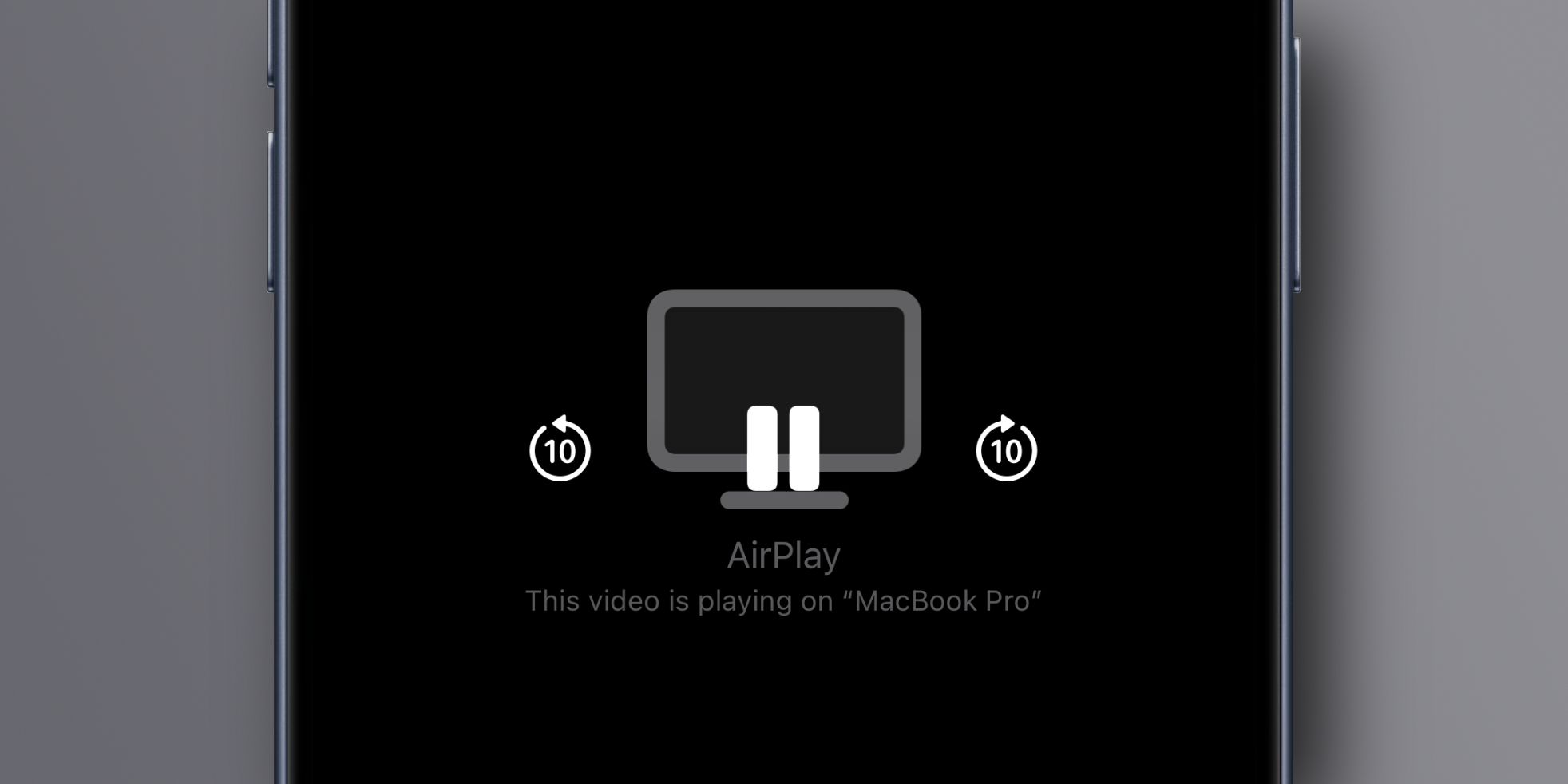
To protect your privacy, only devices that use the same Apple ID as your computer are permitted to AirPlay content to your Mac. To change that, venture into System Settings > General > AirDrop & HandOff and turn on the AirPlay Receiver setting on the right.
Now, even devices that don't use the same Apple ID as your Mac can AirPlay to it. To permit any nearby devices to see your Mac as an AirPlay receiver, click Allow AirPlay for, choose Everyone from the menu, and then click the Allow Everyone button.
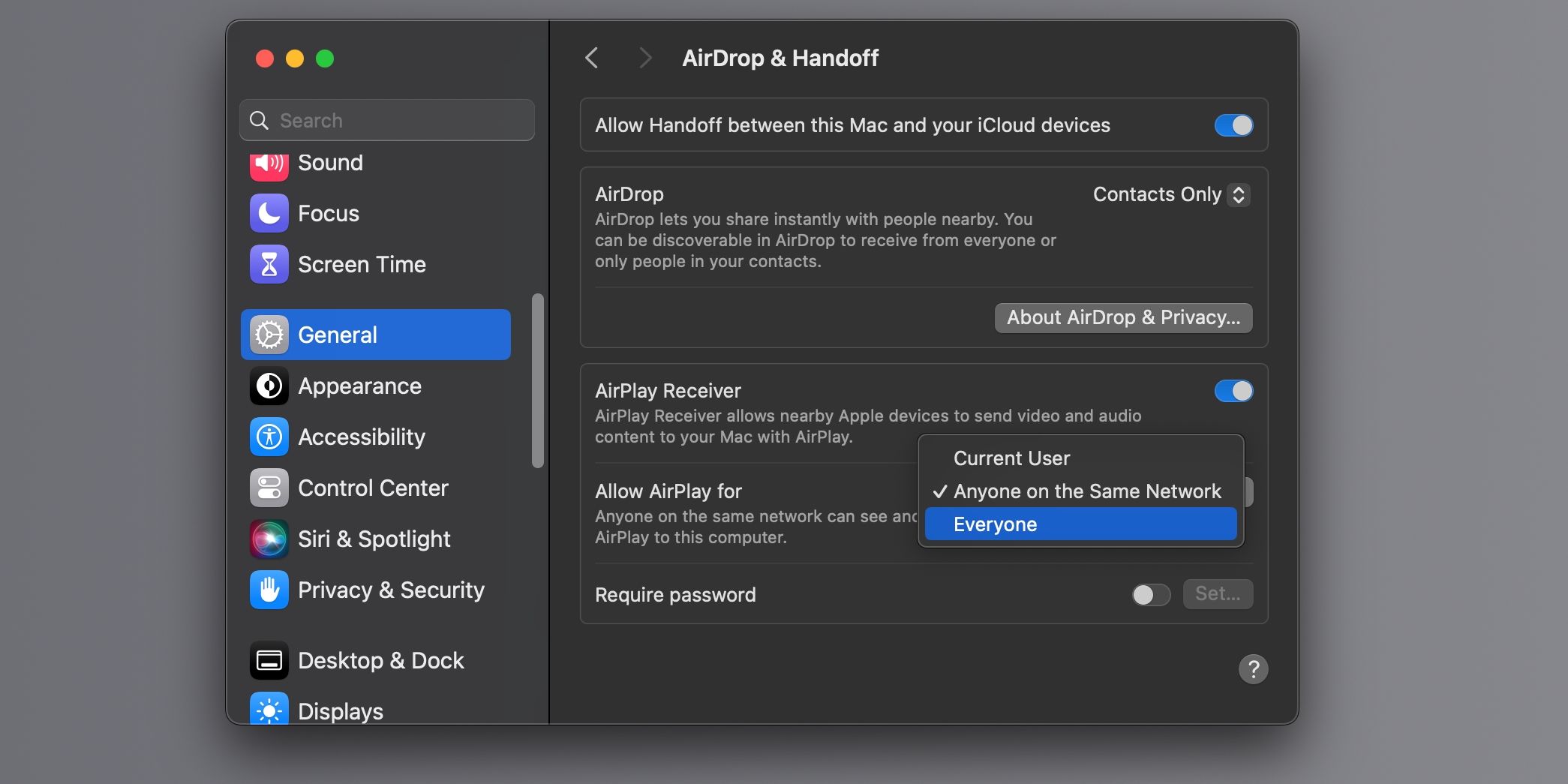
You can also let new devices AirPlay to your Mac without password verification by turning off the Require password option.
Apple recommends using an iPhone 7 or later and at least a 2018 Mac for an ideal experience. However, you can still use AirPlay on older devices at a lower video resolution. For example, we could AirPlay from an iPhone 6s, which isn't on Apple's compatibility list.
3. Wake Devices and Keep Them Close
If it wasn't clear enough, remember that all your devices must be turned on and unlocked to use AirPlay. When using AirPlay on your Apple TV, ensure the device isn't in sleep mode by clicking the remote to wake it from sleep.
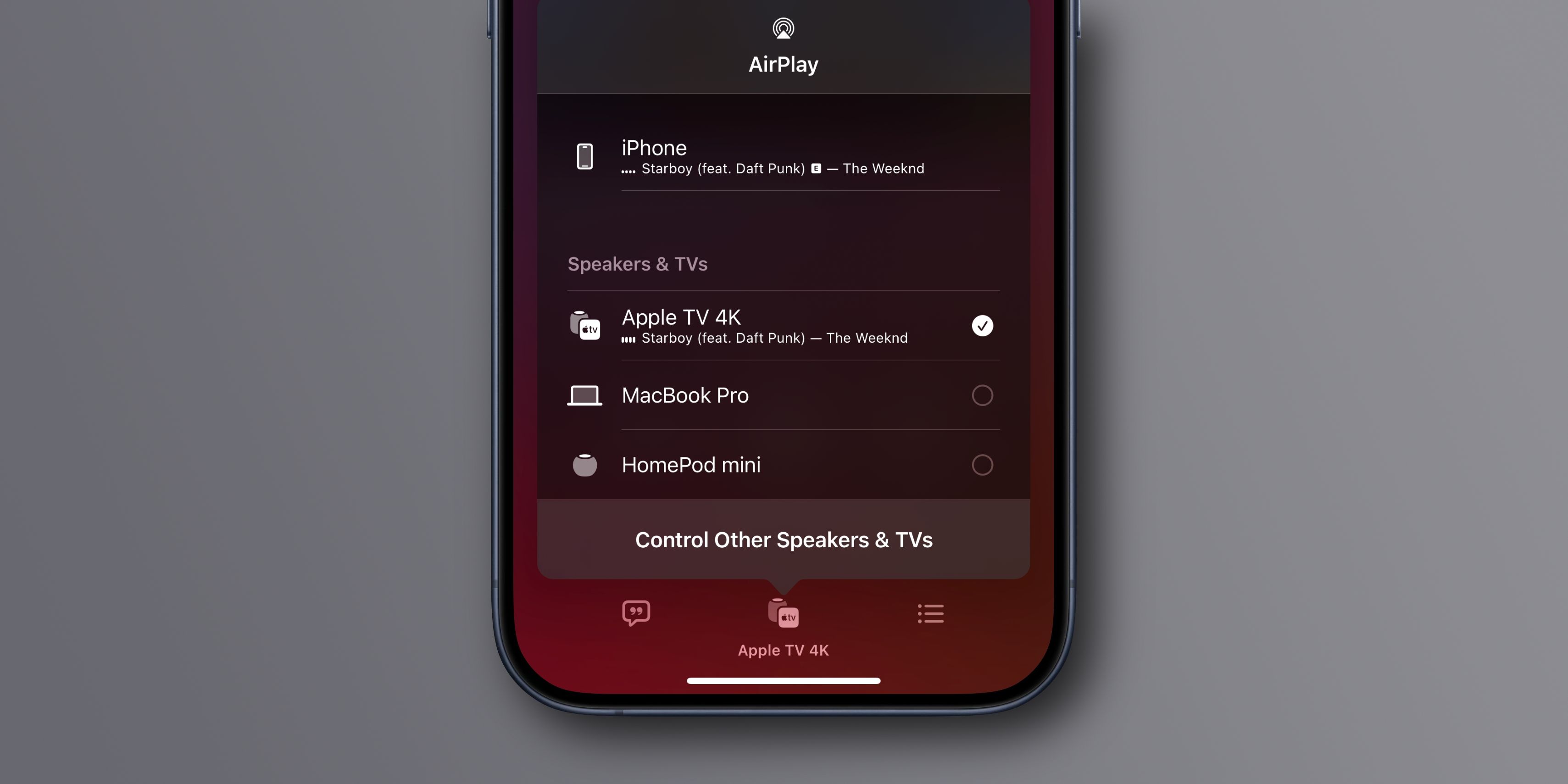
Since AirPlay typically relies on peer-to-peer discovery, bring them as close to each other as possible to increase the connection strength.
4. Enable Screen Mirroring in the Menu Bar
When your Mac detects an AirPlay receiver on the network, it shows up under the Screen Mirroring icon in the menu bar. If no icon is visible, go to System Settings > Control Center, click the menu next to Screen Mirroring, and select Always Show in Menu Bar.
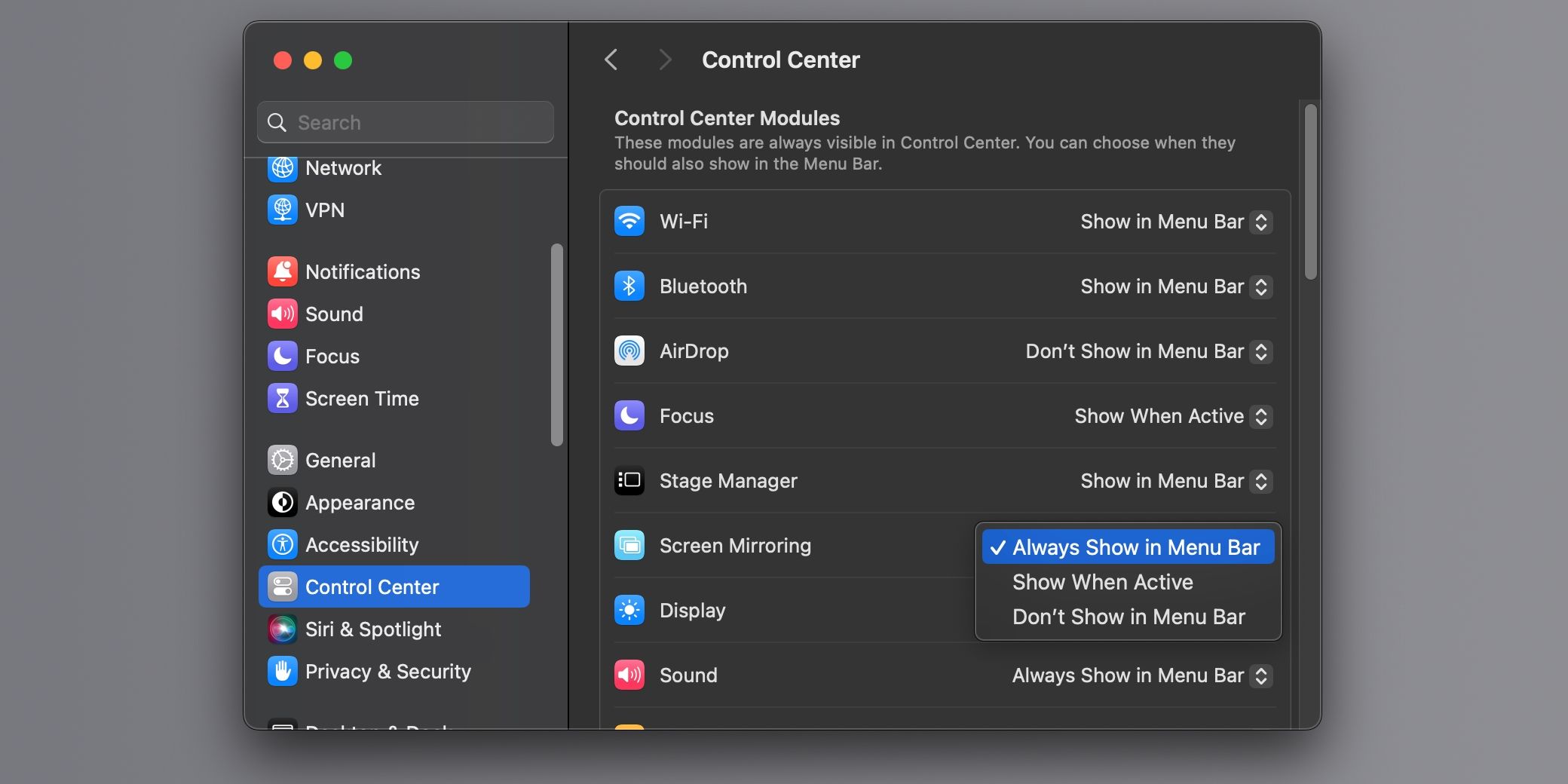
Now, you can quickly start or stop AirPlay, mirror your Mac's screen, or use a nearby iPad as a second display—all from the menu bar.
5. Disable Automatic AirPlay to TVs
An iPhone or iPad may automatically AirPlay content to your Apple TV or AirPlay-compatible smart TV every time you use the feature. To stop that from happening, go to Settings > General > AirPlay & Handoff > Automatically AirPlay and choose Never.
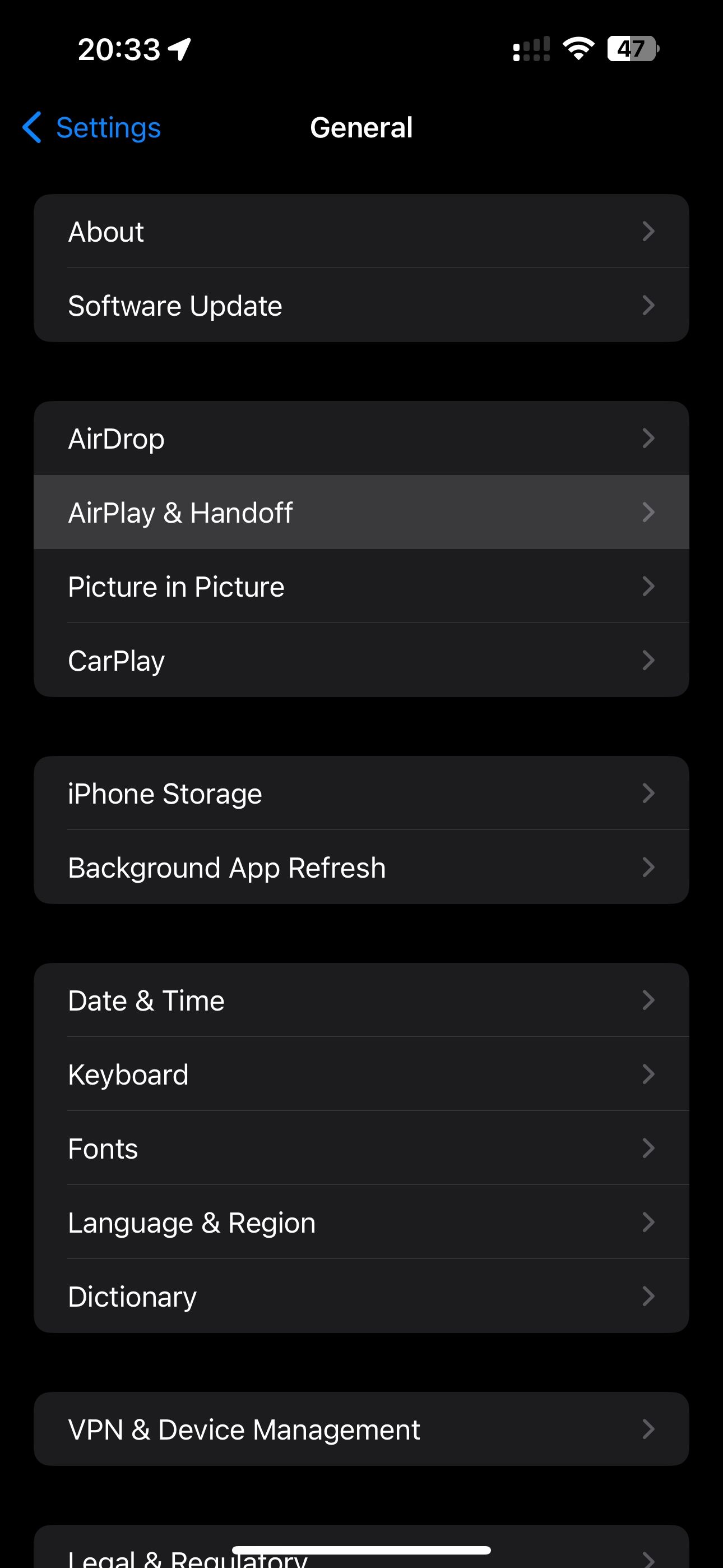
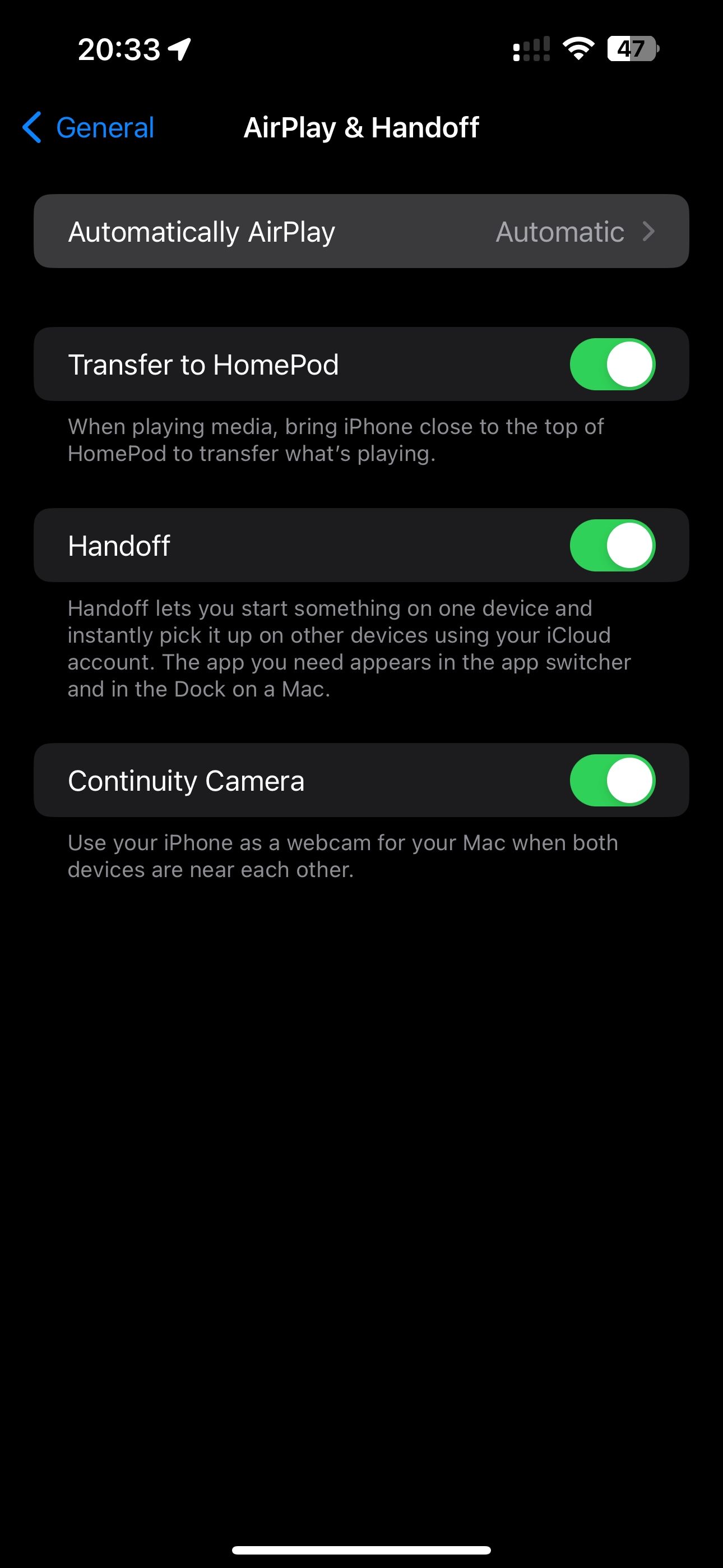
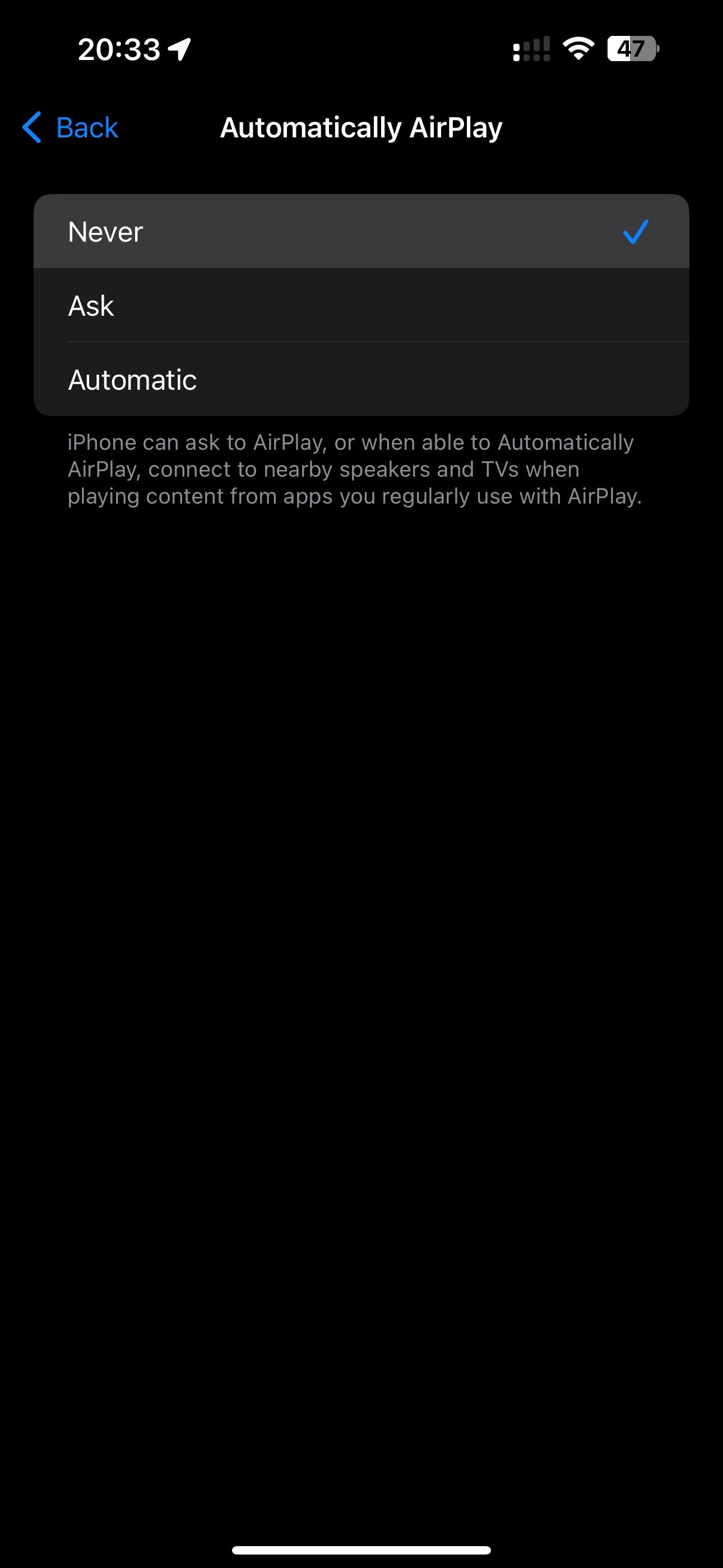
Doing so shall stop your iPhone from automatically connecting to a nearby AirPlay receiver like your Apple TV whenever you want to cast something on your Mac.
6. Turn Off Airplane Mode
Enabling Airplane Mode on an iPhone or iPad turns off all wireless radios except Bluetooth. AirPlay requires both Wi-Fi and Bluetooth, so you'll need to quit Airplane Mode to use AirPlay.
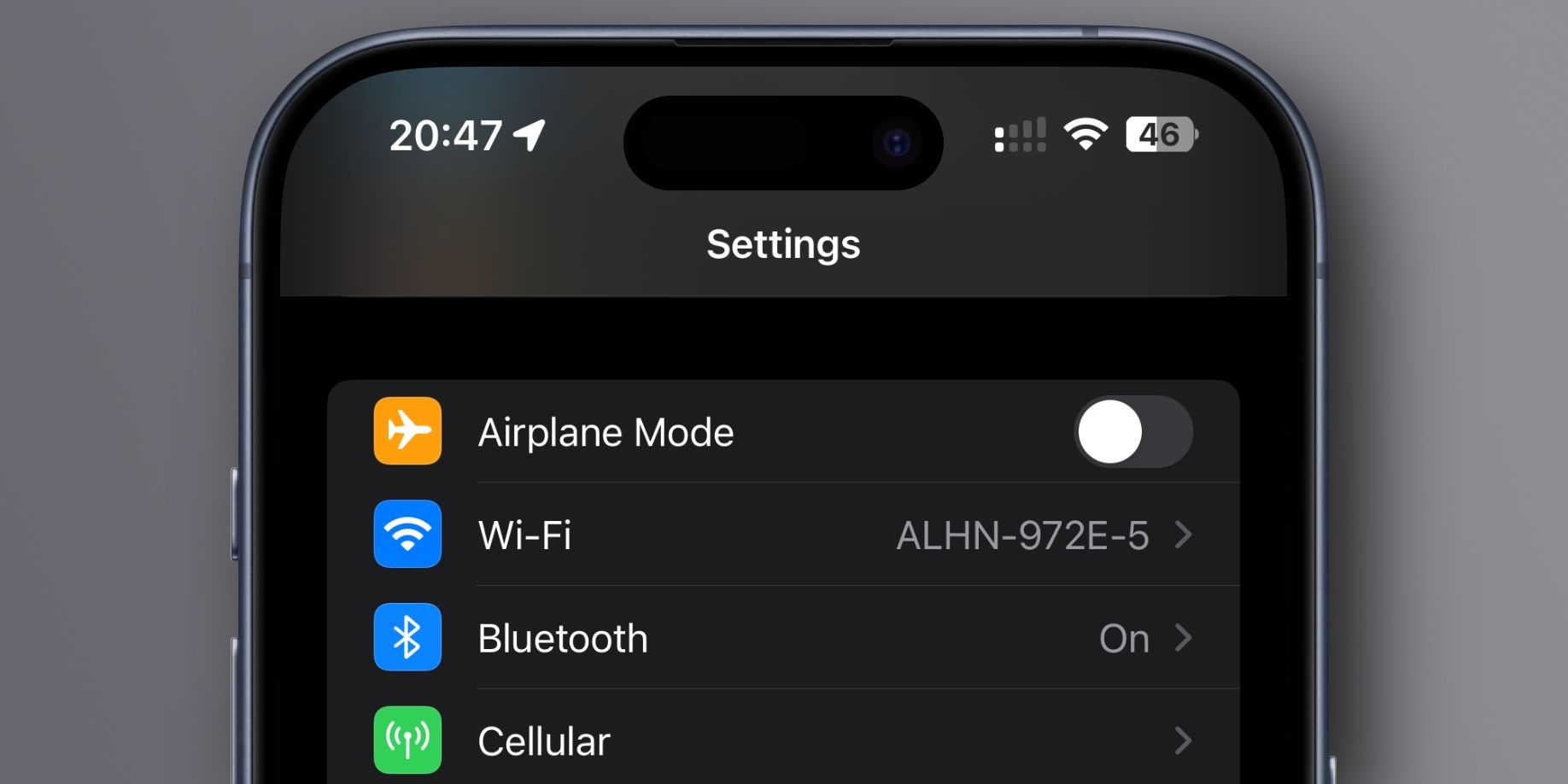
Open the Control Center on your iPhone or iPad by swiping down from the top-right corner, then touch a little airplane icon to toggle Airplane Mode. Alternatively, go to Settings > Airplane Mode to turn the feature on or off.
7. Switch on Bluetooth
Bluetooth must be enabled on both ends to allow the sender and receiver to discover each other. You can turn on Bluetooth on an iPhone and iPad in a couple of ways.
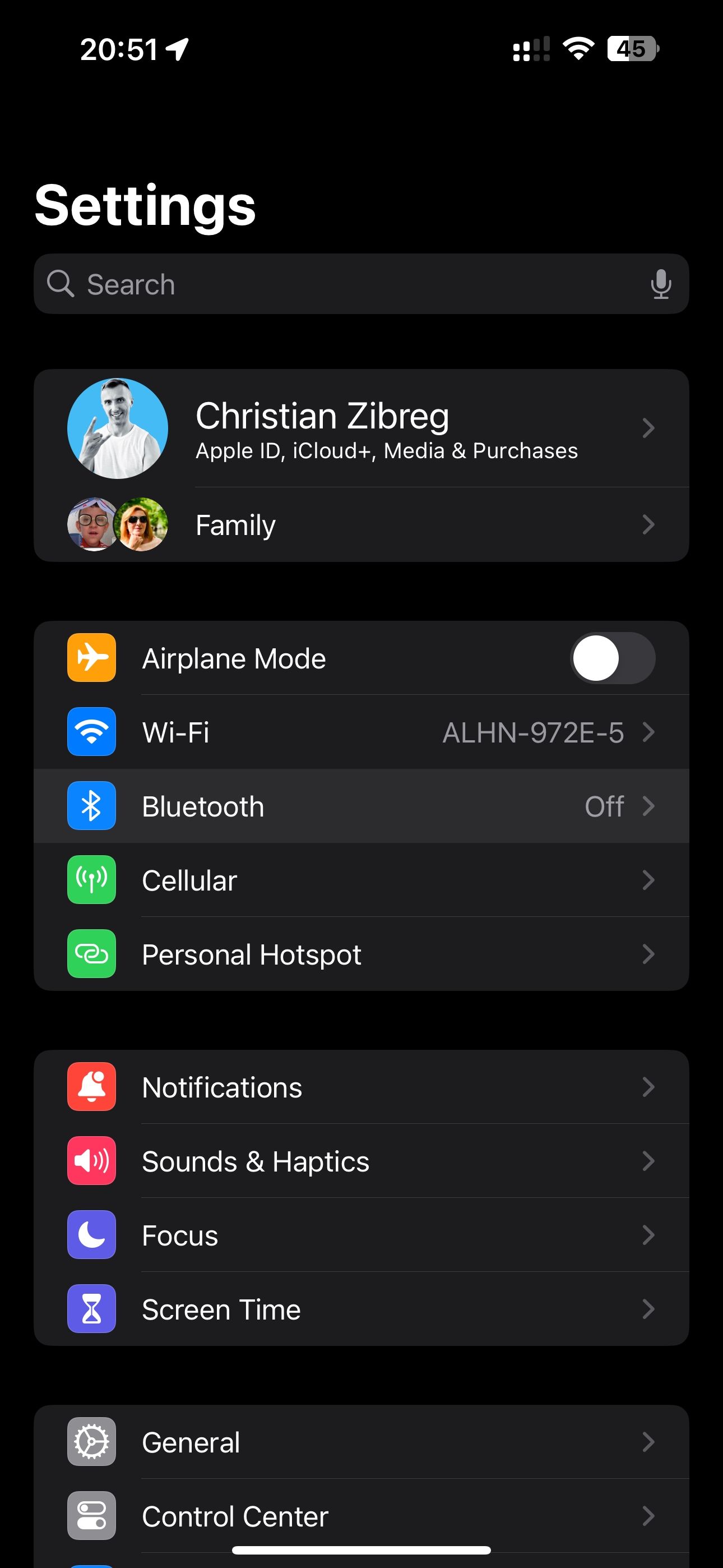
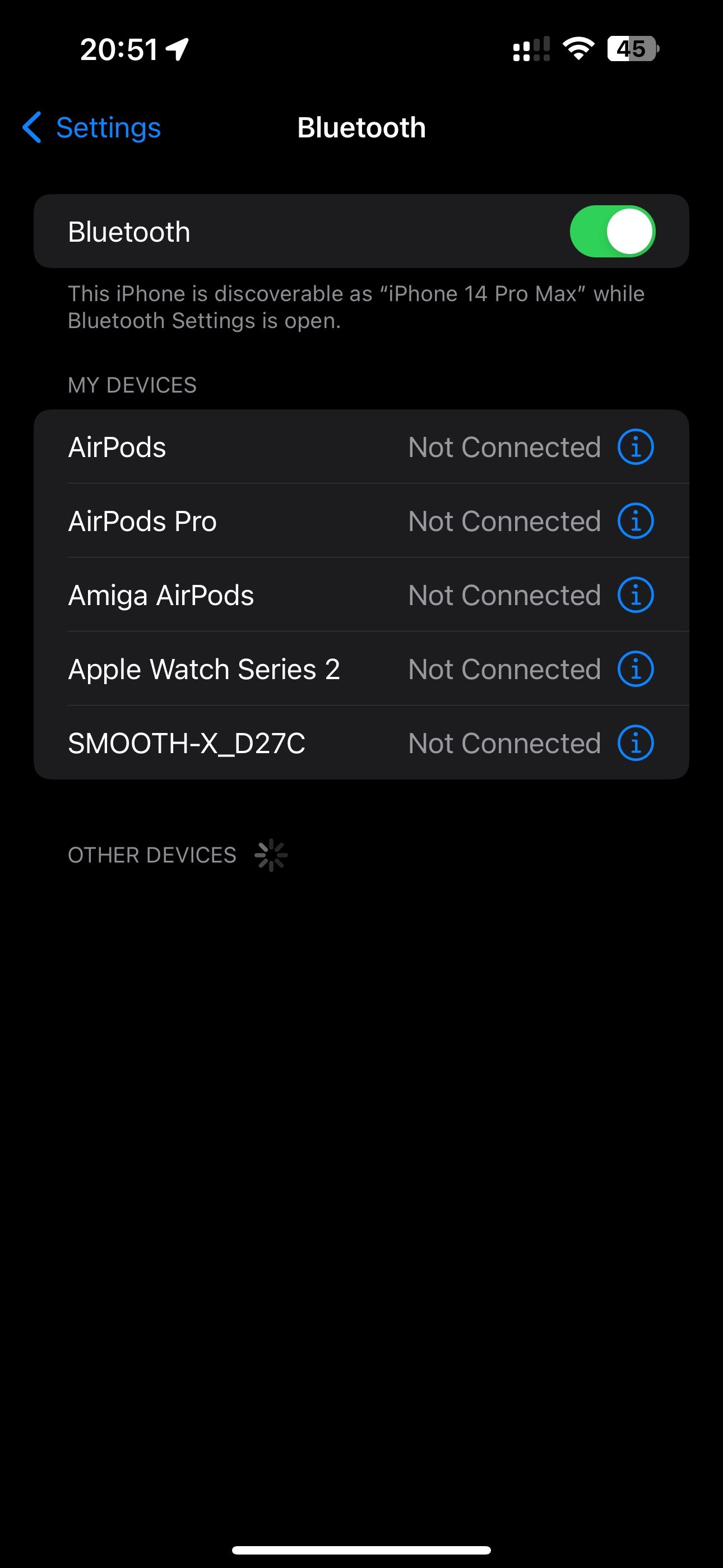
One way is to pull down from the top-right corner and enable the Bluetooth toggle in the Control Center. Alternatively, you can go to Settings > Bluetooth on your iPhone and use the toggle to disable the feature.
8. Use the Same Wi-Fi Network
Peer-to-peer AirPlay lets AirPlay work even if the devices aren't on the same Wi-Fi network or any network for that matter. If peer-to-peer discovery isn't working for you, you should ensure both devices are connected to the same Wi-Fi network for best results.
To check what network you're currently using on your iOS or iPadOS device, visit Settings > Wi-Fi to view the current network name.
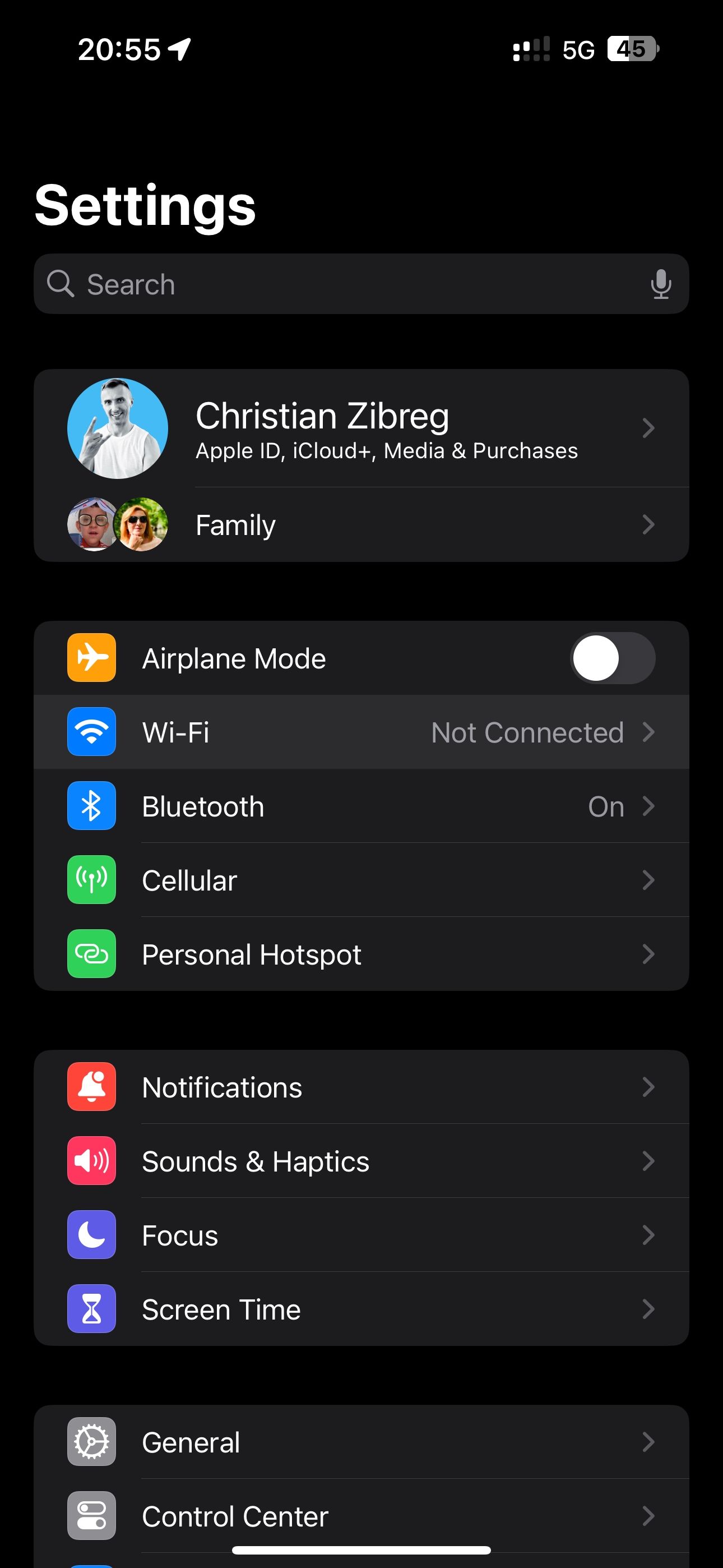
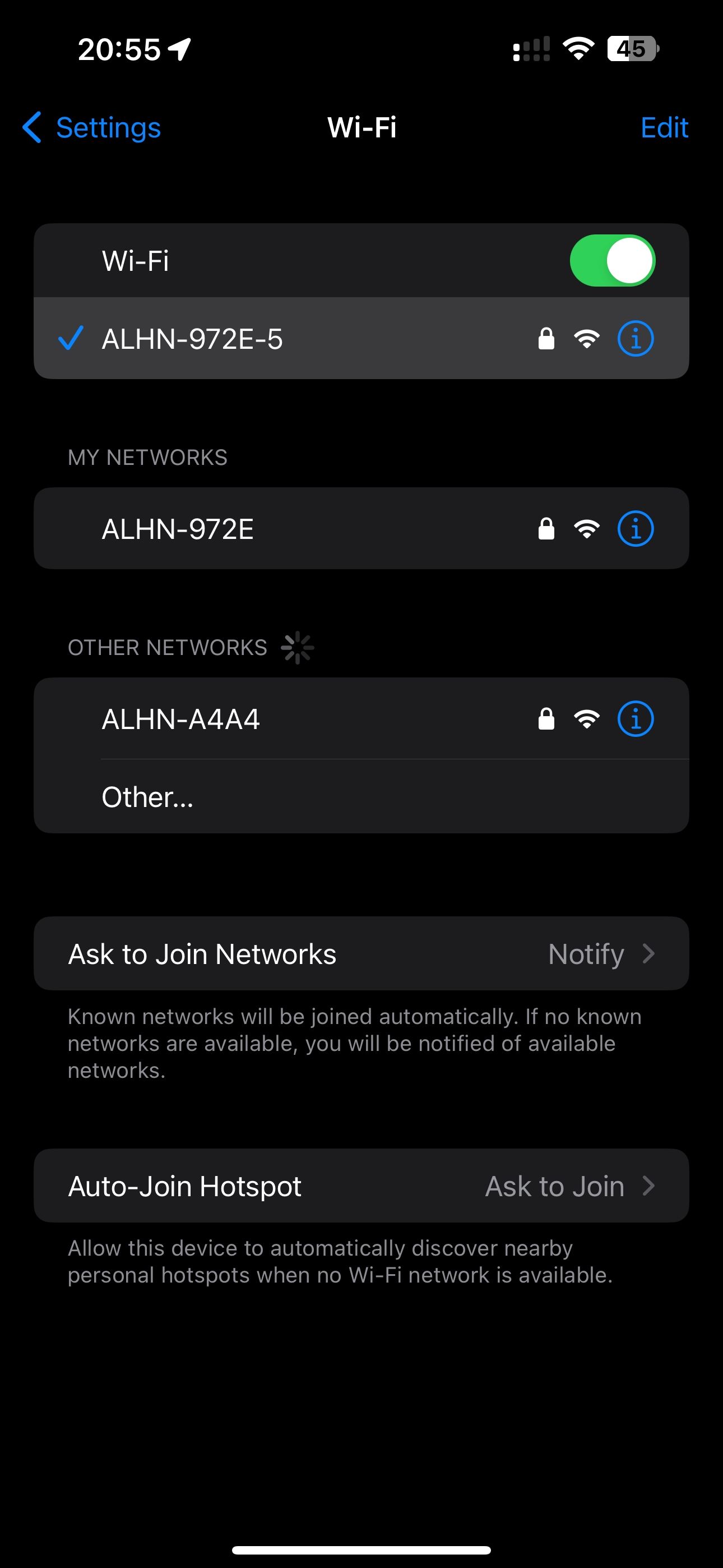
To check the Wi-Fi network you're connected to on macOS, click the Wi-Fi icon in the menu bar or go to System Settings > Wi-Fi.
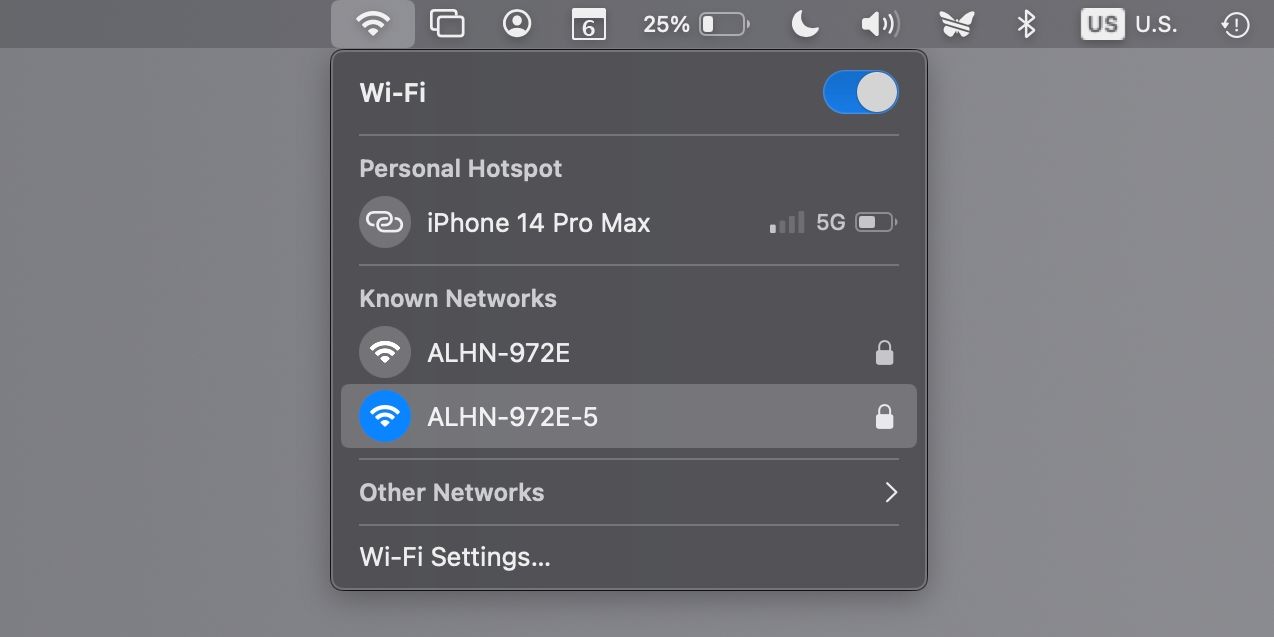
In case of any problems, we recommend checking our tips for when your Mac won't connect to Wi-Fi. Apple TV users can check their current network in the Settings > Network menu.
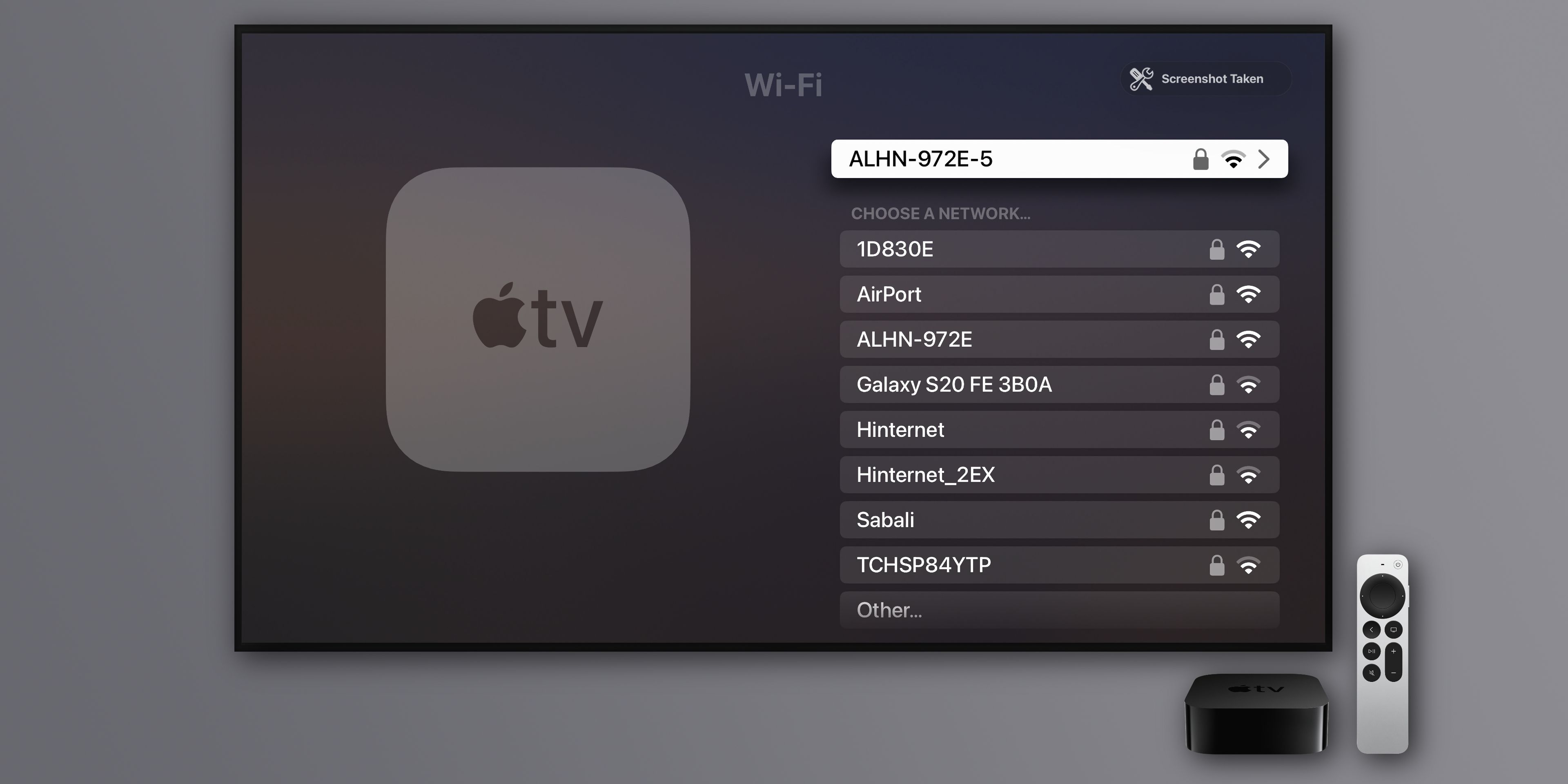
If your Apple TV uses an Ethernet connection, be sure to connect it to the same router that creates your home's Wi-Fi connection.
9. Restart Your Devices
Sometimes, the best solution is to restart all the devices you wish to use with AirPlay. On iOS and iPadOS, choose Settings > General > Shut Down. On tvOS, select Settings > System > Restart. To restart your Mac, click the Apple menu and choose Restart.
10. Reboot Your Router
Among the reasons AirPlay cannot stream your content could be an issue with your router. It might be that your router is restricting content due to a minor problem with its firmware. In most cases, you can fix connection issues by turning a router off and back on.

11. Tweak Your Firewall Settings in macOS
If your AirPlay issue is Mac-specific, chances are that the firewall is using a rule that blocks the AirPlay connection. Luckily, you can modify the macOS firewall options in a few clicks.
Head over to System Settings > Network and click Firewall on the right. Next, click Options below the Firewall toggle if it's enabled. Now, turn off the Block all incoming connections switch at the top and enable the option labeled Automatically allow downloaded signed software to receive incoming connections.
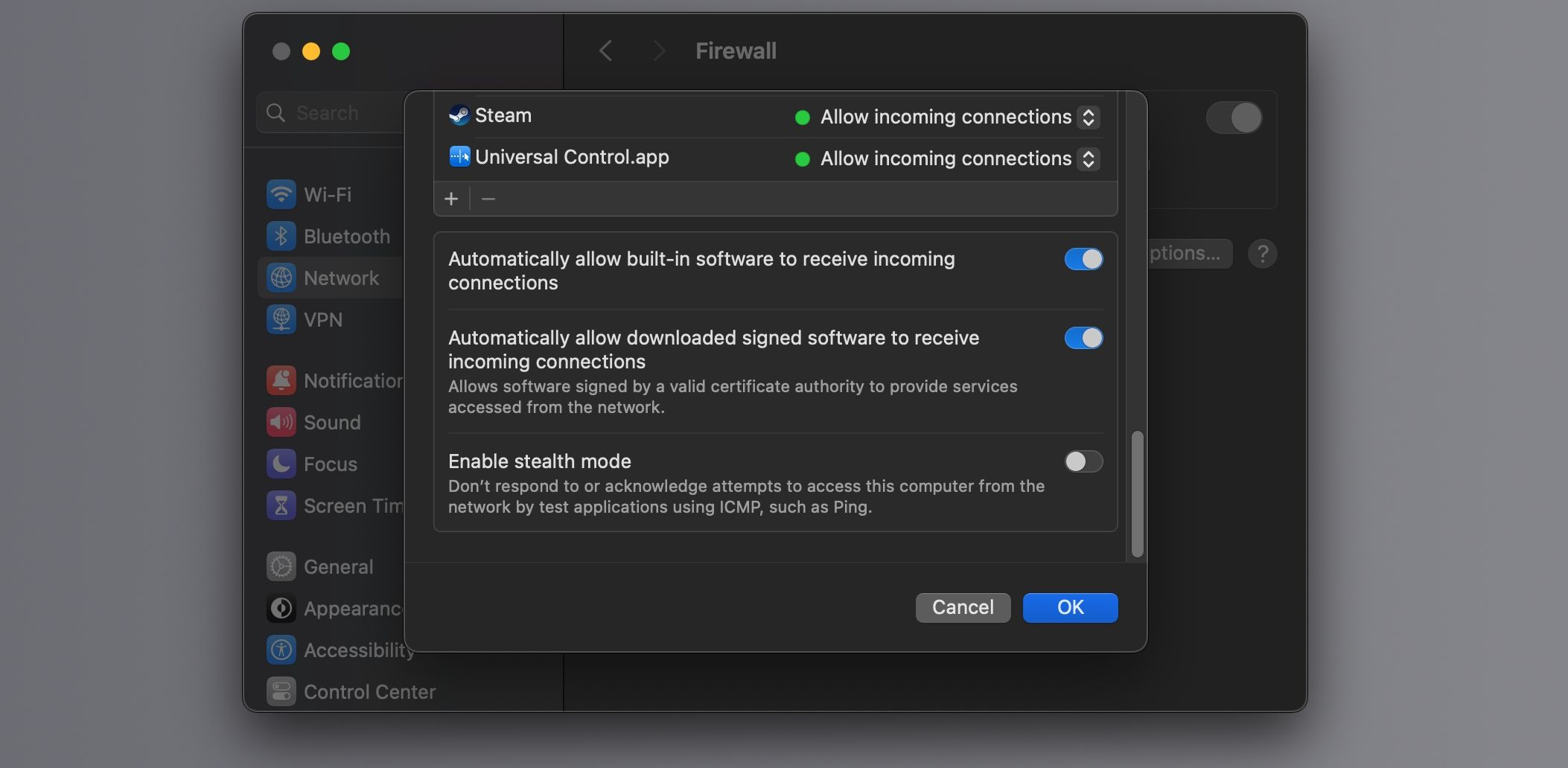
Lastly, click OK to save your changes.
12. Update Your Devices to the Latest Software
All AirPlay devices should be using the latest software version available for them. You can check out the following tutorials that walk you through the update process.
Updating your iPhone and iPad: Settings > General > Software Update Updating your Mac: System Settings > General > Software Update Updating your Apple TV: Settings > System > Software Updates > Update Software Updating your HomePod: Home app > More (…) > Home Settings > Software UpdateOther Options for Connecting Apple Devices
It can be frustrating when AirPlay stops functioning when you need it most. Trying out the tips outlined above should fix your AirPlay woes. If not, it's probably time to contact Apple Support.
AirPlay isn't the only way to connect your iPhone or iPad to a smart TV. You should explore other ways to cast content to a TV whenever AirPlay doesn't work for one reason or another.
The above is the detailed content of How to Fix AirPlay When It\'s Not Working. For more information, please follow other related articles on the PHP Chinese website!

