Connecting your AirPods to a Windows desktop or laptop is as easy as setting up any other Bluetooth device. Put your AirPods or AirPods Pro in their charging case and follow these steps:
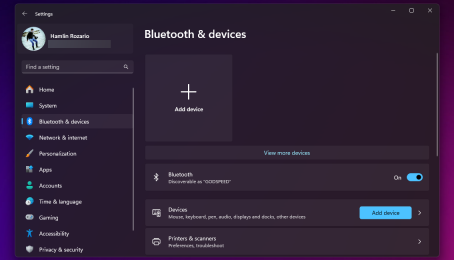
- Press Windows + I on your keyboard to open the Settings app.
- On Windows 10, click Devices. On Windows 11, select Bluetooth & devices from the sidebar.
- Click the plus (+) button on the right to add a new Bluetooth device.
- When you get a pop-up to add a device, choose Bluetooth.
- Open your AirPods' charging case and press and hold the Setup button until the status indicator flashes white. On the AirPods Max, hold down the Noise Control button instead.
- Select your AirPods as they appear under the list of Bluetooth devices and click Done.

That's it. You've successfully connected your AirPods or AirPods Pro to your Windows computer. You can use them to listen to music right away.
Using AirPods or AirPods Pro on Windows
Sometimes, you may not hear system audio through your AirPods after connecting them to your Windows PC. This happens when Windows uses a different output device for audio playback.
To change that, click the volume icon in the system tray, select the current output device, and then choose your AirPods or AirPods Pro from the list of devices.
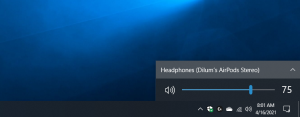
You can do the same using the quick settings panel on Windows 11. Click the volume icon in the system tray and select the sound output button in the bottom-right corner of quick settings. Then, choose your AirPods from the list of output devices.

If you subsequently end up using your AirPods on another device (like your iPhone), you'll need to reconnect them manually. To do that on Windows 10, go to Settings > Devices > Bluetooth & other devices, select your AirPods, and click Connect. On Windows 11, click the chevron icon next to Bluetooth in the quick settings panel and click on your AirPods.
Microphone compatibility with AirPods on Windows is often a hit or miss. So, be prepared to try our fixes if Windows fails to detect the microphones on your AirPods.
Note that Windows doesn't don't let you change the default AirPods gestures. However, you can double-tap the first and second-gen AirPods to play and pause tracks. If you have the AirPods (3rd generation), you can do that by pressing the stem.
If you have the AirPods Pro, you can squeeze the stem to toggle between Transparency and Active Noise Cancellation modes. On the AirPods Max, you'll need to use the Noise Control button to do the same.
On the bright side, Windows lets you change the name of your AirPods. The procedure is the same as renaming any Bluetooth devices on Windows.
Using a pair of AirPods on a Windows desktop or laptop allows for a fairly decent listening experience. Your AirPods can be a good pair of backup earbuds when your PC headset stops working. You should be fine if you're prepared to deal with potential microphone-related issues and the lack of seamlessness.
The above is the detailed content of How to Connect AirPods to Windows. For more information, please follow other related articles on the PHP Chinese website!
 Excel Data Source Reference Not ValidMay 14, 2025 pm 04:38 PM
Excel Data Source Reference Not ValidMay 14, 2025 pm 04:38 PMAre you facing the annoying "Excel data source reference not valid" error? Don't fret, we're here to assist you in resolving this issue and getting your spreadsheets functioning smoothly again. Microsoft Excel, with its vast array of tools
 Excel Found Unreadable Content - How to Fix the IssueMay 14, 2025 pm 04:37 PM
Excel Found Unreadable Content - How to Fix the IssueMay 14, 2025 pm 04:37 PMLearn about the most effective solutions to tackle the "Excel found unreadable content" error in XLSX files. We recognize the challenges you might encounter when facing this error, which can make it difficult to access your essential data.D
 Fix the 'No Internet, Secured' Problem in Windows 10May 14, 2025 pm 04:35 PM
Fix the 'No Internet, Secured' Problem in Windows 10May 14, 2025 pm 04:35 PMMany users who upgrade to Windows 10 encounter WiFi connectivity issues, experiencing slow internet or complete inability to connect. If you're facing the latter, you'll notice the "No Internet, secured" message next to your WiFi network in
 Solved: No Internet Connection Windows 10May 14, 2025 pm 04:33 PM
Solved: No Internet Connection Windows 10May 14, 2025 pm 04:33 PMWindows 10 updates can occasionally introduce new issues to your system, including the No Internet Connection error, which can prevent your computer from accessing the internet. Fortunately, this frustrating problem can be resolved using our outlined
 How to Improve Game Data Loading Times in Windows - Make Tech EasierMay 14, 2025 pm 04:32 PM
How to Improve Game Data Loading Times in Windows - Make Tech EasierMay 14, 2025 pm 04:32 PMTo enhance gaming performance, many games load assets on-the-fly, making an SSD highly beneficial for reducing load times. If your SSD is slow or you're still using an HDD, you might experience extended loading times, stuttering, and fluctuating FPS.
 Microsoft Word Keeps Freezing in Windows 10 - 10 ways to fix ItMay 14, 2025 pm 04:31 PM
Microsoft Word Keeps Freezing in Windows 10 - 10 ways to fix ItMay 14, 2025 pm 04:31 PMAre you facing issues with Microsoft Word freezing on your Windows 10 system? This can be highly frustrating, especially when you're in the middle of important work.When Microsoft Word keeps freezing on Windows 10 during your tasks, it indicates an u
 What to Do When Windows Update Keeps Failing on Windows 10May 14, 2025 pm 04:30 PM
What to Do When Windows Update Keeps Failing on Windows 10May 14, 2025 pm 04:30 PMWindows 10, a widely used operating system around the world, often faces various issues despite its widespread adoption. One common problem is the recurring failure of the Windows Update feature, which prevents users from updating their systems.If yo
 Spotify Web Player Not Working? What To Do?May 14, 2025 pm 04:28 PM
Spotify Web Player Not Working? What To Do?May 14, 2025 pm 04:28 PMIf you're struggling with the Spotify web player not functioning properly, you're not alone. Many users face similar issues when trying to enjoy their favorite music on this popular streaming platform. Fortunately, there are several troubleshooting s


Hot AI Tools

Undresser.AI Undress
AI-powered app for creating realistic nude photos

AI Clothes Remover
Online AI tool for removing clothes from photos.

Undress AI Tool
Undress images for free

Clothoff.io
AI clothes remover

Video Face Swap
Swap faces in any video effortlessly with our completely free AI face swap tool!

Hot Article

Hot Tools

SublimeText3 Chinese version
Chinese version, very easy to use

WebStorm Mac version
Useful JavaScript development tools

Zend Studio 13.0.1
Powerful PHP integrated development environment

SublimeText3 Linux new version
SublimeText3 Linux latest version

Dreamweaver CS6
Visual web development tools







