But don't worry. We'll walk you through the solutions so that you won't miss a call this way again. Let's look at what you can do when your iPhone can receive calls but doesn't seem to ring at the time the call comes in.
1. Test Your iPhone's Speakers
The first step is to test your iPhone's speakers to rule out hardware issues. Open YouTube or any other music app and play something. Use the Volume Up button on the side of your device to increase the volume level.
Once you're confident that the speaker is working, the likely reasons your iPhone doesn't ring are bad settings or temporary software glitches.
2. Turn Off Silent Mode

If your iPhone is set to Silent mode, it won't ring when you get a call. To fix this, put your phone back in Ring mode by pressing the Ring/Silent switch towards the screen. You'll find this switch on the top-left side of your iPhone, above the volume buttons.
When in Ring mode, the slider will be closer to your iPhone's screen. In Silent mode, it displays an orange strip.
3. Disconnect Bluetooth Audio Devices
If you leave wireless audio devices like AirPods connected to your iPhone, your incoming call ringtone may play through these instead of the phone's speakers. This mostly happens with third-party earbuds that don't automatically sense when you're wearing them.
You can disconnect all wireless devices by opening the Control Center and tapping the Bluetooth icon. The icon turns from blue to gray when Bluetooth is disabled.


To disconnect devices individually instead, head to Settings > Bluetooth. Tap the Info (i) button next to the device and tap Disconnect. Once your Bluetooth devices are disconnected, incoming calls should play via your iPhone's speakers.
4. Turn the Ringtone Volume Up
If your ringtone volume is too low, you may not hear a call coming in if your iPhone is in your bag. So, it may appear that your iPhone didn't ring at all. You can quickly fix this by increasing the ring volume. Here's how:
Open Settings and tap Sounds & Haptics. Drag the Ringtone and Alert Volume slider to the right. The further right it is, the louder your ringtone will be.On the same page, you might also want to toggle off Change with Buttons. Doing so will prevent you from accidentally lowering the ringtone volume when you're changing the volume in gaming or video apps. When this option is disabled, the volume buttons only change the volume for media, not your ringtone.


5. Choose a Different or Louder Ringtone
Sometimes, you might miss phone calls because your ringtone isn't loud or piercing enough. In this case, you should try out other ringtones and use the one that's the easiest to hear.
Follow these steps to change your iPhone's ringtone:
Open Settings and tap Sounds & Haptics. Tap Ringtone. From here, tap to hear the different tones. When you've found one that suits you, hit Back.


6. Check for Custom Contact Ringtones
The ringtone you set above applies to all contacts unless you've added a custom tone to someone. If you miss calls from only certain people, follow these steps to ensure their custom tone is clear:
Open the Phone app and go to the Contacts tab. Tap the contact's name. If you see the Ringtone section, you have added a custom tone for this person. Tap Ringtone, choose a different tone for them, and tap Done when satisfied.


7. Restart Your iPhone
Restarting your device is a simple and effective way to fix common issues without much trouble. If your phone doesn't ring even after trying the above solutions, restart your iPhone by manually turning it off and back on.
Fortunately, it's easy to restart your iPhone, even if its buttons are broken.
8. Enable Cellular Data or Connect to a Wi-Fi Network
This particular solution applies if you're receiving notifications of missed calls on apps like WhatsApp and Messenger, yet found that your iPhone did not ring at all when the caller was contacting you.
Such messenger apps require an active internet connection to work. Therefore, if your iPhone isn't connected, the apps will only inform you that you have missed calls when your device has an internet connection later.
If you frequently use third-party apps for texts and calls, it's best to enable mobile data or connect your iPhone to a Wi-Fi network throughout the day. In the Control Center, tap the Cellular Data toggle. It turns green when enabled. For a Wi-Fi connection, go to Settings > Wi-Fi and select an available network to connect.



9. Fix an iPhone Stuck in Headphone Mode
In rare situations, your iPhone may incorrectly think it is still connected to wired earphones, even though it isn't. As a result, there may be no sound from the built-in speakers when you play media or receive phone calls.
To get out of this inconvenience, check out how to fix an iPhone stuck in headphone mode.
10. Try Turning Off Calls on Other Devices
If you own other Apple devices and have opted to receive iPhone calls on your Mac, consider turning this feature off to see if it fixes the ring issue for you. Here's how:
On your iPhone, open Settings and tap Phone. Tap Calls on Other Devices. Toggle off Allow Calls on Other Devices.


11. Update Your iPhone and Reset All Settings
By this point, one or more of the above solutions should work if your iPhone has been receiving calls but not ringing. But in case you're still having problems, make sure you update your iPhone.
Go to Settings > General > Software Update to see if a new iOS version is available for your device. Additionally, update your iPhone apps like WhatsApp, Skype, and Zoom to ensure app-specific bugs aren't causing the issue.


Finally, if nothing else works, open Settings > General > Transfer or Reset iPhone > Reset > Reset All Settings. This won't erase personal data like music, photos, and apps. However, all the settings you've changed, like Wi-Fi, your Home Screen layout, notifications, and more, will return to default.



It's a bit of a hassle, but it confirms that no settings prevent your iPhone from ringing when you get a call or text.
Hopefully, Your iPhone Rings Perfectly Now!
The problem with your iPhone not ringing should be fixed by now, ensuring you don't miss any future calls or texts. To check, ask a friend or family member to call you, or try calling yourself from a Google Voice number instead.
However, if the issue persists, it's best to contact your mobile carrier or Apple Support for assistance.
The above is the detailed content of 11 Solutions for When Your iPhone Doesn't Ring for Incoming Calls. For more information, please follow other related articles on the PHP Chinese website!
 Ugreen Uno 2-in-1 Magnetic Wireless Charger Review: It Powers Nearly All Your Apple GearMar 12, 2025 pm 09:01 PM
Ugreen Uno 2-in-1 Magnetic Wireless Charger Review: It Powers Nearly All Your Apple GearMar 12, 2025 pm 09:01 PMApple users rejoice! Wireless charging is convenient, but Apple's official chargers are expensive. This changes with the Ugreen Uno 2-in-1 Magnetic Wireless Charging Station. ##### Ugreen Uno 2-in-1 Magnetic Wireless Charger: A Comprehensive Review
 How to Clear Cache on Mac Sonoma? How to Find & Delete It on MacOS 14?Mar 14, 2025 am 11:30 AM
How to Clear Cache on Mac Sonoma? How to Find & Delete It on MacOS 14?Mar 14, 2025 am 11:30 AMIs your Mac running sluggishly or low on storage? Clearing your Mac's cache in macOS Sonoma might be the solution. This guide explains how to clear cache manually and automatically, addressing common issues and ensuring a smoother user experience. Ma
 How to Free Up Space on Mac Sonoma? How to Clean Storage on macOS 14?Mar 16, 2025 pm 12:16 PM
How to Free Up Space on Mac Sonoma? How to Clean Storage on macOS 14?Mar 16, 2025 pm 12:16 PMRunning low on Mac storage? macOS Sonoma can become sluggish with too many files. This guide shows you how to reclaim valuable space and boost performance. Checking Your Mac's Storage Before you start deleting, check your storage status: Apple men
 Change the unchangeable PDFs with Nitro PDF ProMar 22, 2025 am 11:14 AM
Change the unchangeable PDFs with Nitro PDF ProMar 22, 2025 am 11:14 AMYou can’t avoid working with PDFs. But what you can avoid is having problems with them. Intractable as they seem, PDFs are actually pretty easy to deal with – not without help, of course. When it comes to making changes in your docs,Nitro PDF Pr
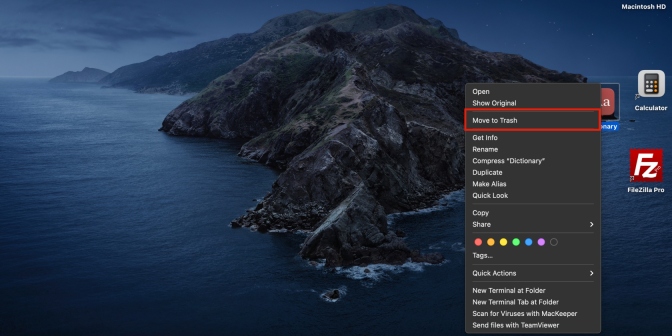 Delete Shortcut on Mac: How to Remove Icons from Desktop & Menu BarMar 08, 2025 am 11:41 AM
Delete Shortcut on Mac: How to Remove Icons from Desktop & Menu BarMar 08, 2025 am 11:41 AMMac shortcuts can save a lot of time when applied in numerous ways, but sometimes you may no longer need them. Maybe you created shortcut keys by mistake, or want to clean up your desktop. Regardless of the reason, removing Mac shortcuts is very simple. There are two ways to delete Mac shortcut keys: Select the target shortcut key and click "Delete > Delete shortcut key". Select the shortcut key, press the Command Delete key, and then select Delete shortcut key. That's it! Your Mac should be much cooler now. Get ready to start deleting the shortcut keys on your Mac. We will guide you through each step step, please read it carefully. How to delete shortcut keys from Mac desktop It should be noted that deleting the shortcut key will not affect your
 Best PDF editors for Mac – free and paid toolsMar 16, 2025 am 11:38 AM
Best PDF editors for Mac – free and paid toolsMar 16, 2025 am 11:38 AMThis article reviews the best PDF editors for Mac, including AI-powered options. Let's dive into the top contenders. Finding the perfect PDF editor depends on your specific needs. This review focuses on versatile apps that handle common tasks like
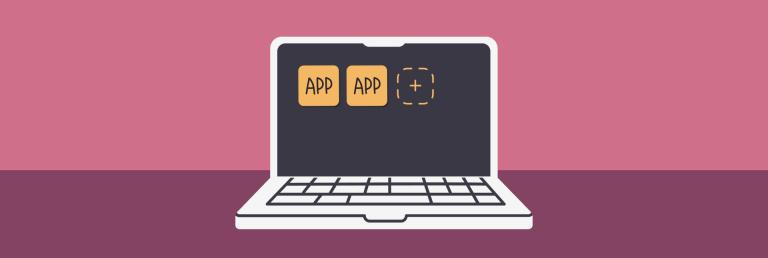 How to download apps on Mac: Different ways to download and install software on macOSMar 08, 2025 pm 12:02 PM
How to download apps on Mac: Different ways to download and install software on macOSMar 08, 2025 pm 12:02 PMThis guide simplifies downloading Mac apps, addressing common user challenges. It highlights the App Store's ease and security, contrasting it with alternative options like Setapp, a subscription service offering curated apps. The article compares
 Top 9 AI writing assistants for Mac, iOS, and the webMar 23, 2025 am 10:44 AM
Top 9 AI writing assistants for Mac, iOS, and the webMar 23, 2025 am 10:44 AMThe market for AI-powered writing assistants is expected to grow rapidly, reaching approximately $6.5 billion by 2030. Since AI writing assistants are here to stay, it's important to learn about the best tools in the industry. In this article, w


Hot AI Tools

Undresser.AI Undress
AI-powered app for creating realistic nude photos

AI Clothes Remover
Online AI tool for removing clothes from photos.

Undress AI Tool
Undress images for free

Clothoff.io
AI clothes remover

AI Hentai Generator
Generate AI Hentai for free.

Hot Article

Hot Tools

SublimeText3 English version
Recommended: Win version, supports code prompts!

Zend Studio 13.0.1
Powerful PHP integrated development environment

Atom editor mac version download
The most popular open source editor

MinGW - Minimalist GNU for Windows
This project is in the process of being migrated to osdn.net/projects/mingw, you can continue to follow us there. MinGW: A native Windows port of the GNU Compiler Collection (GCC), freely distributable import libraries and header files for building native Windows applications; includes extensions to the MSVC runtime to support C99 functionality. All MinGW software can run on 64-bit Windows platforms.

Dreamweaver Mac version
Visual web development tools






